- Gratis ringetone til iPhone
- Overfør ringetone fra iPhone til iPhone
- Tilføj ringetone til iTunes fra iPhone
- Brugerdefineret ringetone på iOS
- Download iPhone ringetone
- Indstil en sang som iPhone-ringetone
- Skift iPhone Alarm ringetone
- Lav iPhone Ringtone
- Gratis ringetone-apps på iPhone
- Tilføj Ringetone til iPhone
- Skift ringetone på iPhone
- Indstil ringetone på iPhone
- Lav MP3 som iPhone ringetone
- Bedste ringetone-app til iPhone
- Opret iPhone Ringtone
Fremtrædende procedurer for nemt at tilføje ringetone til iPhone
 Opdateret af Lisa Ou / 26. juli 2023 16:30
Opdateret af Lisa Ou / 26. juli 2023 16:30God dag! De fleste medlemmer af min husstand bruger iPhones og andre iOS-enheder. Det er vores middel til at kommunikere med hinanden og andre mennesker. Men sagen er, at vores enheds ringetoner er næsten alle de samme, da Apple kun giver et begrænset antal muligheder for at indstille som ringetone. Derfor bliver vi alle forvirrede, når en af os modtager et opkald. Så jeg vil spørge; hvordan tilføjer jeg en ringetone til min iPhone?
Det begrænsede antal ringetoner på en iPhone eller andre enheder resulterer nogle gange i, at flere personer har den samme. Det sker, især når der kun er et par sympatiske ringetoner fra mulighederne, så du har en tendens til at indstille de samme. Derfor skaber det forvirring, når du er i samme rum eller husstand, og en enhed ringer ud af ingenting. For at løse denne situation skal du tilføje flere ringetoner til din iPhone for at få en unik lyd, når nogen ringer på din enhed.
Derfor vil denne artikel afsløre de berømte procedurer for at tilføje en ringetone til din iPhone. Pålidelige metoder fra forskellige platforme blev testet, og du skal kun vælge den passende til din enhed. Desuden vil problemfrie retningslinjer blive fulgt i hver del for at gøre det nemmere at navigere i processen.
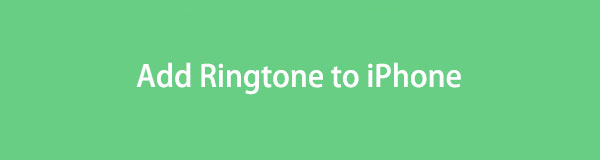

Guide liste
Del 1. Sådan tilføjer du en ringetone til iPhone
Nedenfor er Apples officielle metoder til at tilføje flere ringetoner til din iPhone eller andre iOS-enheder. Tjek deres beskrivelser for at se, hvilken der kan være mere behagelig for dig, og naviger derefter trinene korrekt for at opleve en vellykket proces.
Metode 1. iTunes
iTunes er et program, hvor du kan finde forskellige mediefiler til at downloade til din enhed. Det inkluderer sange, film, tv-shows og mere. Udforsk musikfilerne i sektionen Sange ved at gå ind i iTunes Store. Derefter kan du købe dem, du kan lide, fra de mange muligheder i butikken. Og da iTunes også er et værktøj til administration af mobilenheder, lader det dig hurtigt kopiere ringetonerne fra computeren til din iPhone.
Tag de enkle trin nedenunder for at mestre, hvordan du får en ringetone på iPhone med iTunes:
Trin 1Anskaf og start den seneste iTunes-version på din macOS- eller Windows-computer, og tilslut derefter din iPhone ved hjælp af et lynkabel. Fortsæt til iTunes Store på programgrænsefladen for at finde og åbne den tone, du kan lide. Klik derefter på prisen for at købe og downloade ringetonen. Når du har købt den, skal du fortsætte til dit iTunes-bibliotek, hvor din købte ringetone er gemt.
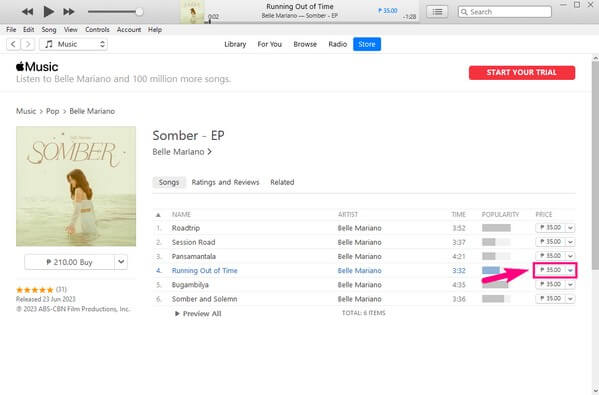
Trin 2Når den er set, skal du højreklikke på ringetonen og trykke Vis i Windows Stifinder. Tonen vil derefter blive vist i en mappe. Derfra kopierer du filen, og fortsæt derefter til din iPhone Toner sektion på iTunes. Til sidst skal du navigere din iPhone til Indstillinger > Lyde og haptik > Ringetone og indstil lyden som din ringetone.
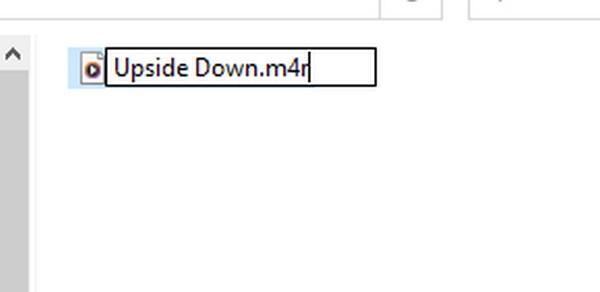
Metode 2. Apple Music
Apple Music er en af iTunes' erstatninger for nyere Apple-enhedsversioner. Det er en musikstreamingtjeneste, der giver dig mulighed for at købe ringetoner, musik og meget mere. Når du beslutter dig for at ændre din iPhone-ringetone, kan du direkte besøge dens tonebutik gennem Indstillinger, så du kan få en mere bekvem proces med at tilføje ringetoner til din enhed.
Bemærk den problemfrie vejledning nedenfor for at tilføje ringetone til iPhone uden iTunes med Apple Music:
Trin 1Indtast Indstillinger app på din enhed og gå direkte til Lyde og haptik fanen. Vælge Ringetone fra valgmulighederne, og når du ser listen over ringetoner på den følgende skærm, skal du trykke på Tonebutik i den øverste del.
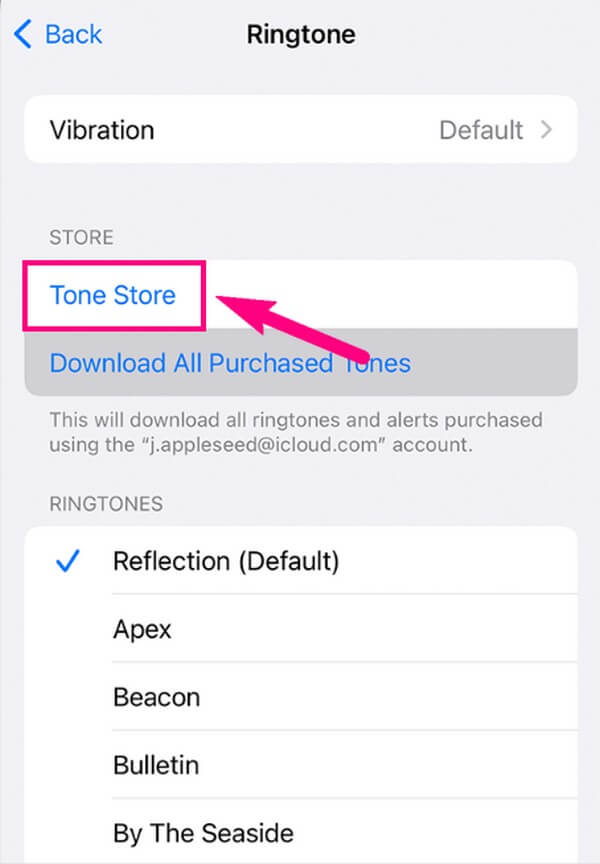
Trin 2Du vil automatisk blive på vej til Apple Music interface, hvor du kan købe toner. Find en ringetone, du kan lide, og tryk derefter på prisen for at købe og tilføje den til dine iPhone-ringetoner. Når der vises flere muligheder på skærmen, skal du vælge Indstil som standard ringetone for at gøre det til din ringetone.
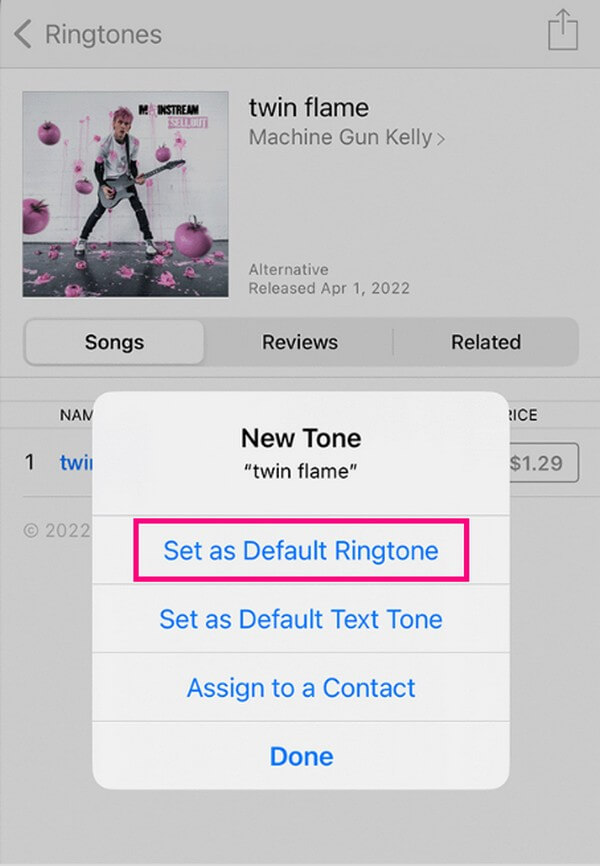
iTunes- og Apple Music-metoderne kræver dog betaling, før du kan downloade de ringetoner, du kan lide. Hvis du gerne vil have alternative teknikker til at indstille en unik ringetone på din iPhone, skal du fortsætte til del 2.
Metode 3. FoneTrans til iOS
Hvis du allerede har downloadet ringetoner på din computer og ønsker at tilføje dem til din iPhone, skal du bruge FoneTrans til iOS program. Det understøtter overførsel af data, inklusive ringetoner, mellem computere, iOS-enheder og iTunes-bibliotek. Bortset fra det, vil installationen også lade dig nyde værktøjets andre funktioner, herunder at lave ringetoner, HEIC billedkonvertering, sikkerhedskopiering og gendannelse af kontakter og mere. Alt dette ved kun at optage få af din lagerplads.
Med FoneTrans til iOS, vil du nyde frihed til at overføre dine data fra iPhone til computer. Du kan ikke kun overføre iPhone-beskeder til computeren, men også billeder, videoer og kontakter kan nemt flyttes til pc'en.
- Overfør fotos, videoer, kontakter, WhatsApp og flere data let.
- Gennemse data før overførsel.
- iPhone, iPad og iPod touch er tilgængelige.
Se følgende instruktioner nedenfor som et eksempel på, hvordan du tilføjer en ringetone til iPhone med FoneTrans til iOS:
Trin 1Start en browser på din computer, og gå ind på FoneTrans til iOS-webstedet. Du vil finde Gratis download fanen på sidens venstre del, og du skal klikke på den for at gemme installationsfilen. Når det er downloadet, skal du åbne det og godkende programmets tilladelse til at fortsætte med installationen. Når du er færdig, skal du køre værktøjet på din computer for at starte proceduren.
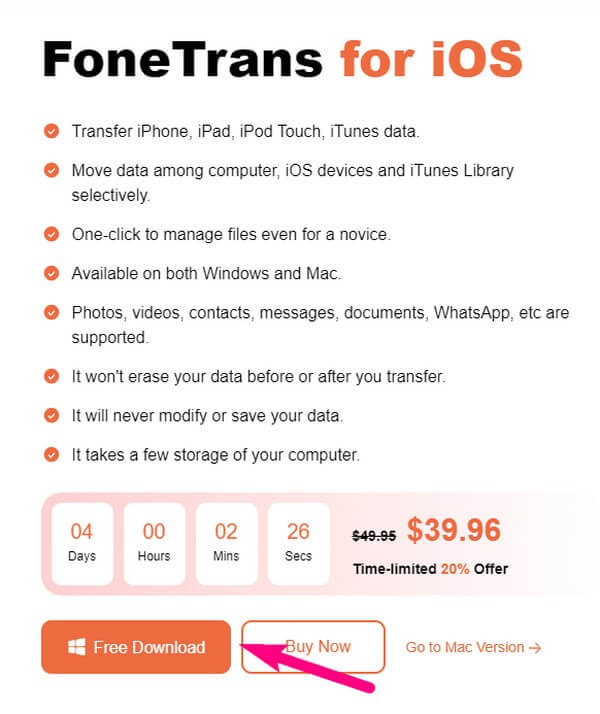
Trin 2Tilslut en lynledning til din iPhone og computer, og sørg for at trykke Stol når det ser ud til, at programmet genkender din enhed. Tryk derefter på Musik fanen til venstre, og åbn mappen Ringetoner i den anden kolonne. Tryk derefter på plus ikon på den øverste del.
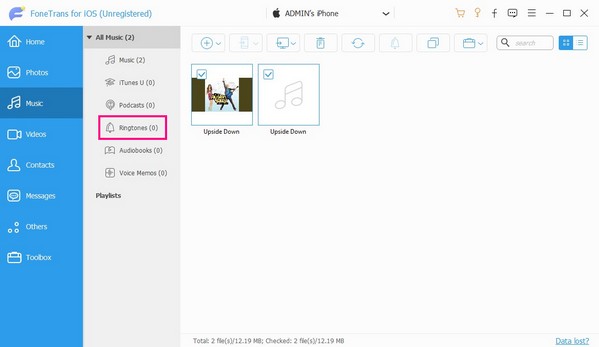
Trin 3Når dine filer vises, skal du vælge de ringetoner, du vil tilføje til din iPhone, og derefter trykke på Åbne for at overføre dem med succes.
Del 2. Sådan laver du en ringetone på iPhone
I mellemtiden kan du også tilpasse din ringetone ved at prøve nedenstående teknikker. Hvis du foretrækker en ringetone som ingen anden, vil de i høj grad hjælpe dig med at tilføje din unikke og tilpassede ringetone til din iPhone.
Mulighed 1. FoneTrans til iOS
FoneTrans til iOS, som navnet antyder, er primært et overførselsværktøj til flere iOS-enheder. Men når du først har udforsket værktøjets funktioner, vil du opdage dets andre funktioner, der hjælper med at løse mange af dine enhedsproblemer, inklusive manglen på iPhone-ringetonemuligheder. Med dette værktøj kan du nemt tilføje ringetoner til din iPhone ved at lave nye. Og næsten enhver af sangene på din enhed eller pc kan laves om til din ringetone, når du først tilpas din egen ringetone ved at bruge FoneTrans til iOS.
Med FoneTrans til iOS, vil du nyde frihed til at overføre dine data fra iPhone til computer. Du kan ikke kun overføre iPhone-beskeder til computeren, men også billeder, videoer og kontakter kan nemt flyttes til pc'en.
- Overfør fotos, videoer, kontakter, WhatsApp og flere data let.
- Gennemse data før overførsel.
- iPhone, iPad og iPod touch er tilgængelige.
Tag den brugervenlige vejledning nedenfor som et eksempel på, hvordan du sætter en ringetone på iPhone efter at have lavet den med FoneTrans til iOS:
Trin 1Åbn FoneTrans til iOS-programmet, du tidligere har installeret med din iPhone stadig tilsluttet. Bagefter kommer du til Værktøjskasse afsnit og klik Ringtone Maker fra mulighederne. Vælg derefter Tilføj fil fra enhed eller pc fanen, og åbn derefter din ønskede lyd fra popup-filmappen.
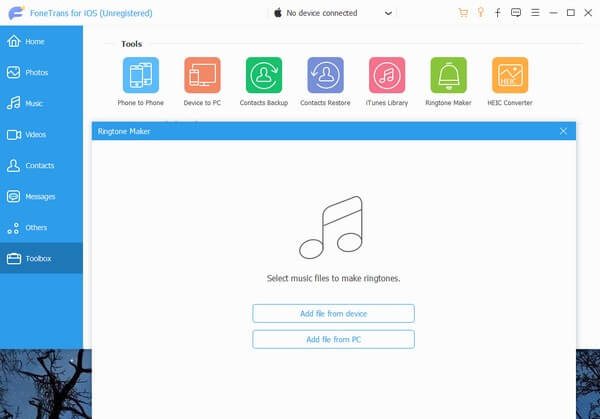
Trin 2Når din lyd er åben på grænsefladen, skal du indstille dens start- og slutpunkter i felterne under forhåndsvisningen. Bemærk at holde det mindre end 29 sekunder for at overholde standard ringetonevarighed. Brug derefter placeringsstilinjen til venstre for at indstille din iPhone-mappe som ringetonedestination.
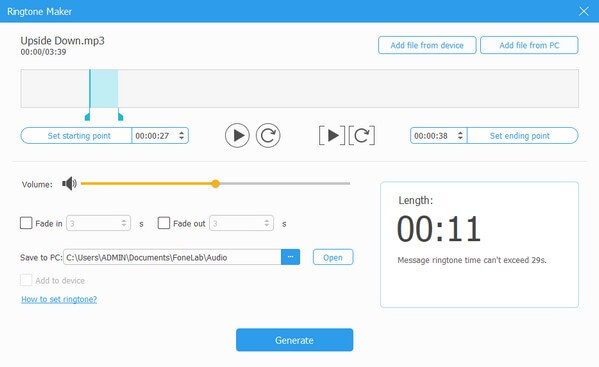
Trin 3Markér Tilføj til enhed afkrydsningsfeltet, og tryk derefter Generer nederst i midten for at lave og gemme ringetonen på din iPhone. Til sidst skal du betjene din enhed kl Indstillinger > Lyde og haptik > Ringetone. Derfra skal du kontrollere den lyd, du har lavet, for at indstille den som ringetone.
Mulighed 2. GarageBand
GarageBand er en app på iOS-enheder, der giver dig mulighed for at arbejde med din musik og andre lydfiler. Derfor kan du bruge denne app til at afspille sangene på din enhed og omdanne dem til din ringetone. Dens andre funktioner, herunder musikinstrumenterne, hjælper også med at gøre lyden mere unik, hvilket giver dig en enestående ringetone. Denne app kan dog påvirke ydeevnen af din iPhone, hvis du har problemer med lagring, da de filer, den producerer, er store, og installationen af den optager en stor mængde plads på din enhed.
Overvej den hurtige proces nedenfor for at bestemme, hvordan du sætter ringetone på iPhone efter at have lavet den på GarageBand:
Trin 1Hent og start GarageBand app på din iPhone. Når dens grænseflade vises, skal du vælge den funktion, du har brug for, såsom tastatur, trommer eller lydoptager. Begynd at lave din ønskede ringetone med appens funktioner. Du kan også bruge din sang ved at trykke på loop ikon> Musik > Sange og tilpasse det derefter.
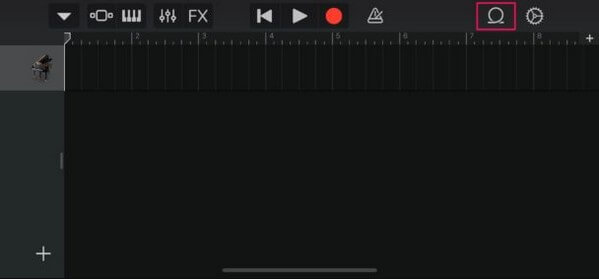
Trin 2Når du har afsluttet ringetonen, skal du trykke på pil ned øverst til venstre og derefter trykke Mine sange. Din lyd vises derefter på recents skærmen. Tryk længe på den, og vælg Del > Ringetone > eksport efterfølgende. Når den er eksporteret, skal du trykke på Brug lyd som > Udført for at tilføje din kreation til ringetonelisten på din iPhone.
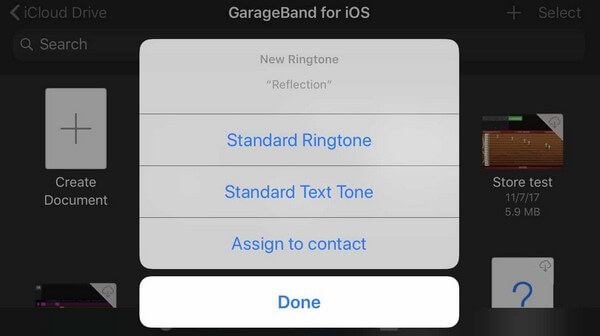
Med FoneTrans til iOS, vil du nyde frihed til at overføre dine data fra iPhone til computer. Du kan ikke kun overføre iPhone-beskeder til computeren, men også billeder, videoer og kontakter kan nemt flyttes til pc'en.
- Overfør fotos, videoer, kontakter, WhatsApp og flere data let.
- Gennemse data før overførsel.
- iPhone, iPad og iPod touch er tilgængelige.
Del 3. Ofte stillede spørgsmål om, hvordan man tilføjer en ringetone til iPhone
Hvordan laver jeg en downloadet sang til min ringetone?
Hvis du vælger fra ovenstående metoder, anbefaler vi FoneTrans til iOS program. Som nævnt i den første mulighed i del 2, lader dette værktøj dig gøre de gemte musikfiler på din iPhone eller pc til en ringetone, inklusive de downloadede sange.
Hvorfor vises min købte ringetone ikke på min iPhone?
Den ringetone, du har købt, er muligvis ikke gemt automatisk på din iPhone. I den Ringetone afsnit om Indstillinger, prøv at trykke på Download alle købte toner mulighed for at gemme lyden på din iPhone.
Det er alt for strategierne til at tilføje en ringetone til din iPhone. Stol på og udfør processerne i artiklen korrekt, og garantere en vellykket procedure på din iPhone.
Med FoneTrans til iOS, vil du nyde frihed til at overføre dine data fra iPhone til computer. Du kan ikke kun overføre iPhone-beskeder til computeren, men også billeder, videoer og kontakter kan nemt flyttes til pc'en.
- Overfør fotos, videoer, kontakter, WhatsApp og flere data let.
- Gennemse data før overførsel.
- iPhone, iPad og iPod touch er tilgængelige.
