- Gratis ringetone til iPhone
- Overfør ringetone fra iPhone til iPhone
- Tilføj ringetone til iTunes fra iPhone
- Brugerdefineret ringetone på iOS
- Download iPhone ringetone
- Indstil en sang som iPhone-ringetone
- Skift iPhone Alarm ringetone
- Lav iPhone Ringtone
- Gratis ringetone-apps på iPhone
- Tilføj Ringetone til iPhone
- Skift ringetone på iPhone
- Indstil ringetone på iPhone
- Lav MP3 som iPhone ringetone
- Bedste ringetone-app til iPhone
- Opret iPhone Ringtone
Sådan ændres ringetone på iPhone med få klik
 Opdateret af Lisa Ou / 27. juli 2023 16:30
Opdateret af Lisa Ou / 27. juli 2023 16:30Hvis du modtager meddelelser på din iPhone, er det bedre at indstille forskellige ringetoner. I dette tilfælde vil din iPhone advare dig om dem ved at lave forskellige lyde på din telefon. Der er forskellige lyde, som du kan vælge imellem og indstille som din iPhone-ringetone. Derudover er det også muligt at tilpasse en sang og lave den om til din iPhone ringetone.
Hvis ringetonen på din iPhone er indstillet som standard, hvorfor så ikke ændre den til din foretrukne? Vi er glade for at fortælle dig, at vi allerede har listet de metoder, du kan bruge! Gennemse dem ved at scrolle ned nedenfor.
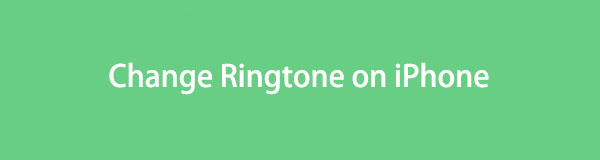

Guide liste
Del 1. Sådan ændres ringetone på iPhone via Indstillinger App
iPhone udgiver forskellige ringetoner i hver iOS-version. Hvis din iPhone-ringetone ikke opfylder din ønskede lyd, skal du ændre ringetonen ved hjælp af iPhone-indstillingsappen. Du behøver kun at finde sektionen Sound & Haptics blandt dens knapper.
Hvis du ikke ved, hvor knappen er, så se venligst den detaljerede vejledning om indstilling af iPhone-ringetone nedenfor som vejledning.
Find den Gear ikonet på din iPhone, som er ikonet for iPhone-indstillingerne, og tryk på det. Senere skal du stryge ned forneden og trykke på Lyde og haptik knap. Du vil se apps eller funktioner, der understøttes af ringetoner. Vælg venligst den, du foretrækker tilføje en ringetone. Derefter vises listen over ringetoner, du kan tilføje, på din skærm. Vælg en, og den vil automatisk blive gemt som ringetonen for den bestemte app eller funktion.
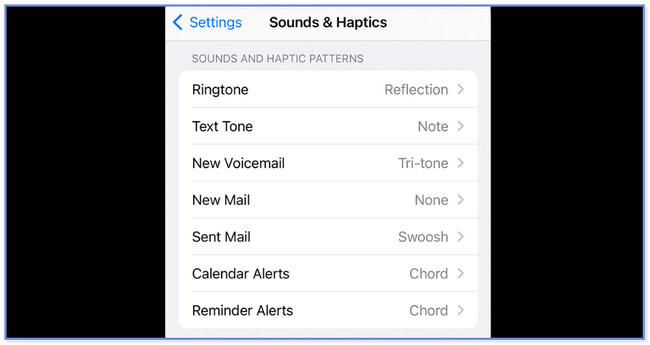
Del 2. Sådan ændres ringetone på iPhone via iTunes Store
Hvis du har iTunes, kan du bruge det til at ændre ringetoner på din iPhone. Du kan bruge de købte sange fra den. Hvis du ikke har en, er du forpligtet til at købe en. Hvis du vil bruge iTunes til at ændre ringetonen på din iPhone, se venligst detaljerne nedenfor.
Start venligst iTunes Store på din iPhone. Derefter vil du se de sange, den tilbyder til den laveste pris. Derefter skal du trykke på Genrer knappen i øverste hjørne. Senere vil du se klassifikationerne for sangene. Vælg venligst den, du foretrækker. Et valgvindue vises på hovedgrænsefladen. Tryk venligst på Indstillet som standard knappen blandt alle valgene, og iPhone-ringetone vil blive ændret.
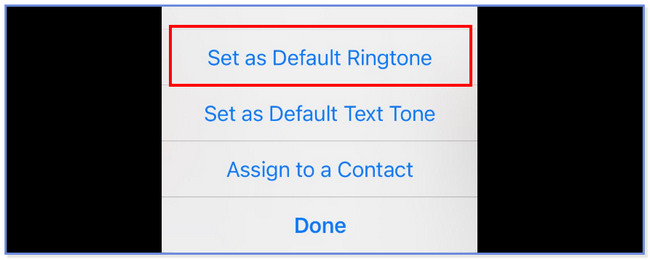
Hvis du vil have dine yndlingssange som din ringetone, kan du gå til følgende dele for at lære, hvordan du tilpasser din ringetone på din iPhone.
Med FoneTrans til iOS, vil du nyde frihed til at overføre dine data fra iPhone til computer. Du kan ikke kun overføre iPhone-beskeder til computeren, men også billeder, videoer og kontakter kan nemt flyttes til pc'en.
- Overfør fotos, videoer, kontakter, WhatsApp og flere data let.
- Gennemse data før overførsel.
- iPhone, iPad og iPod touch er tilgængelige.
Del 3. Sådan tilpasser du ringetone på iPhone
Her er nogle af de metoder, der kan tilpasse din iPhone ringetone. Se dem venligst nedenfor.
Mulighed 1. Sådan tilpasses ringetone på iPhone via GarageBand
Der cirkulerer en berømt app på din iPhone til at tilpasse og ændre din ringetone. Appen hedder GarageBand. Lyder det nyt i dine ører? Lad mig præsentere det for dig.
GarageBand er en app, som du kan bruge til at oprette din ringetone ved hjælp af en sang, instrumenter og mere. Det giver dig mulighed for at trimme musikken, og dens maksimale interval er 30 sekunder. Men uanset hvor nyttig denne app er, har ringetonen og selve appen brug for stor lagerplads. Hvis din iPhone mangler plads, anbefales dette værktøj ikke.
Anyway, vil du vide, hvordan GarageBand fungerer? Se de detaljerede trin nedenfor.
Trin 1Download GarageBand på din iPhone, hvis du ikke har det endnu. På appen skal du trykke på Plus knappen øverst. Vælg derefter Lydoptager knappen i midten.
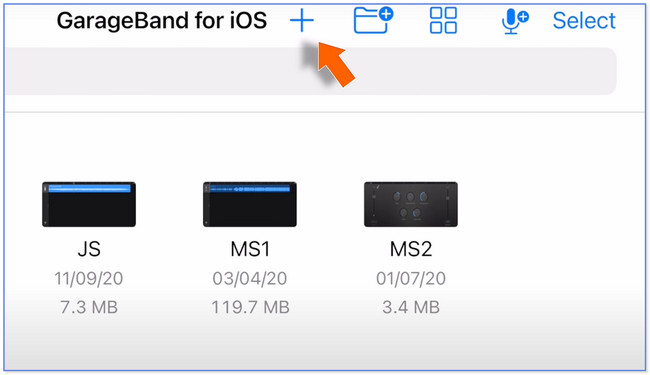
Trin 2Tryk på ikonet Tre knækkede linjer i øverste venstre hjørne. Du vil se appens redigeringsgrænseflade. Vælg venligst Blå trekant i øverste højre hjørne. På dens højre side skal du trykke på Plus-tegn knappen bagefter. Vælg Afsnit A knappen og sluk for Automatisk Ur knap. Juster Manuel sektion til 12. 12 barer svarer til 30 sekunder. Luk vinduet bagefter.
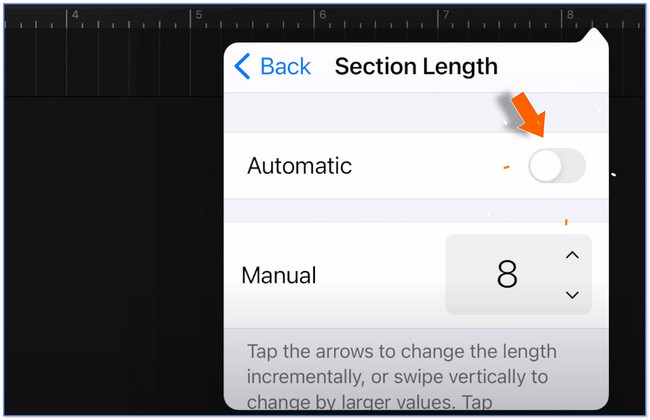
Trin 3Tryk på ikonet Omega ikonet øverst. Vælg Musik knappen øverst og vælg Sange knappen på næste skærmbillede. Vælg den sang, du foretrækker, og træk den til app-grænsefladen. Juster musikken afhængigt af den længde, du foretrækker.
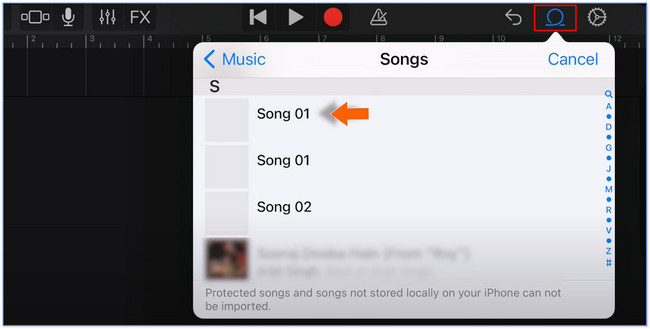
Trin 4Tryk på ikonet Gennemse afsnit nederst. Tryk derefter på Type knappen øverst og vælg den ringetone, du har oprettet. Tryk på Del ikonet i nederste hjørne og vælg Ringetone ikon i midten. Tryk på Min sang knappen og omdøb den. Tryk på eksport knappen bagefter. Tryk venligst på Brug lyd som... knappen på det lille vindue og vælg Standard ringetone .
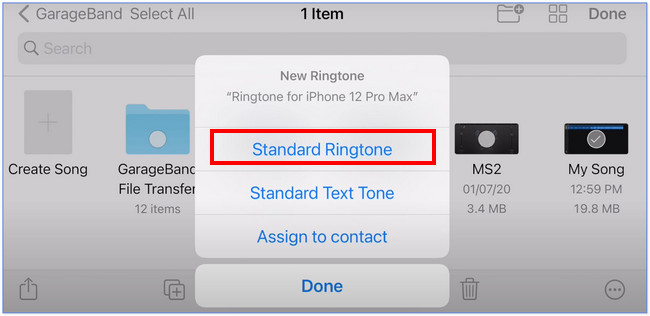
Mulighed 2. Brug FoneTrans til iOS
Her er en anden bonusdel af indlægget for at hjælpe dig lav en brugerdefineret ringetone til din iPhone med hjælp fra FoneTrans til iOS værktøj på din computer. Du kan uploade musik fra din iPhone eller computer. Derudover kan du også indstille start- og slutpunktet for musikken. Du kan også tilføje en fade-in eller fade-out effekt til din ringetone.
Med FoneTrans til iOS, vil du nyde frihed til at overføre dine data fra iPhone til computer. Du kan ikke kun overføre iPhone-beskeder til computeren, men også billeder, videoer og kontakter kan nemt flyttes til pc'en.
- Overfør fotos, videoer, kontakter, WhatsApp og flere data let.
- Gennemse data før overførsel.
- iPhone, iPad og iPod touch er tilgængelige.
Under alle omstændigheder, se de detaljerede trin i FoneTrans til iOS nedenfor som din guide.
Trin 1Download softwaren på din computer. Start derefter den og tilslut iPhone til computeren. Brug et USB-kabel. Klik derefter på Værktøjskasse knappen nederst til højre.
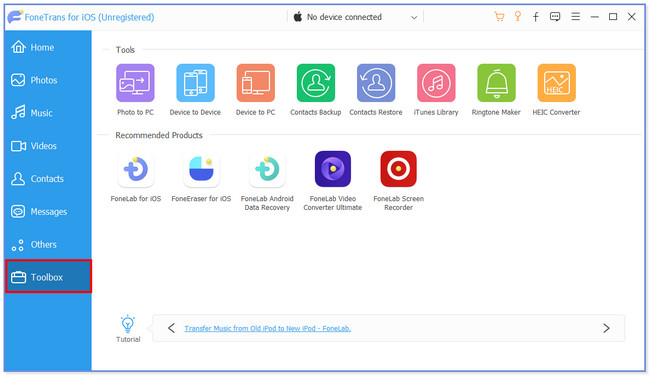
Trin 2Klik på knappen Ringtone Maker knap. Upload musikken ved at klikke på Tilføj fil fra enhed eller Tilføj fil fra pc ikon. Upload venligst den video, du foretrækker, for at lave en ringetone.
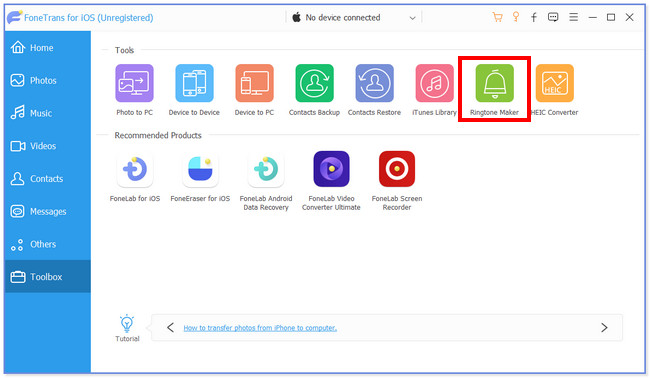
Trin 3Klik på Tre prikker ikonet i bunden af hovedgrænsefladen. Vælg senere iPhone som destinationsmappe for den ringetone, du vil lave. Derefter skal du klikke på Vælg mappe knappen på filhåndteringen for at bekræfte indstillingen.
Trin 4Rediger musikken afhængigt af dine præferencer. Du kan indstille dets start- og slutpunkt. Du kan også indstille dens fade-in og fade-out effekter. Derudover kan du justere lydstyrken. Når du er færdig, skal du klikke på Generer knappen for at begynde at oprette ringetonen. Ringetonefilen gemmes på din iPhone bagefter. Afbryd din iPhone og åbn dens indstillinger. Tryk derefter på Lyde og haptik knap. Tryk på Ringetone knappen og vælg den ringetone, du oprettede for et stykke tid siden.
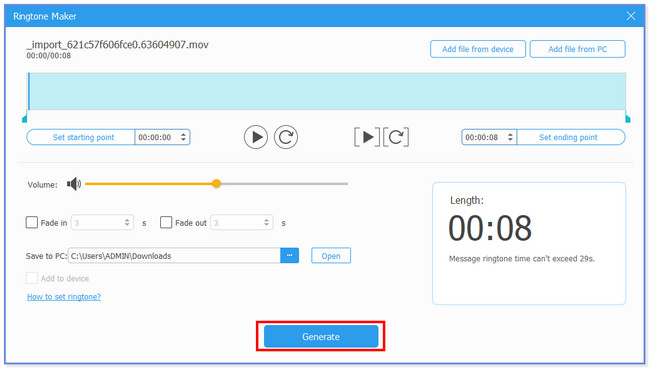
Med FoneTrans til iOS, vil du nyde frihed til at overføre dine data fra iPhone til computer. Du kan ikke kun overføre iPhone-beskeder til computeren, men også billeder, videoer og kontakter kan nemt flyttes til pc'en.
- Overfør fotos, videoer, kontakter, WhatsApp og flere data let.
- Gennemse data før overførsel.
- iPhone, iPad og iPod touch er tilgængelige.
Del 4. Ofte stillede spørgsmål om, hvordan man ændrer ringetone på iPhone
Hvordan indstiller jeg en ringetone for en kontakt på min iPhone?
Åbne Kontakt os app og find den kontakt, du vil indstille ringetonemeddelelsen. Tryk derefter på Redigere og vælg Ringetone afsnit. Vælg den ringetone, du foretrækker, og tryk derefter på Udført .
Hvordan sletter jeg uønskede ringetoner fra min iPhone?
Åbne Indstillinger app. Vælg Lyde og haptik knappen og gå til Ringetone mulighed. Find den ringetone, du vil fjerne, og stryg den til venstre. Tryk på Slette knappen bagefter.
Vi håber, at du nyder at ændre din iPhone-ringetone. Vi håber, at du ikke har haft problemer i processen. Glem ikke at bruge FoneTrans til iOS til oprette en brugerdefineret ringetone fordi det er brugervenligt.
Med FoneTrans til iOS, vil du nyde frihed til at overføre dine data fra iPhone til computer. Du kan ikke kun overføre iPhone-beskeder til computeren, men også billeder, videoer og kontakter kan nemt flyttes til pc'en.
- Overfør fotos, videoer, kontakter, WhatsApp og flere data let.
- Gennemse data før overførsel.
- iPhone, iPad og iPod touch er tilgængelige.
