- Del 1: Sådan overføres kontakter fra iPhone til Mac via AirDrop
- Del 2: Sådan synkroniserer du kontakter fra iPhone til Mac via iCloud
- Del 3: Sådan synkroniserer du kontakter fra iPhone til Mac via iTunes/Finder
- Del 4: Sådan synkroniserer du kontakter fra iPhone til Mac via Google Drev
- Del 5: Sådan importeres kontakter fra iPhone til Mac via FoneLab til iOS
- Del 6: Ofte stillede spørgsmål om, hvordan man synkroniserer kontakter fra iPhone til Mac
- Påmindelse
- Safari historie
- Safari Bookmark
- Videoer
- Musik
- Kontakt os
- Kalender
- App Dato
- SMS
- iMessage
- Noter
- Dokument
- pics
Enestående måder at importere kontakter fra iPhone til Mac på
 Skrevet af Boey Wong / 21. december 2021 13:30
Skrevet af Boey Wong / 21. december 2021 13:30Der er forskellige grunde til at synkronisere iPhone-fotos til Mac. For det første er listen over årsager til frigør hukommelsesplads på din iPhone. For at gøre det kan du begynde med at flytte dine billeder til din Mac og derefter slette dem på din telefon. Den følgende grund til, at du ønsker at synkronisere iPhone-fotos til Mac, er, at du vil sikkerhedskopiere eller gemme dine billeder et mere sikkert sted. Mobiltelefoner har meget større risiko for datatab og mangel på hukommelse end computere. En anden årsag er tilgængelighed eller arbejdsformål. Måske arbejder du på noget på din Mac, og du har brug for disse billeder fra din iPhone derinde. Du vil sikkert også gerne have adgang til dine billeder på din Mac.
Med alle disse punkter i tankerne er der forskellige metoder til at overføre billeder fra iPhone til Mac og slette dem eller ej fra din iPhone. Nedenfor er 6 forskellige værktøjer og teknikker til synkronisere billeder fra din iPhone til Mac. Forudsat grundene ovenfor, læs indtil slutningen af dette indlæg, og gå ikke glip af de bedste løsninger til dig.
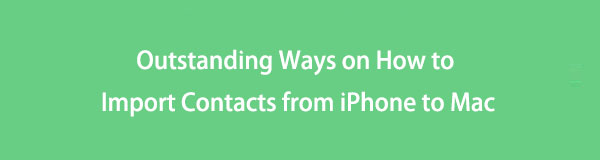

Guide liste
- Del 1: Sådan overføres kontakter fra iPhone til Mac via AirDrop
- Del 2: Sådan synkroniserer du kontakter fra iPhone til Mac via iCloud
- Del 3: Sådan synkroniserer du kontakter fra iPhone til Mac via iTunes/Finder
- Del 4: Sådan synkroniserer du kontakter fra iPhone til Mac via Google Drev
- Del 5: Sådan importeres kontakter fra iPhone til Mac via FoneLab til iOS
- Del 6: Ofte stillede spørgsmål om, hvordan man synkroniserer kontakter fra iPhone til Mac
1. Sådan overføres kontakter fra iPhone til Mac via AirDrop
AirDrop er en hurtig og ligetil måde at overføre kontakter fra iPhone til Mac. Apple introducerede AirDrop, en trådløs fildelingsmekanisme. Fordi AirDrop er specielt udviklet til iOS- og macOS-enheder, kan du bruge det som du vil.
Trin til, hvordan du overfører kontakter fra iPhone til Mac via AirDrop:
Trin 1Først skal du sørge for, at WiFi og Bluetooth er aktiveret for din iPhone og Mac. Aktiver også AirDrop på din iPhone og Mac på samme tid.
For at aktivere Airdrop på din iPhone skal du først besøge kontrol center, tryk længe WiFi, tryk så på AirDrop. Vælg derefter enten Kun Kontakter or alle.

På den anden side, på din Mac, skal du gå til Finder og vælg AirDrop. Vælg derefter under Tillad mig at blive opdaget Kun Kontakter , alle.

Trin 2For det andet skal du åbne din iPhone Kontakt os app og vælg de kontakter, du vil overføre til din Mac.
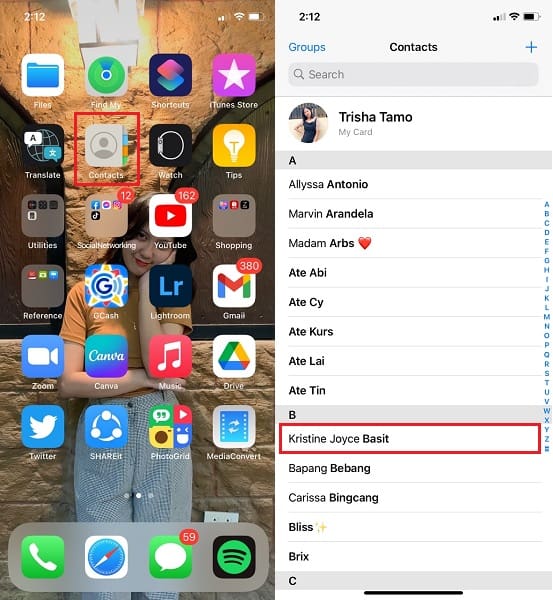
Trin 3Til sidst, på din skærm, skal du trykke på Del kontakt mulighed. Vælg derefter AirDrop som din delingsmetode.
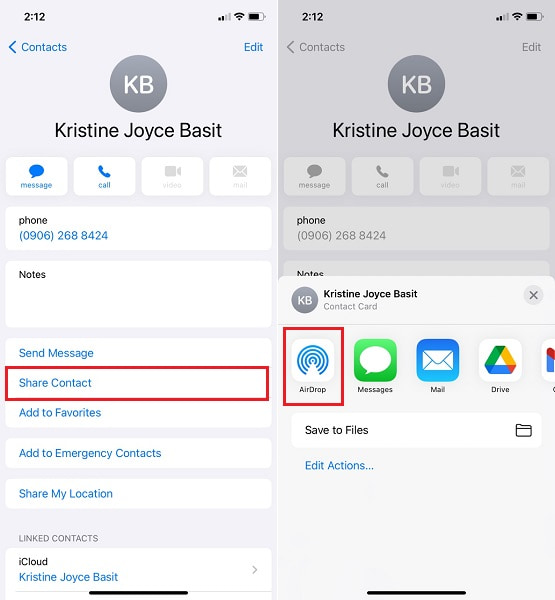
Trin 4Til sidst skal du vælge din Macs navn for at overføre kontakter fra iPhone til Mac fra din skærm. Dine overførte kontakter vises i Hent mappe på din Mac.
AirDrop er dog muligvis ikke det bedste valg, hvis du har til hensigt at overføre flere kontakter eller hele din kontaktliste. På den note henvises til løsningerne nedenfor for bedre alternativer. Desuden kan du bruge cloud storage-tjenester til at gemme dine kontakter og gemme dem lokalt på din Mac.
2. Sådan synkroniserer du kontakter fra iPhone til Mac via iCloud
Apple gør brug af iCloud, som er en populær cloud-lagringsudbyder i disse dage. Alle dine iPhone-data kan administreres, tilgås, sikkerhedskopieres og gendannes ved hjælp af iCloud. Du kan derefter bruge iCloud til at synkronisere kontakter fra iPhone til Mac.
Trin til, hvordan du synkroniserer kontakter fra iPhone til Mac via iCloud:
Trin 1Åbne Indstillinger app fra startskærmen på din iPhone og vælg dit navn fra den øverste del af menuen.

Trin 2Vælg derefter fra udvalget iCloud og tillad Kontakt os mulighed. Dette trin gør det muligt for iCloud at sikkerhedskopiere alle din iPhones kontakter.
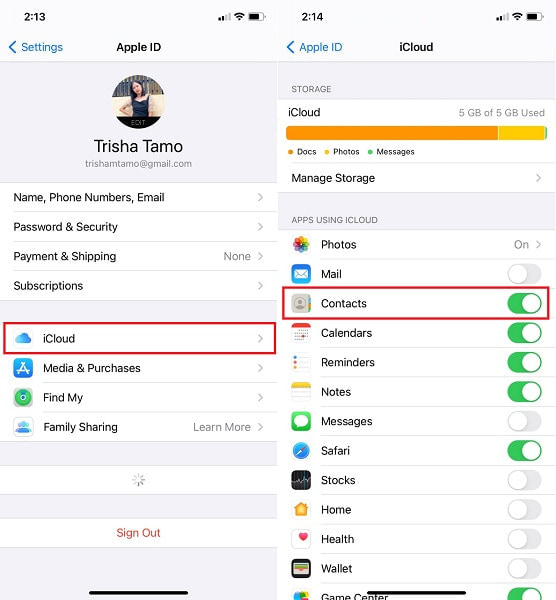
Trin 3Til sidst skal du navigere til iCloud i System Preferences på din Mac. For at synkronisere kontakter fra dine iCloud-sikkerhedskopier til din Mac skal du logge ind på din iCloud-konto med dit Apple-id og vælge Kontakt os mulighed fra listen.
Trin 4Til sidst skal du starte Apple-kontakter app på din Mac og klik Alle iCloud for at se den kontaktliste, du synkroniserede fra din iPhone.
Ligeledes er andre tjenester leveret af Apple iTunes og Finder. Hvis du ikke ønsker at forbruge din iCloud-plads med dine kontakter og gemme dem direkte i dine kontakter, kan du bruge iTunes eller Finder i stedet. Se de forenklede metoder nedenfor og lær, hvordan du forbinder kontakter til Mac ved hjælp af iTunes eller Finder.
3. Sådan synkroniserer du kontakter fra iPhone til Mac via iTunes/Finder
Som nævnt ovenfor er iTunes og Finder let tilgængelige og tilgængelige på Mac til at administrere dine iPhone-kontakter og andre data. Desuden kan du nemt bruge iTunes eller Finder til at synkronisere kontakter fra iPhone til Mac.
Trin til hvordan man synkroniserer kontakter fra iPhone til Mac via iTunes/Finder:
Trin 1For at begynde skal du åbne iTunes eller Finder på din Mac og bruge en USB-ledning til at slutte din iPhone til den. Brug Finder, hvis din Mac kører macOS Catalina eller nyere. Og brug iTunes, hvis du bruger macOS Mojave eller en tidligere version.
Trin 2For det andet skal du vælge iPhone symbol på venstre side af grænsefladepanelet.
Trin 3For det tredje, fra sidebjælken, vælg Info. Aktivér derefter Synkronisere kontakter ved at sætte kryds i boksen ved siden af.
Trin 4Til sidst, nederst på skærmen, klik Indløs or Synkroniser for at synkronisere kontakter fra iPhone til Mac endelig.
Du kan også bruge tredjeparts cloud storage-tjenester som et alternativ til løsningerne nævnt ovenfor. Med det i tankerne er Google Drev tilgængeligt og tilgængeligt på Apple-enheder.
4. Sådan synkroniserer du kontakter fra iPhone til Mac via Google Drev
Google Drev kan downloades og er tilgængeligt, når du vil sikkerhedskopiere og hente data fra din iPhone til din Mac. Med Google Drev kan du sikkert Overfør kontakter fra iPhone til Mac. Google Drev er også fantastisk til at få adgang til data mellem enheder.
Trin til hvordan man synkroniserer kontakter fra iPhone til Mac via Google Drev:
Trin 1For at begynde skal du downloade og åbne Google Drev-appen på din iPhone. Det er vigtigt at bemærke, at du har brug for en internetforbindelse under hele denne proces.

Trin 2For det andet skal du gå til Google Drevs øverste venstre hjørne og trykke på Menu knap. Vælg derefter Indstillinger.
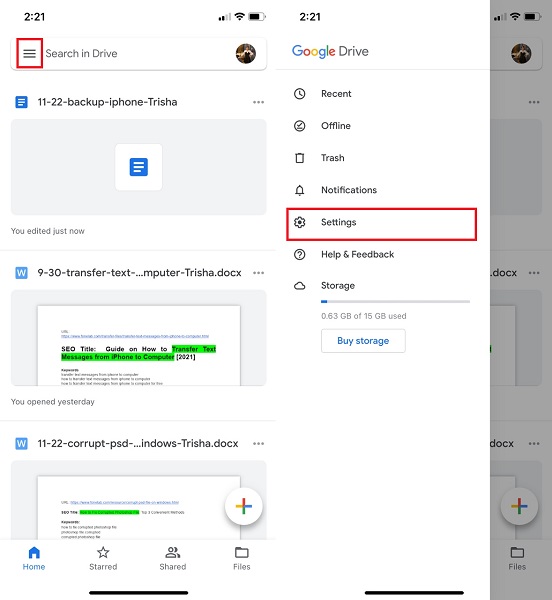
Trin 3Endelig skal du trykke på Start Backup efter at have valgt backup.
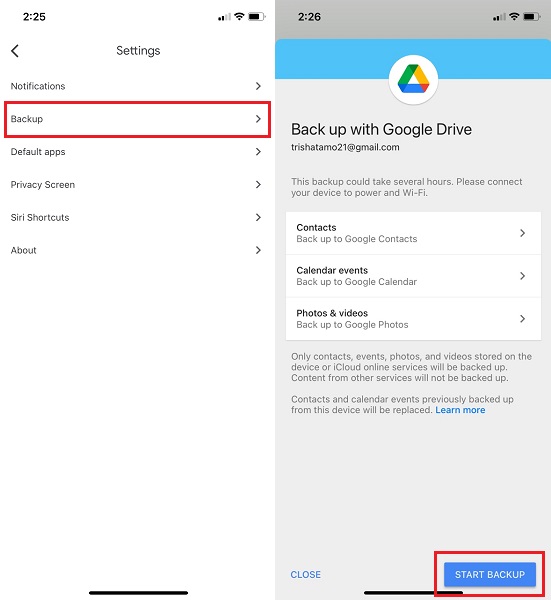
Trin 4Til sidst skal du få adgang til Google Drev fra din Macs Safari-software. Brug derefter den samme konto, som du brugte til at uploade dine kontakter, og download dem.
Men igen, målet er at lære at importere kontakter fra iPhone til Mac med det bedste og mest effektive overførselsværktøj. For at være sikker kan du vælge at bruge et tredjepartsværktøj, der er garanteret en sikker, effektiv og effektiv måde at overføre dine kontakter fra din iPhone til din Mac.
5. Sådan importeres kontakter fra iPhone til Mac via FoneLab til iOS
FoneTrans til iOS er et filoverførselsværktøj til både Mac og Windows. Dette program er et datatransmissionsværktøj, der garanteres at indlæses hurtigt, være effektivt og sikkert. FoneTrans til iOS giver dig mulighed for at overføre kontakter fra din iPhone til Mac uden at miste nogen detaljer eller information. Ydermere vil dette værktøj gøre dig i stand til at overføre data, enten selektivt eller effektivt på én gang.
Med FoneTrans til iOS, vil du nyde frihed til at overføre dine data fra iPhone til computer. Du kan ikke kun overføre iPhone-beskeder til computeren, men også billeder, videoer og kontakter kan nemt flyttes til pc'en.
- Overfør fotos, videoer, kontakter, WhatsApp og flere data let.
- Gennemse data før overførsel.
- iPhone, iPad og iPod touch er tilgængelige.
Trin til hvordan man importerer kontakter fra iPhone til Mac via FoneTrans til iOS:
Trin 1For at begynde skal du tilslutte din iPhone til din Mac efter at have downloadet og installeret FoneTrans til iOS. Når programmet er klar, starter det med det samme. Start den manuelt, hvis den ikke starter automatisk.

Trin 2For det andet skal du navigere til Kontakt os mulighed i venstre side af skærmen. Efterfølgende skal du vælge imellem Hurtig belastning or Dyb belastning. Vælg Hurtig belastning.
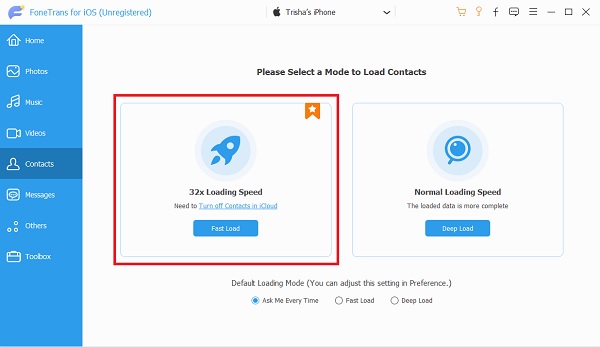
Trin 3Endelig vil FoneTrans til iOS' forhåndsvisningsskærm vise alle din iPhones kontakter. Du kan tilføje, eksportere og slette alt, hvad du vil med FoneTrans til iOS. Når du har valgt alle de kontakter, du vil gemme på din Mac, skal du klikke på eksport .

Det er også vigtigt at bemærke, at du skal slå iCloud-sikkerhedskopi fra for kontakter på din Indstillinger app, før du fortsætter med denne metode.
6. Ofte stillede spørgsmål om hvordan man synkroniserer kontakter fra iPhone til Mac
Hvorfor synkroniseres mine kontakter ikke mellem iPhone og Mac?
Der er forskellige årsager til, at kontakter fra din iPhone ikke synkroniseres til din Mac. Med det kan du prøve at kontrollere flere faktorer. Tjek først, om din Mac og iPhone bruger den samme iCloud-konto, og om Kontakter er aktiveret til at sikkerhedskopiere med iCloud i dine Indstillinger. For det andet er din iOS og macOS måske ikke kompatible. Hvis ja, kan du prøve at opgradere dit operativsystem, så de passer. For det tredje skal du kontrollere, om din iCloud-lagerplads endnu ikke er fuld. En fuld iCloud-lagerplads stopper med at sikkerhedskopiere din enhed, medmindre du frigør hukommelsesplads eller opgraderer din iCloud-størrelse.
Kan jeg synkronisere slettede kontakter fra iPhone til Mac?
Ja, du kan synkronisere eller gemme slettede kontaktpersoner på din Mac. Antag, at du vil importere slettede kontakter fra din iPhone til Mac. I så fald kan du prøve at gendanne de slettede kontakter ved hjælp af et effektivt og effektivt gendannelsesværktøj først. Du kan bruge FoneLab til iOS til at gendanne dine slettede kontakter og derefter gemme dem i din Macs lokale mappe.
Kan nogen fjerne sig selv fra mine kontakter?
Nej, det kan de ikke. For det første kan kontakter ikke slettes af sig selv uden menneskelig indgriben. For det andet kan ingen fjerne sig selv fra din kontaktliste, medmindre de bruger din enhed til at gøre det. Derudover kan du ikke bruge andre enheder til at ændre data, kontakter, for eksempel på din telefon.
Med FoneTrans til iOS, vil du nyde frihed til at overføre dine data fra iPhone til computer. Du kan ikke kun overføre iPhone-beskeder til computeren, men også billeder, videoer og kontakter kan nemt flyttes til pc'en.
- Overfør fotos, videoer, kontakter, WhatsApp og flere data let.
- Gennemse data før overførsel.
- iPhone, iPad og iPod touch er tilgængelige.
Der er forskellige måder at flytte kontakter fra en iPhone til en Mac. Som det ses ovenfor, er der givet 5 metoder: AirDrop, iCloud, iTunes eller Finder, Google Drive og sidst men ikke mindst FoneTrans til iOS. FoneTrans til iOS skiller sig mest ud blandt resten af alle løsninger, med opmærksomhed på alle funktionaliteter. FoneTrans til iOS giver dig frihed til at administrere og overføre data selektivt, hvilket øger effektiviteten. Desuden er dens hybride ydeevne sikret at være sikker og effektiv. Til sidst er det dit valg, hvilken løsning du skal vælge. Se ovenstående oplysninger, når du leder efter en løsning på, hvordan du importerer kontakter fra iPhone til Mac.
