- Del 1. Importer billeder fra iPhone med FoneTrans til iOS
- Del 2. Importer billeder fra iPhone med iCloud Photo Library
- Del 3. Importer billeder fra iPhone med AirDrop
- Del 4. Importer billeder fra iPhone gennem iCloud.com
- Del 5. Importer billeder fra iPhone med iTunes
- Del 6. Ofte stillede spørgsmål om import af fotos fra iPhone
Importer fotos fra iPhone til computer nemt ved hjælp af de førende metoder
 Skrevet af Lisa Ou / 11. maj 2023 09:00
Skrevet af Lisa Ou / 11. maj 2023 09:00 Jeg vil poste et HD-billede på min sociale mediekonto, men kvaliteten reduceres, når jeg prøver at uploade ved hjælp af min iPhone. Derfor planlægger jeg at importere billederne til min computer for at poste dem der. Venligst guide mig til at importere billeder fra iPhone til Windows.
At have dine billeder på din computer har en stor fordel ved at administrere dem. For eksempel er upload af højkvalitetsbilleder online mere effektivt på en computer eller bærbar. Det er således forståeligt, hvis du vil importere billederne fra din iPhone. Desuden indeholder mange redigeringsprogrammer flere muligheder for at redigere billeder end de andre apps på iPhone. Du kan også nyde en større skærm, når du importerer dem til en computer.
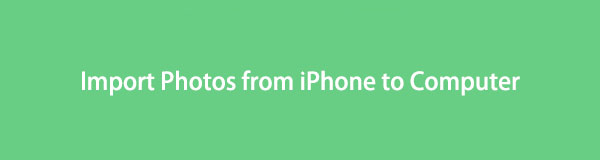

Guide liste
- Del 1. Importer billeder fra iPhone med FoneTrans til iOS
- Del 2. Importer billeder fra iPhone med iCloud Photo Library
- Del 3. Importer billeder fra iPhone med AirDrop
- Del 4. Importer billeder fra iPhone gennem iCloud.com
- Del 5. Importer billeder fra iPhone med iTunes
- Del 6. Ofte stillede spørgsmål om import af fotos fra iPhone
Del 1. Importer billeder fra iPhone med FoneTrans til iOS
FoneTrans til iOS er et pålideligt program, der har hjulpet mange iOS-enhedsbrugere til overføre data fra deres iPhones til andre Apple-enheder eller computere. Ved at bruge dette værktøj kan du importer billederne fra din iPhone til en anden iPhone, iPad, iPod Touch, Mac og endda Windows-computer. Udover billeder understøtter FoneTrans til iOS også andre filtyper, såsom beskeder, videoer, kontakter, musikfiler osv. Desuden kan du bruge dets bonusfunktioner, som f.eks. HEIC konverter, som giver dig mulighed for at konvertere HEIC-fotos til PNG- eller JPG-format.
Se de enkle trin nedenfor som et eksempel på, hvordan du importerer billeder fra iPhone til pc med FoneTrans til iOS:
Med FoneTrans til iOS, vil du nyde frihed til at overføre dine data fra iPhone til computer. Du kan ikke kun overføre iPhone-beskeder til computeren, men også billeder, videoer og kontakter kan nemt flyttes til pc'en.
- Overfør fotos, videoer, kontakter, WhatsApp og flere data let.
- Gennemse data før overførsel.
- iPhone, iPad og iPod touch er tilgængelige.
Trin 1Få FoneLab til iOS på dets officielle websted ved at trykke Gratis download til venstre på siden. Når du åbner filen, skal du give tilladelse til at vise programvinduet. Lad derefter installationen begynde at behandle ved at klikke på knappen Installer. Efter lidt tid kan du starte FoneTrans-værktøjet på din computer.
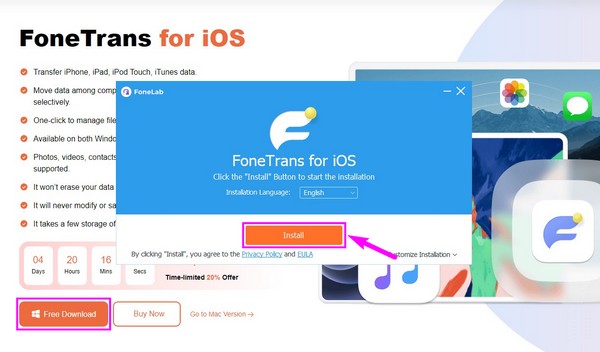
Trin 2Efter at have set den primære grænseflade, skal du forbinde din iPhone og computer med et USB-kabel. Du skal dog give følgende tilladelser, såsom Trust-prompten på din iPhone-skærm, for at give programmet adgang til din enhed. Hvis du gør dette, vil programmet vise dine iPhone-data på computeren.
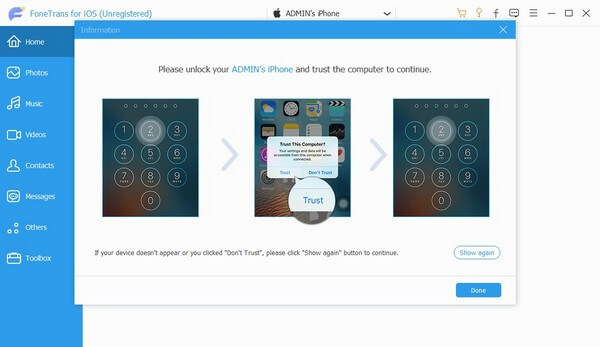
Trin 3Klik på den øverste bjælke i midten af overførselsværktøjets grænseflade, og klik på din iPhone-enhed for at indstille den som afsender. Vælg derefter pics fra venstre kolonne, så dine iPhone-billeder vises på den højre grænseflade. Når de er vist, kan du vælge billederne selektivt eller alle på én gang ved at klikke på afkrydsningsfelterne ud for elementerne.
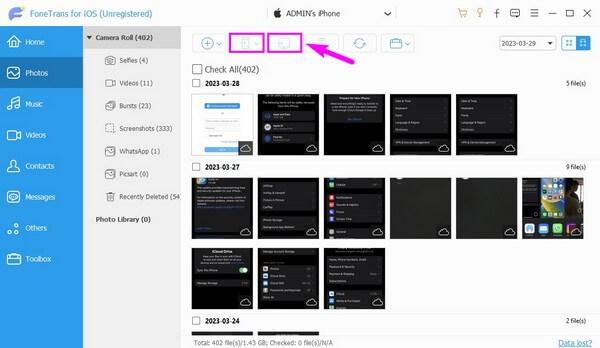
Trin 4Når du har valgt de elementer, du vil importere, skal du klikke på knappen med computerikonet i den øverste del for at overføre dem til din computer. Alternativt kan du klikke på knappen med iPhone ikonet, hvis du ønsker at flytte dem til en anden enhed.
Med FoneTrans til iOS, vil du nyde frihed til at overføre dine data fra iPhone til computer. Du kan ikke kun overføre iPhone-beskeder til computeren, men også billeder, videoer og kontakter kan nemt flyttes til pc'en.
- Overfør fotos, videoer, kontakter, WhatsApp og flere data let.
- Gennemse data før overførsel.
- iPhone, iPad og iPod touch er tilgængelige.
Del 2. Importer billeder fra iPhone med iCloud Photo Library
iCloud Photo Library er stedet, hvor du gemmer billederne på din iPhone og andre Apple-enheder med det samme Apple ID. Ved at bruge dens synkroniseringsfunktion kan du importere billederne på din iPhone til dine andre iOS-enheder, macOS og Windows-computere.
Bliv guidet af de enkle trin nedenunder for at overføre billeder fra iPhone til Mac via iCloud Photo Library:
Trin 1Gå til din iPhone Indstillinger, og tryk derefter på dit profilnavn > iCloud > pics. Derefter skal du skifte til skyderen ved siden af iCloud Photos for at aktivere den. Billederne på din iPhone synkroniseres derefter til iCloud.
Trin 2For at se de synkroniserede billeder på din Mac skal du åbne appen Fotos og derefter gå til Indstillinger > Preference > iCloud. Aktiver iCloud Photo Library ved at markere det lille felt ved siden af. Derefter vil du se pics fra din iPhone på din Mac.
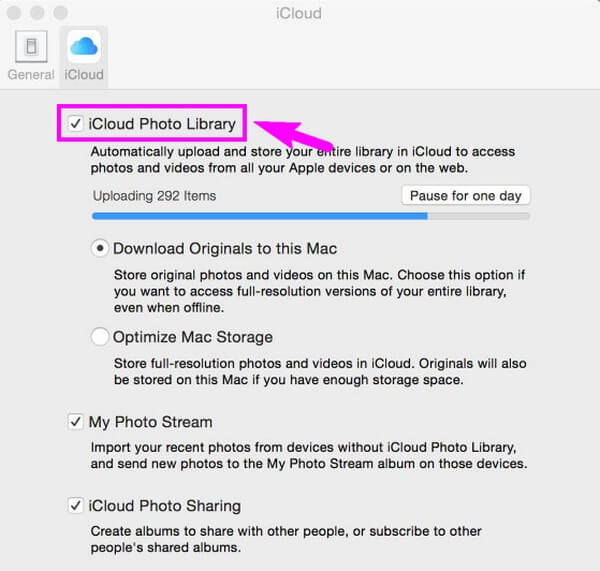
Del 3. Importer billeder fra iPhone med AirDrop
Apple-enheder har også en AirDrop-funktion, der giver dig mulighed for at overføre filer trådløst. Denne metode kunne dog kun fungere, hvis dine enheder både er Apple, såsom iPhone og Mac.
Bemærk de utfordrende instruktioner nedenfor for at kopiere billeder fra iPhone til Mac med AirDrop:
Trin 1Tænd for din iPhone og Macs Bluetooth, Wi-Fi og Airdrop. Kør pics app på din iPhone og se det billede, du vil importere. Tryk på nederst på skærmen Del ikon, og vælg derefter AirDrop fra delingsindstillingerne.
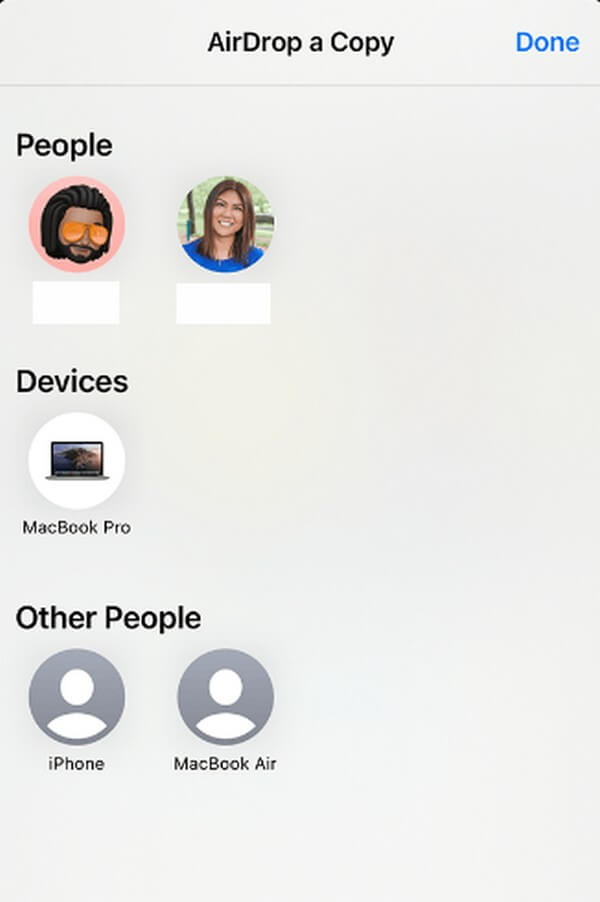
Trin 2Din iPhone begynder at scanne de nærliggende enheder, inklusive din Mac. Når den vises, skal du klikke på din Mac-profils ikon. En meddelelse vises derefter på din Macs Airdrop-skærm. Accepter meddelelsen om, at billedet skal overføres.
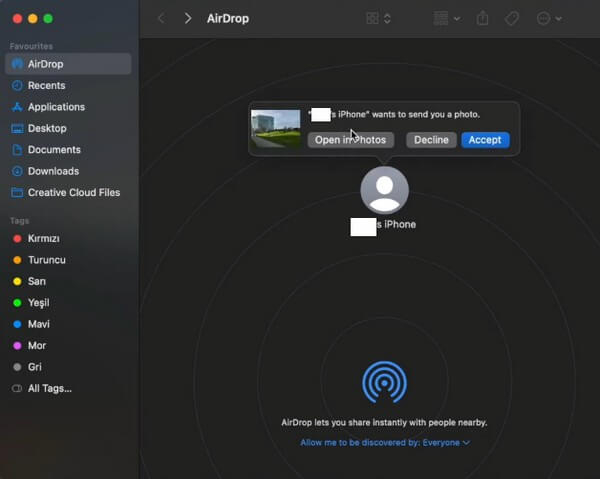
Del 4. Importer billeder fra iPhone gennem iCloud.com
En anden metode er at importere dine iPhone-fotos via iCloud-webstedet. Du vil se billederne, når du logger ind på siden, hvis du har synkroniseret dem.
Følg de problemfrie retningslinjer nedenfor for at importere billeder fra iPhone via iClouds officielle side:
Trin 1Hvis dine billeder ikke er synkroniseret, skal du åbne Indstillinger på din iPhone og derefter trykke på dit navn. Vælg derefter iCloud > pics > iCloud Billeder for at synkronisere dem.
Trin 2Åbn en browser for at se billederne på din computer eller andre enheder. Besøg icloud.com, og brug dit Apple-id til at logge ind. Se derefter pics afsnit; du vil se dine iPhone-billeder derfra.
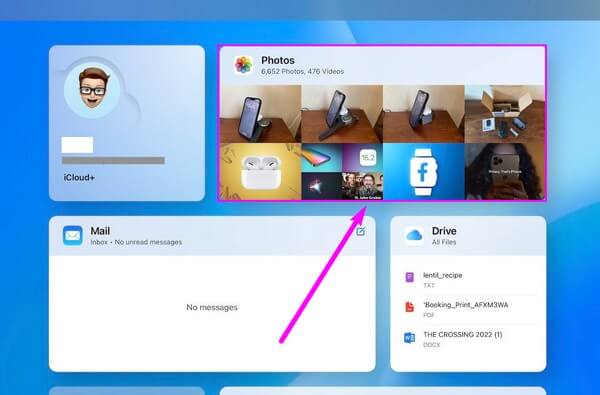
Del 5. Importer billeder fra iPhone med iTunes
Hvis du har en USB-ledning, kan du tilslutte din iPhone til computeren og behandle fotooverførslen på iTunes. iTunes er dog kun tilgængelig på Windows og de tidligere macOS-versioner. Hvis du bruger den nyeste version, kan du bruge Finder i stedet for ved at bruge samme proces.
Overhold de ubesværede instruktioner nedenfor for iPhone-fotooverførsel til computer med et USB-kabel:
Trin 1Installer og start den seneste version af iTunes på din computer, og brug USB-kablet til at slutte din iPhone til den. Når du er på iTunes-grænsefladen, skal du klikke på iPhone ikon for at se din enheds indhold.
Trin 2Klik på i venstre kolonne pics mulighed for at få adgang til dens indstillinger. Marker afkrydsningsfeltet Synkroniser fotos øverst, og klik derefter på rullemenuen ved siden af Kopier billeder fra: valgmulighed.
Trin 3Vælg de billeder, du vil importere, i afsnittet nedenfor. Efter det, hit Indløs nederst til højre på iTunes-grænsefladen for at synkronisere og kopiere dine iPhone-fotos til computeren.
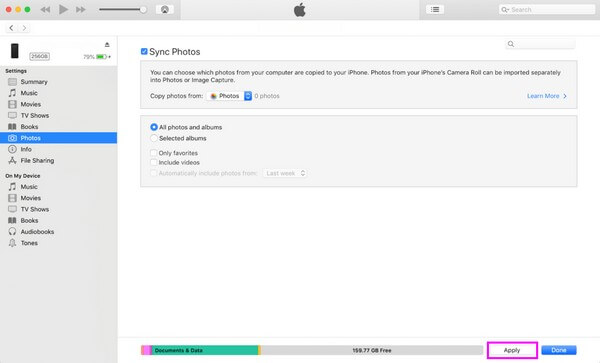
Del 6. Ofte stillede spørgsmål om import af fotos fra iPhone
1. Hvordan importerer jeg manuelt billeder fra min iPhone til min computer?
Metoden til manuel import af fotos fra iPhone er ved hjælp af et USB-kabel. De detaljerede instruktioner for denne metode er angivet ovenfor i del 5. Følg trinene omhyggeligt for at overføre manuelt.
2. Kan du importere billeder uden Wi-Fi?
Ja du kan. Du kan tjekke nogle af metoderne ovenfor, da de ikke kræver forbindelse til internettet eller Wi-Fi-netværk for at importere dine iPhone-billeder. Du kan prøve FoneTrans til iOS og USB-kabelmetoder.
Det er alt for at importere billederne fra din iPhone til andre enheder. Hvis du har flere forespørgsler, så giv os besked i kommentarfeltet, og vi vil forsøge at give flere løsninger.
Med FoneTrans til iOS, vil du nyde frihed til at overføre dine data fra iPhone til computer. Du kan ikke kun overføre iPhone-beskeder til computeren, men også billeder, videoer og kontakter kan nemt flyttes til pc'en.
- Overfør fotos, videoer, kontakter, WhatsApp og flere data let.
- Gennemse data før overførsel.
- iPhone, iPad og iPod touch er tilgængelige.
