- Del 1. Sådan overfører du billeder fra iPhone til iPad via AirDrop
- Del 2. Sådan overfører du billeder fra iPhone til iPad ved hjælp af iCloud
- Del 3. Sådan overfører du billeder fra iPhone til iPad ved hjælp af iTunes/Finder
- Del 4. Sådan overfører du billeder fra iPhone til iPad ved hjælp af FoneTrans til iOS
- Del 5. Ofte stillede spørgsmål om, hvordan man overfører billeder fra iPhone til iPad
Overfør billeder fra iPhone til iPad med fremragende løsninger
 Skrevet af Lisa Ou / 10. jan 2022 09:00
Skrevet af Lisa Ou / 10. jan 2022 09:00 Havde du et sjovt fotoshoot med dine venner eller familie, og vil du beholde disse billeder på din iPad? Ellers er din iPhone måske ved at løbe tør for hukommelsesplads, men du ønsker ikke at slette billeder, hvilket i høj grad optager din hukommelsesplads. Eller migrerer du til en ny iPad? Dette er nogle tilfælde, så du ty til at overføre billeder fra din iPhone til en iPad. At dele billeder er ikke en vanskelig opgave at begynde med. Men problemet er, ved du, hvordan du overfører billeder fra iPhone til iPad? Hvis du gør det, er du så sikker på, at du gør det mest effektivt og effektivt?
På den note vil dette indlæg vise dig 5 omhyggeligt sammensatte måder at overføre billeder fra iPhone til iPad på nyttige, men ligetil måder. Sørg for at læse til slutningen og gå ikke glip af den bedste måde at løse dit problem på.
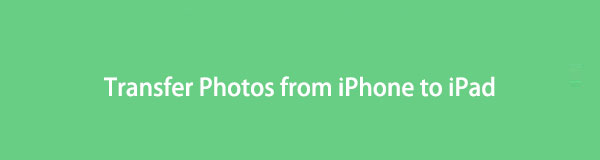

Guide liste
- Del 1. Sådan overfører du billeder fra iPhone til iPad via AirDrop
- Del 2. Sådan overfører du billeder fra iPhone til iPad ved hjælp af iCloud
- Del 3. Sådan overfører du billeder fra iPhone til iPad ved hjælp af iTunes/Finder
- Del 4. Sådan overfører du billeder fra iPhone til iPad ved hjælp af FoneTrans til iOS
- Del 5. Ofte stillede spørgsmål om, hvordan man overfører billeder fra iPhone til iPad
Med FoneTrans til iOS, vil du nyde frihed til at overføre dine data fra iPhone til computer. Du kan ikke kun overføre iPhone-beskeder til computeren, men også billeder, videoer og kontakter kan nemt flyttes til pc'en.
- Overfør fotos, videoer, kontakter, WhatsApp og flere data let.
- Gennemse data før overførsel.
- iPhone, iPad og iPod touch er tilgængelige.
Del 1. Sådan overfører du billeder fra iPhone til iPad via AirDrop
AirDrop er et let tilgængeligt og indbygget overførselsværktøj til iPhones, iPads og computere, der kører macOS. Det er den første metode, de fleste vælger, når de overfører billeder. AirDrop er en game-changer i deling af fotos mellem Apple-enheder, såsom iPhones og iPads. AirDrop er et trådløst ad hoc-netværk, der gør det muligt for enheder at kommunikere direkte. Hvis du har travlt og ikke har nogen computer i øjeblikket, er denne metode bedst for dig.
Trin til, hvordan du overfører billeder fra iPhone til iPad via AirDrop:
Trin 1Begynd med at aktivere AirDrop på både din iPhone og iPad. At muliggøre AirDrop, åbner kontrol center og lang-tryk WiFi. Tryk derefter på AirDrop og vælg mellem Kun kontakter og alle hvem der kan se din enhed.

Trin 2Åbn nu på din iPhone pics app og vælg alle de billeder, du vil overføre.

Trin 3Til sidst skal du trykke på Del-ikonet på din iPhone-skærm og vælge AirDrop. Vælg derefter din iPads navn som modtager. Tryk imens Acceptere på din iPad, når en notifikation vises.

Men hvis du planlægger at overføre billeder med store filer eller for mange billeder, kan overførslen muligvis ikke komme igennem. Hvis du oplever problemer med at bruge AirDrop og oplever gentagne overførsler mislykkes, vil du måske overføre billeder med andre metoder. iCloud er her.
Med FoneTrans til iOS, vil du nyde frihed til at overføre dine data fra iPhone til computer. Du kan ikke kun overføre iPhone-beskeder til computeren, men også billeder, videoer og kontakter kan nemt flyttes til pc'en.
- Overfør fotos, videoer, kontakter, WhatsApp og flere data let.
- Gennemse data før overførsel.
- iPhone, iPad og iPod touch er tilgængelige.
Del 2. Sådan overfører du billeder fra iPhone til iPad ved hjælp af iCloud
Først og fremmest er iCloud en passende mulighed, hvis du vil overføre billeder fra iPhone til iPad automatisk og trådløst. Med iCloud kan du dele og synkronisere billeder og andre data mellem alle iOS-enheder med den samme Apple ID-konto som dig. Før du starter med denne metode, skal du sørge for at bruge det samme Apple ID på både din iPhone og din iPad.
Trin til, hvordan du overfører billeder fra iPhone til iPad med iCloud:
Trin 1Åbn først Indstillinger på din iPhone og gå til iCloud efter at have trykket på dit navn øverst på skærmen. Tryk derfra pics , aktiver iCloud Photos.

Trin 2På den anden side skal du gøre det samme på din iPad. Gå til Indstillinger app og aktiver iCloud-billeder fra billederne.
Antag dog, at du synes, det er upassende at synkronisere alle billeder fra din kamerarulle med andre enheder, da det kræver, at du nulstiller enheder først. I så fald er denne metode muligvis ikke perfekt for dig. Især hvis andre deler det samme Apple ID med dig, men du ikke ønsker, at de skal se alle dine billeder, og du kun vil dele disse billeder på din iPad. Men antag, at du dog ønsker at synkronisere alle dine billeder med din iPad alene. I så fald er der måder at overføre billeder fra iPhone til iPad uden iCloud, men på en lignende synkroniseringsmetode.
Med FoneTrans til iOS, vil du nyde frihed til at overføre dine data fra iPhone til computer. Du kan ikke kun overføre iPhone-beskeder til computeren, men også billeder, videoer og kontakter kan nemt flyttes til pc'en.
- Overfør fotos, videoer, kontakter, WhatsApp og flere data let.
- Gennemse data før overførsel.
- iPhone, iPad og iPod touch er tilgængelige.
Del 3. Sådan overfører du billeder fra iPhone til iPad ved hjælp af iTunes/Finder
Da de er Apple-enheders standarddataadministratorer via en computer, giver Finder og iTunes dig mulighed for at synkronisere dine billeder, som du ønsker. Med disse datastyringsværktøjer kan du kun synkronisere billeder fra din iPhone til den enhed, du ønsker, selv med eller uden at bruge den samme konto.
Trin til, hvordan du overfører billeder fra iPhone til iPad med iTunes/Finder:
Trin 1Åbn iTunes eller Finder på din computer. Tilslut i mellemtiden din iPhone til din computer. Når enhedsikonet vises på iTunes eller Finder, skal du klikke på det.
Trin 2Gå derefter videre til Resumé. Derfra, sæt kryds Denne computer og klik Backup nu. Endelig skal du klikke på Udført, skub derefter din iPhone ud og tilslut din iPad.
Trin 3Når du har tilsluttet din iPad til din computer, skal du klikke på indstillingen Fotos under Resumé. Sæt derefter kryds i afkrydsningsfeltet ved siden af Sync Photos, vælg hvilke billeder du vil synkronisere, og klik derefter Indløs.
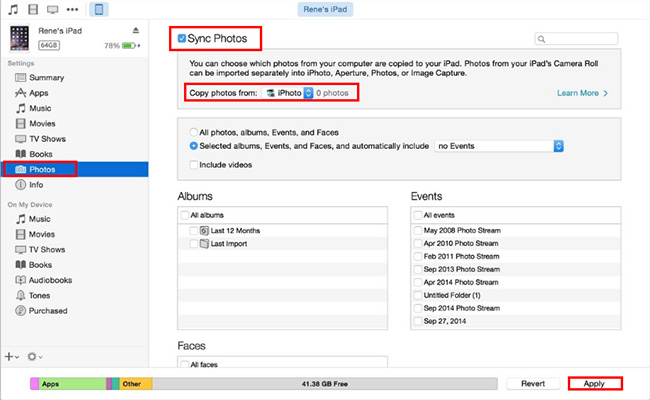
For at vide, hvilken iTunes eller Finder du skal bruge, skal du tjekke, hvilket operativsystem din computer bruger. Brug Finder, hvis du bruger en computer med macOS Catalina eller den nyeste version. Og hvis du bruger Windows, macOS Mojave eller en tidligere version, skal du bruge iTunes.
Bemærk også, at dette også er en måde at overføre billeder fra iPad til iPhone.
Men denne metode er måske ikke så effektiv og nem, som du foretrækker. Desuden er det ikke muligt at have mulighed for at overføre billeder selektivt med iTunes og Finder. Men bare rolig, for det bedste er endnu ikke afsløret nedenfor.
Del 4. Sådan overfører du billeder fra iPhone til iPad ved hjælp af FoneTrans til iOS
FoneTrans til iOS er et overførselsværktøj, der overfører data mellem iOS-enheder og computere, med dig i al kontrol. Hvad mere har du brug for end et værktøj, der tillader selektiv overførsel med en forhåndsvisning på skærmen uden kvalitetstab? FoneTrans har alle de ting, du leder efter fra et overførselsværktøj. Praktisk, brugervenlig, hurtig-indlæsning og tilgængelig til både Mac og Windows.
Derudover er FoneTrans til iOS også bedst, hvis du lærer at overføre billeder fra iPad til iPhone uden iCloud.
Trin til, hvordan du overfører billeder fra iPhone til iPad med FoneTrans til iOS:
Trin 1Først skal du installere og køre FoneTrans til iOS på din computer. Tilslut straks din iPhone og iPad til din computer ved hjælp af USB-kabler sammen.
Trin 2For det andet skal du klikke på Fotos fra sidebjælkemenuen. Vælg derefter alle de billeder, du vil overføre.
Trin 3Til sidst skal du klikke på Enhedseksport ikon, når du har valgt billederne. Vælg derefter din iPad som destinationsenhed.
Til din information virker FoneTrans til iOS og de andre metoder ovenfor også, hvis du vil vide, hvordan du overfører billeder fra iPad til iPad uden iCloud. Du bliver nødt til at udføre de samme trin med din iPad som kildeenheden.
Med FoneTrans til iOS, vil du nyde frihed til at overføre dine data fra iPhone til computer. Du kan ikke kun overføre iPhone-beskeder til computeren, men også billeder, videoer og kontakter kan nemt flyttes til pc'en.
- Overfør fotos, videoer, kontakter, WhatsApp og flere data let.
- Gennemse data før overførsel.
- iPhone, iPad og iPod touch er tilgængelige.
Del 5. Ofte stillede spørgsmål om, hvordan man overfører billeder fra iPhone til iPad
Hvorfor virker Airdrop ikke? Hvad skal jeg gøre med det?
Spørgsmålet om, at AirDrop ikke virker, skyldes flere faktorer og årsager. Først på listen er et forældet operativsystem, og derfor er det klogt at blive opgraderet og nyde den nyeste version af operativsystemet, der er tilgængeligt til din enhed. For det andet kan din iPhone eller iPad opleve nogle interne problemer. I så fald vil det være klogt at blød genstarte din iPhone eller iPad. For det tredje kan AirDrop-fejl være forårsaget af AirDrop-begrænsninger. Sørg for, at AiDrop er aktiveret fra indholds- og privatlivsbegrænsningen under Skærmtid. Til sidst kan du prøve at slukke og derefter tænde for din WiFi og Bluetooth. Prøv, om disse enkle løsninger vil løse dine AirDrop-problemer. Hvis ikke, skal du vælge at bruge FoneTrans til iOS i stedet for at overføre dine iPhone-fotos til din iPad.
Hvorfor synkroniseres mine iPhone-billeder ikke med iCloud?
Internetforbindelsesproblem er den mest almindelige årsag til, at iCloud-fotobiblioteket ikke synkroniseres mellem flere enheder. Men hvis du har en stærk internetforbindelse på dine IOS-enheder, så prøv at tjekke, om du bruger de samme Apple ID'er. Også, hvis iCloud-fotos-funktionen er aktiveret for alle enheder. Desuden er der alternativer til at overføre billeder fra iPhone til iPad uden iCloud, inklusive FoneTrans til iOS.
Har jeg brug for iCloud-sikkerhedskopi, når jeg overfører billeder fra iPhone til iPad via iCloud?
Overførsel af data, billeder, for eksempel, betyder ikke nødvendigvis, at du har brug for iCloud-sikkerhedskopier. Det er unødvendigt at lave en sikkerhedskopi af alle din iPhones data og synkronisere dem alle sammen på din iPad. iCloud-sikkerhedskopi anbefales dog, da det er nyttigt at forhindre tab af data. Du kan bruge andre måder at overføre billeder selektivt og direkte til din iPad med det rigtige værktøj. FoneTrans til iOS er et stærkt anbefalet værktøj, fordi det fungerer effektivt.
Konklusion
Så nu hvor du har lært 5 udsøgte måder at overføre billeder fra iPhone til iPad. Som du så, kan du dele billeder mellem iOS-enheder trådløst, automatisk og via en computer. Men vær sikker på, du kan stole på ovenstående trin, når du håndterer din plan om at overføre billeder fra iPhone til iPad. Først og fremmest, FoneTrans til iOS er den mest anbefalede vej at gå på grund af dens alsidighed og effektivitet. FoneTrans til iOS giver dig mulighed for at overføre direkte uden at oprette sikkerhedskopier og synkronisere alle billeder mellem dine enheder.
Derudover er det fantastisk, at du kan dele selektivt med en forhåndsvisning på din skærm, så du kan vælge og overføre effektivt uden fejl. For at afslutte, bemærk, at valget er dit at træffe. Del dine billeder nu, og lad aldrig denne opgave stresse dig igen.
Med FoneTrans til iOS, vil du nyde frihed til at overføre dine data fra iPhone til computer. Du kan ikke kun overføre iPhone-beskeder til computeren, men også billeder, videoer og kontakter kan nemt flyttes til pc'en.
- Overfør fotos, videoer, kontakter, WhatsApp og flere data let.
- Gennemse data før overførsel.
- iPhone, iPad og iPod touch er tilgængelige.
