- Del 1. Sådan lægger du PDF-filer på iPad med iCloud
- Del 2. Sådan lægger du PDF-filer på iPad via iBook
- Del 3. Sådan lægger du PDF-filer på iPad med Finder
- Del 4. Sådan lægger du PDF-filer på iPad med AirDrop
- Del 5. Sådan lægger du PDF-filer på iPad med FoneTrans til iOS
- Del 6. Ofte stillede spørgsmål om at lægge PDF-filer på iPad
- Påmindelse
- Safari historie
- Safari Bookmark
- Videoer
- Musik
- Kontakt os
- Kalender
- App Dato
- SMS
- iMessage
- Noter
- Dokument
- pics
5 nemme metoder Sådan placeres PDF-filer på iPad effektivt
 Opdateret af Boey Wong / 07. marts 2023 14:30
Opdateret af Boey Wong / 07. marts 2023 14:30Jeg har brug for en PDF-fil på min iPad, fordi jeg har brug for dem til mine lektier. Den app, jeg bruger, har dog ingen downloadmuligheder. Hvordan kan jeg lægge PDF'en på min iPad? Venligst vejled mig. Tak skal du have!
Der er mange måder at lægge en PDF-fil på din iPad. Men når du først har downloadet filen, har du måske ingen idé om, hvor dine filer er gemt den.
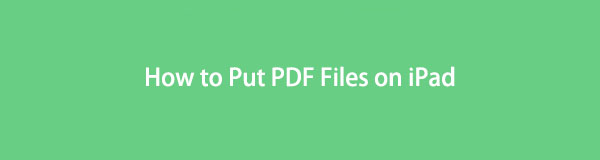
Heldigvis har dette indlæg alle værktøjerne med et konkret filalbum til dine PDF-filer. Er du klar til at kende processen med at lægge PDF-filer på din iPad? Kom videre.
Med FoneTrans til iOS, vil du nyde frihed til at overføre dine data fra iPhone til computer. Du kan ikke kun overføre iPhone-beskeder til computeren, men også billeder, videoer og kontakter kan nemt flyttes til pc'en.
- Overfør fotos, videoer, kontakter, WhatsApp og flere data let.
- Gennemse data før overførsel.
- iPhone, iPad og iPod touch er tilgængelige.

Guide liste
- Del 1. Sådan lægger du PDF-filer på iPad med iCloud
- Del 2. Sådan lægger du PDF-filer på iPad via iBook
- Del 3. Sådan lægger du PDF-filer på iPad med Finder
- Del 4. Sådan lægger du PDF-filer på iPad med AirDrop
- Del 5. Sådan lægger du PDF-filer på iPad med FoneTrans til iOS
- Del 6. Ofte stillede spørgsmål om at lægge PDF-filer på iPad
Del 1. Sådan lægger du PDF-filer på iPad med iCloud
Hvis din iPad løber tør for lagerplads, kan du bruge iCloud til at gemme dine andre filer. Det kan beholde dine mindst vigtige filer og gemme din iPads lagerplads. Det er også en af de berømte sikre cloud-tjenester, fordi du kan sikkerhedskopiere dine filer. I dette tilfælde behøver du ikke bekymre dig om dine filer vil mangle en dag. Det giver dog 5 gratis GB til brugerne, og du kan gemme PDF-filer på iPad, hvis du har gemt dine PDF-filer på iCloud. Men der er tidspunkter, at iCloud er langsom til at synkronisere dine filer i processen, fordi processen er baseret på status for internetforbindelsen.
Læs vejledningen nedenfor for at lægge PDF-filer på iPad. Kom videre.
Trin 1Start den PDF-fil, du vil lægge på din iPad. Tryk senere på Gem or Hent ikonet øverst i hovedgrænsefladen. Efter det, a Menu vil dukke op på skærmen på din iPad. Vælg Gem til filer knappen for at se mulighederne for at gemme dine filer.
Trin 2Skærmen vil gå til den næste. Alt du skal gøre er at sætte kryds iCloud Drive ikon. Derefter skal du finde det album, hvor du vil placere din PDF-fil. Du kan vælge Downloads or Dokumenter knapper.
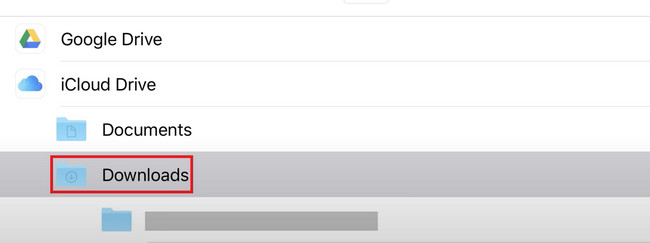
Trin 3Tryk på ikonet Gem knappen i øverste højre hjørne af iPad. Senere gemmer den PDF-filen på den placering, du bruger. Derefter skal du kun finde filen ved hjælp af din iPad.
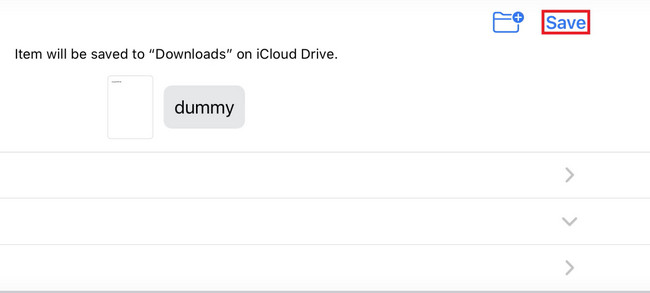
Med FoneTrans til iOS, vil du nyde frihed til at overføre dine data fra iPhone til computer. Du kan ikke kun overføre iPhone-beskeder til computeren, men også billeder, videoer og kontakter kan nemt flyttes til pc'en.
- Overfør fotos, videoer, kontakter, WhatsApp og flere data let.
- Gennemse data før overførsel.
- iPhone, iPad og iPod touch er tilgængelige.
Del 2. Sådan lægger du PDF-filer på iPad via iBook
iBook er en Apple-app, der kan læse ePUB- og PDF-filer. Eksempler er bøger og blade. Ved at bruge applikationen kan du downloade gratis bøger, men ikke alle. Bortset fra det er de gratis bøger om applikationen af lav kvalitet. Hvis du vil læse bøger af høj kvalitet, skal du købe dem.
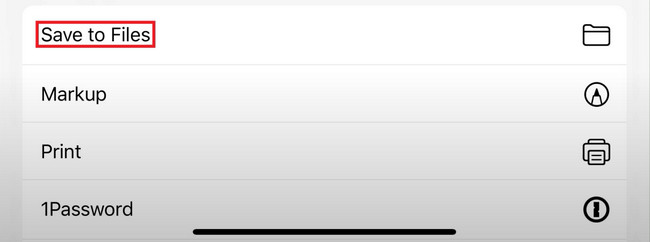
Brugere kan dog bruge iBooks til at gemme eller sende PDF-filer til iPad. Hvis du har denne app på din iPad, er du heldig, fordi denne del af artiklen er til dig. Udfør venligst nedenstående trin i overensstemmelse hermed.
Trin 1Gå til den PDF-fil, du vil lægge på din iPad, ved hjælp af iBooks-applikationen. Derefter skal du kun vælge Kopier til iBooks knappen nederst på skærmen. Senere vil din iPad gemme PDF-filen i applikationen.
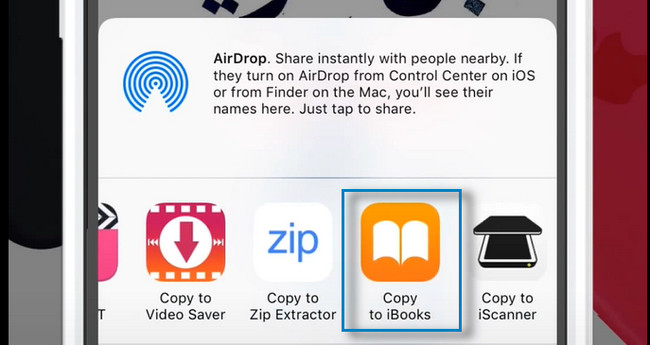
Trin 2Din iPad vil dirigere dig til iBook-applikationen. Du skal finde den PDF-fil, du vil lægge på din iPad. Tryk derefter på Gem knappen nederst på skærmen. Tryk senere på Gem til filer knappen blandt alle valgene.
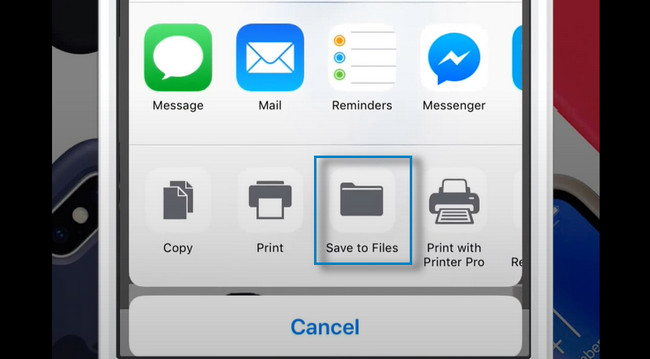
Trin 3Skærmen vil lede dig til album eller drev på din iPad. Du kan vælge den lagerplads, du foretrækker. Når du har besluttet, hvor PDF-filerne skal placeres, skal du vælge Tilføj knappen i øverste højre hjørne af hovedgrænsefladen. Du behøver kun at finde det album, du har valgt, for at se PDF-filerne på din iPad.
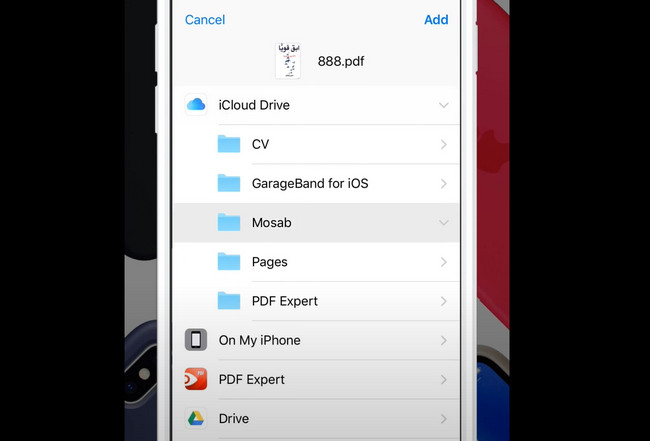
Del 3. Sådan lægger du PDF-filer på iPad med Finder
Finder er et af de bedste og mest værdifulde værktøjer til Mac. For eksempel, hvis du vil bruge dine dokumenter, men ikke kender deres placering, kan du bruge dens søgelinje til at finde albummet hurtigt. Bortset fra det har den en forhåndsvisningsfunktion til at hjælpe dig med at bekræfte filens indhold. I dette tilfælde behøver du ikke bruge mere tid på at finde den korrekte fil, du vil se. Derudover kan du bruge Finder-værktøjet til at lægge PDF-filer på din iPad.
Desuden kan du bruge Finder til at overføre PDF-filer fra en computer til iPad uden iTunes. Kom videre.
Trin 1Start Finder værktøj på din Mac. Tilslut derefter iPad til computeren. Når du har tilsluttet de to enheder med et kabel, vil du se din iPads navn i venstre side af Finder.
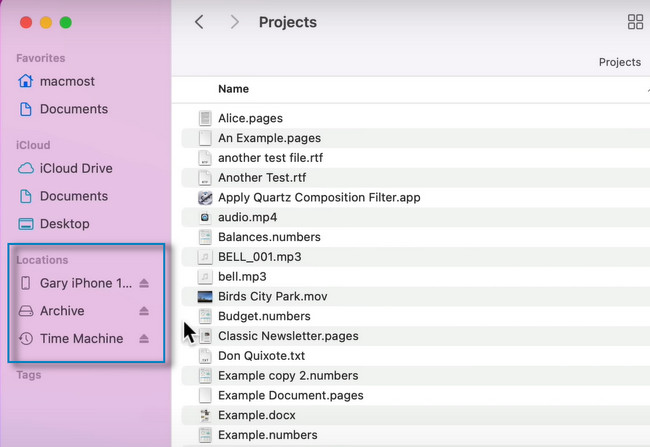
Trin 2Find den PDF-fil, du vil lægge på din iPad. Gem det derefter ved at vælge iPad-albummet på sidebjælken i Finder. Senere kan du tage kablet ud, der forbinder de to enheder og finde PDF-filerne på din iPad.
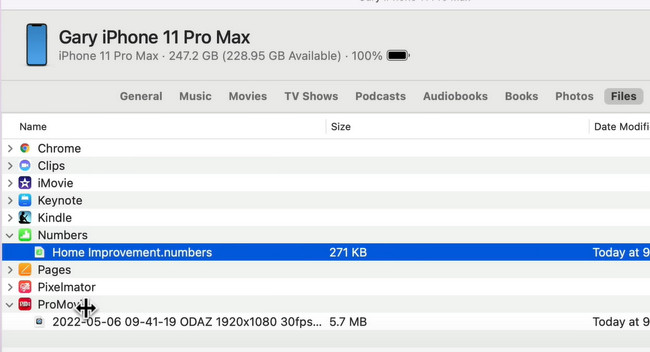
Med FoneTrans til iOS, vil du nyde frihed til at overføre dine data fra iPhone til computer. Du kan ikke kun overføre iPhone-beskeder til computeren, men også billeder, videoer og kontakter kan nemt flyttes til pc'en.
- Overfør fotos, videoer, kontakter, WhatsApp og flere data let.
- Gennemse data før overførsel.
- iPhone, iPad og iPod touch er tilgængelige.
Del 4. Sådan lægger du PDF-filer på iPad med AirDrop
AirDrop er en hurtig måde at overføre filer mellem Apple-enheder, som Mac, iPhone, iPad osv. Du kan dele mange data med andre brugere med appen, herunder fotos, videoer, placeringer og mere! Du behøver kun at sikre dig, at den anden enhed er i nærheden af omkring 30 fod. Bortset fra det behøver du ikke en internetforbindelse under processen.
Spørgsmålet er: kan du bruge AirDrop til at lægge PDF-filer på din iPad? Helt sikkert, ja! Følg nedenstående trin for at overføre en PDF til iPad med succes.
Trin 1Gå til Finder på din Mac. Derefter vil du se mange muligheder øverst i værktøjet. Der vil være et drop-down ikon, når du vælger Go knap. På listen skal du vælge AirDrop .
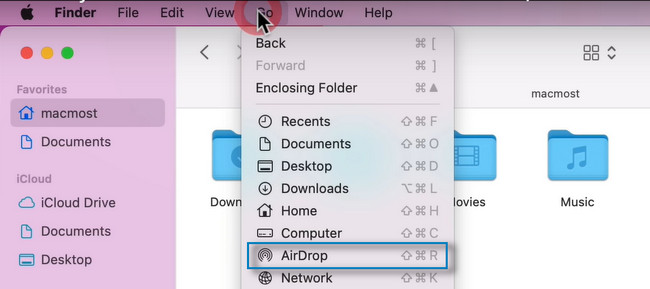
Trin 2AirDrop vises på skærmen. Alt du skal gøre er at markere muligheden for at gøre værktøjet synligt for de andre brugere. Du kan vælge Ingen, Kun kontakterog alle tilstande. Derefter skal du også tænde AirDrop på din iPad og parre den med Mac. Find derefter PDF-filerne på Mac'en og send dem til iPad'en.
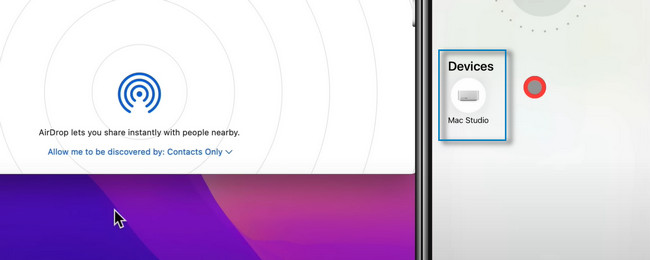
Hvis du ikke kan lide at bruge værktøjerne ovenfor, kan du bruge den bedste og førende software til at overføre filer. Vil du vide, hvordan du bruger det? Fortsæt venligst nedenfor.
Del 5. Sådan lægger du PDF-filer på iPad med FoneTrans til iOS
FoneTrans til iOS er et af de hurtigste tredjepartsværktøjer til deling af filer. Det er den bedste software, hvis du vil vide, hvordan du overfører en PDF fra en computer til iPad. Du kan sende forskellige filer på din iPad, inklusive WhatsApp, dokumenter, beskeder, kontakter, fotos, PDF'er og mere! Bortset fra det er det tilgængeligt på Mac- og Windows-operativsystemer.
Derudover vil det ikke slette dataene før og efter processen. Vil du bruge værktøjet til at lægge PDF-filer på din iPad? Kom videre.
Med FoneTrans til iOS, vil du nyde frihed til at overføre dine data fra iPhone til computer. Du kan ikke kun overføre iPhone-beskeder til computeren, men også billeder, videoer og kontakter kan nemt flyttes til pc'en.
- Overfør fotos, videoer, kontakter, WhatsApp og flere data let.
- Gennemse data før overførsel.
- iPhone, iPad og iPod touch er tilgængelige.
Trin 1Få FoneTrans til iOS ved at klikke på den Gratis download knap. Derefter skal du finde den downloadede softwarefil og konfigurere den med det samme. Senere skal du starte værktøjet på din computer for at starte overførselsprocessen.
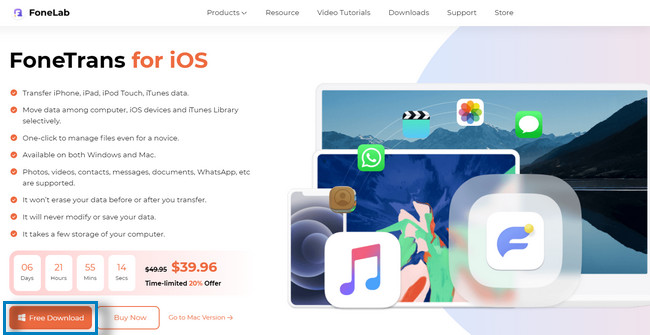
Trin 2Du vil se softwaren, der kræver, at du tilslutter iPad til computeren. Du kan bruge et USB-kabel til at forbinde iPad til computeren. Derefter vil du se din iPads navn på softwarens hovedgrænseflade.
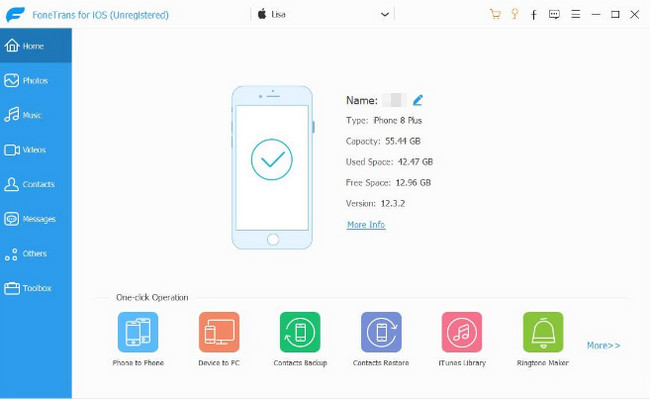
Trin 3På venstre side af værktøjet vil du se mange muligheder for dine filer. Du kan overføre billeder, musik, videoer, kontakter og mere. Du behøver kun at klikke på filklassifikationen for din PDF-fil. Derefter skal du klikke på Tilføj knappen for at tilføje filer til din iPad.
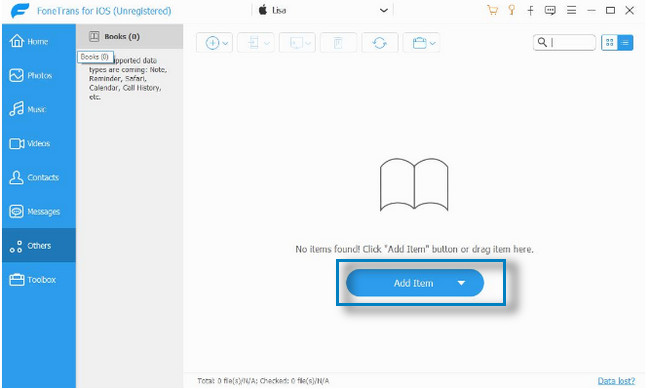
Trin 4Senere vil enheden give dig besked, når overførslen er udført.
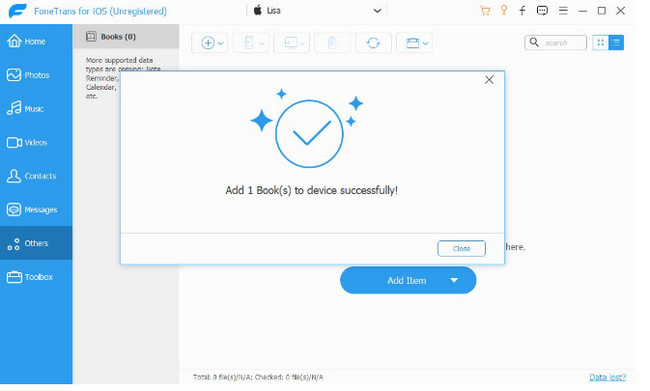
Del 6. Ofte stillede spørgsmål om at lægge PDF-filer på iPad
Hvorfor kan jeg ikke åbne PDF-filer på min iPad?
Din iPad har muligvis ikke en PDF-læser-app. I dette tilfælde skal du downloade en, som Adobe Reader. Senere skal du konfigurere den som iPad-standardapp til åbning af PDF-filer.
Kan jeg kombinere flere PDF-filer til én PDF på iPad?
For at kombinere flere PDF-filer skal du bruge en app. Du kan downloade Akrobat på din iPad. Du behøver kun at starte appen og vælge Kombiner filer på hovedgrænsefladen. Tryk senere på Tilføj filer for at tilføje dine PDF-filer og flette dem.
Med FoneTrans til iOS, vil du nyde frihed til at overføre dine data fra iPhone til computer. Du kan ikke kun overføre iPhone-beskeder til computeren, men også billeder, videoer og kontakter kan nemt flyttes til pc'en.
- Overfør fotos, videoer, kontakter, WhatsApp og flere data let.
- Gennemse data før overførsel.
- iPhone, iPad og iPod touch er tilgængelige.
FoneTrans til iOS er den hurtigste måde at lægge PDF-filer på iPad. Du behøver kun at navigere korrekt i værktøjet. Download det nu for at opleve en smidig proces!
