- Del 1: Sådan overføres tekstbeskeder fra iPhone til computer med FoneTrans til iOS
- Del 2: Sådan overføres tekstbeskeder fra iPhone til computer ved hjælp af Gmail
- Del 3: Sådan overføres tekstbeskeder fra iPhone til computer uden iTunes
- Del 4: Ofte stillede spørgsmål om, hvordan man overfører tekstbeskeder fra iPhone til computer
Sådan overføres tekstbeskeder fra iPhone til computervejledning [2023]
 Skrevet af Boey Wong / 16. nov. 2021 09:00
Skrevet af Boey Wong / 16. nov. 2021 09:00 I nogle tilfælde kan tekstbeskeder være at foretrække frem for at foretage telefonopkald til dine venner, kolleger, familie og andre. Som et resultat kan SMS på din iPhone være en af de mest nyttige stykker og vigtige oplysninger, fordi de altid indeholder afgørende oplysninger fra dine kunder, chef, honning, familie og andre. Men oftere end ikke sker der forfærdelige ting med iPhone-data, såsom utilsigtet sletning, tab, virusangreb, systemfejl, og i værste fald forsvandt en iPhone. Som et resultat er det nødvendigt at lære at overføre tekstbeskeder fra iPhone til computer til sikkerhedskopiering og andre ting på forhånd.
![Sådan overføres tekstbeskeder fra iPhone til computervejledning [2023]](https://www.fonelab.com/images/ios-transfer/transfer-text-messages-from-iphone-to-computer.jpg)

Guide liste
- Del 1: Sådan overføres tekstbeskeder fra iPhone til computer med FoneTrans til iOS
- Del 2: Sådan overføres tekstbeskeder fra iPhone til computer ved hjælp af Gmail
- Del 3: Sådan overføres tekstbeskeder fra iPhone til computer uden iTunes
- Del 4: Ofte stillede spørgsmål om, hvordan man overfører tekstbeskeder fra iPhone til computer
1. Sådan overføres tekstbeskeder fra iPhone til computer med FoneTrans til iOS
Hvis du leder efter en måde, der kan hjælpe dig med at overføre eller sikkerhedskopiere dine tekstbeskeder fra din iPhone til computer, FoneTrans til iOS er et af de bedste værktøjer til det. Dette værktøj giver dig mulighed for professionelt at overføre dine data fra din iPhone, iPad, iPod Touch eller iTunes uden besvær. Så helt sikkert kan du flytte dine tekstbeskeder fra din iPhone til din computer. Du kan ikke kun overføre iPhone-tekstbeskeder til en computer, men du kan også nemt uploade billeder, videoer og kontakter. Og dette værktøj er tilgængeligt både til Windows og Mac. Lær hvordan du bruger dette program ved at følge nedenstående trin.
Med FoneTrans til iOS, vil du nyde frihed til at overføre dine data fra iPhone til computer. Du kan ikke kun overføre iPhone-beskeder til computeren, men også billeder, videoer og kontakter kan nemt flyttes til pc'en.
- Overfør fotos, videoer, kontakter, WhatsApp og flere data let.
- Gennemse data før overførsel.
- iPhone, iPad og iPod touch er tilgængelige.
Trin til, hvordan du overfører tekstbeskeder fra iPhone til computer med FoneTrans til iOS:
Trin 1Først og fremmest skal du gå til det officielle websted for FoneTrans til iOS. Klik på Gratis download. Installer og start derefter værktøjet på din computer.

Trin 2Tilslut derefter din iPhone til din computer via computerens USB-kabel, så vil programmet automatisk registrere din enhed.
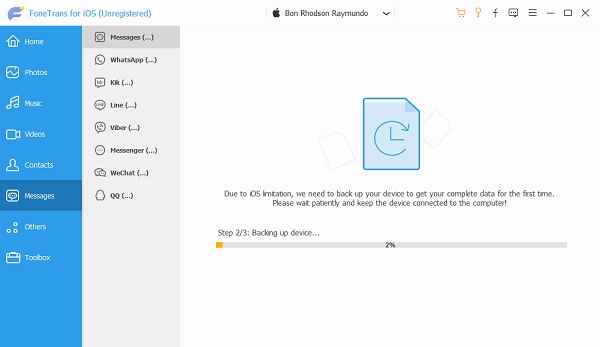
Trin 3Når du er færdig med at se alle dine beskeder, skal du vælge den besked, du vil overføre til din computer. Klik derefter Eksporter til, derefter Eksporter valgte meddelelser, klik endelig TXT Fil.
Bemærk, at du kan eksportere beskeder fra din iPhone selektivt. Du skal også vælge, hvilke formater du ønsker, at dine beskeder skal eksporteres. Det kunne være en CSV Filer, HTML Fil eller TXT Fil. Gem det i din ønskede mappe. Så er du færdig!
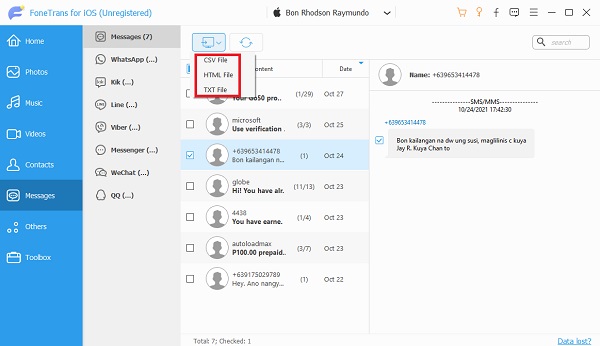
Og sådan kan du nemt overføre dine tekstbeskeder fra iPhone til computer med brug af FoneTrans til iOS. For at vide, hvordan du flytter beskeder ved hjælp af iTunes, skal du fortsætte til næste del af dette indlæg.
Med FoneTrans til iOS, vil du nyde frihed til at overføre dine data fra iPhone til computer. Du kan ikke kun overføre iPhone-beskeder til computeren, men også billeder, videoer og kontakter kan nemt flyttes til pc'en.
- Overfør fotos, videoer, kontakter, WhatsApp og flere data let.
- Gennemse data før overførsel.
- iPhone, iPad og iPod touch er tilgængelige.
2. Sådan overfører du tekstbeskeder fra iPhone til computer ved hjælp af Gmail
Undrer du dig over, om du kan og hvordan du overfører tekstbeskeder fra iPhone til computer ved hjælp af Gmail? Svaret på dette spørgsmål er faktisk, ja det kan du. I disse dage kan overførsel af tekstbeskeder til e-mail være en af de gammeldags måder at bruge, men stadig er denne metode effektiv. Du kan bruge e-mail til nemt at overføre dem til computeren. Her er de detaljerede trin til, hvordan du gør dette.
Trin til, hvordan du overfører tekstbeskeder fra iPhone til computer ved hjælp af Gmail:
Trin 1Gå til beskedapplikationen på din iPhone. Vælg derefter den samtale, du vil overføre.
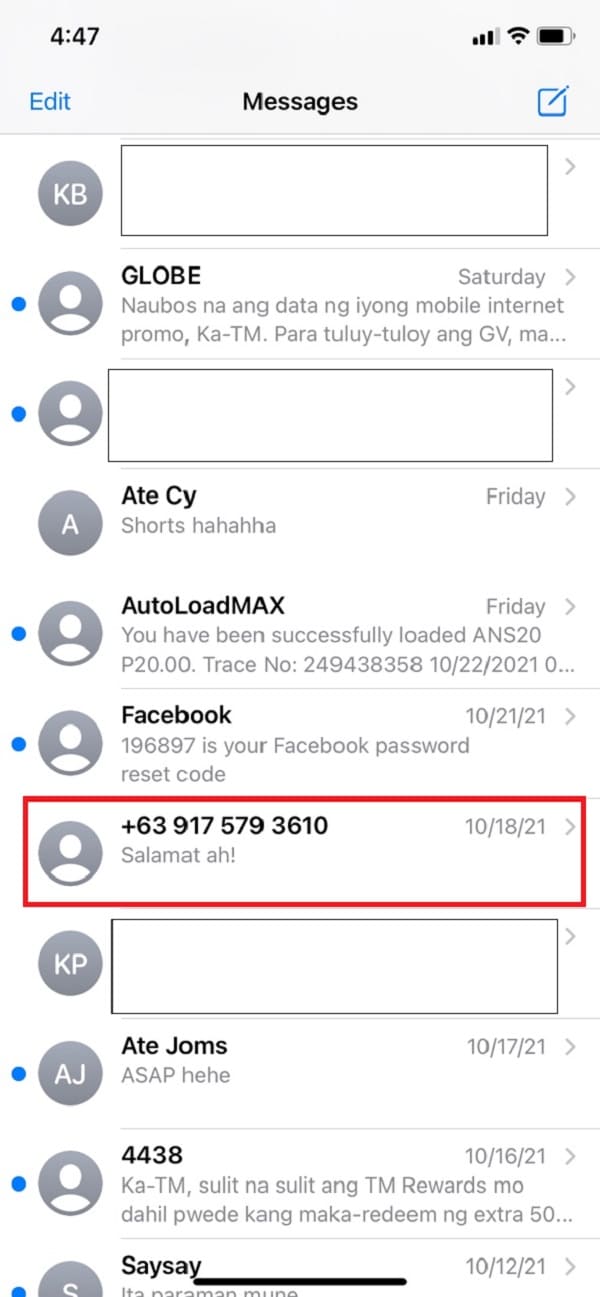
Trin 2Derefter skal du trykke og holde beskeden nede, indtil du ser Kopi , Mere valgmuligheder, vælg "Mere." Derefter vil du kunne se en cirkel på venstre side af hver tekstbesked.
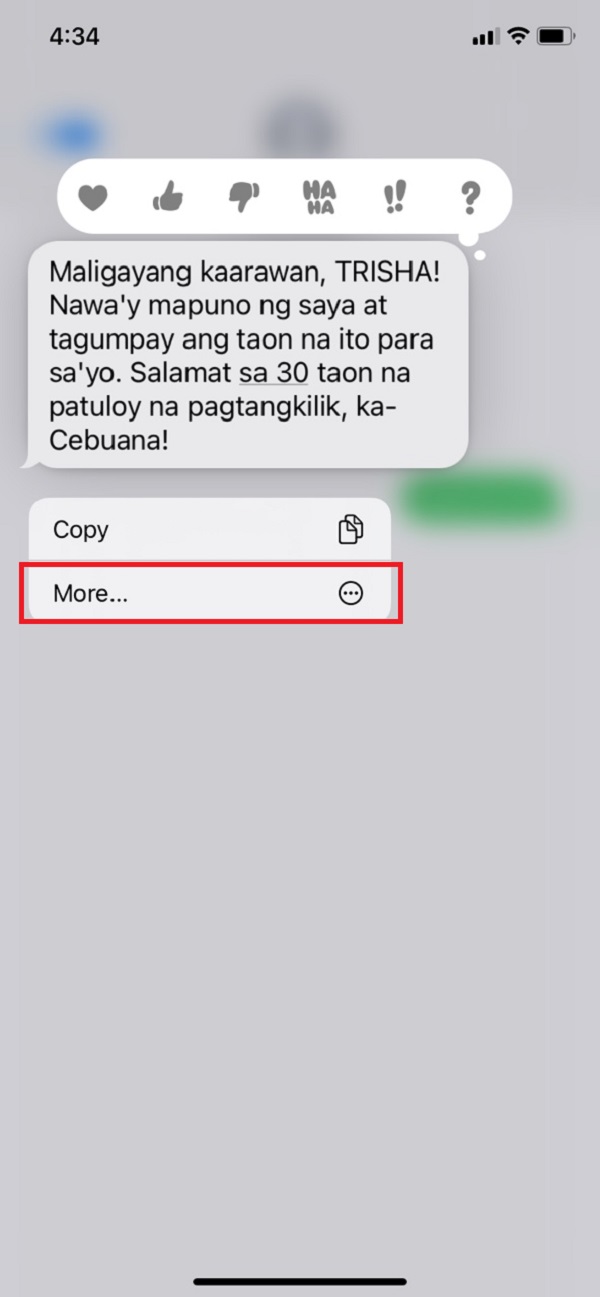
Trin 3Vælg eller marker derefter cirklen for den tekstbesked, du vil overføre. Tryk derefter på Videresend ikonet nederst til højre.
Trin 4Skriv endelig din Email adresse på modtagerbjælken. Så send det!
Du kan faktisk overføre tekstbeskeder fra din iPhone til din computer med Gmail. Nu, hvis du vil synkronisere dine beskeder uden iTunes, kan du læse den næste del.
Med FoneLab til iOS vil du gendanne de mistede / slettede iPhone-data, herunder fotos, kontakter, videoer, filer, WhatsApp, Kik, Snapchat, WeChat og flere data fra din iCloud eller iTunes-sikkerhedskopi eller enhed.
- Gendan fotos, videoer, kontakter, WhatsApp og flere data let.
- Forhåndsvisning af data inden gendannelse.
- iPhone, iPad og iPod touch er tilgængelige.
3. Sådan overføres tekstbeskeder fra iPhone til computer uden iTunes
Hvis du vil overføre beskeder fra iPhone til computer uden iTunes, kan du bruge FoneLab til iOS. Selvom FoneLab til iOS er et datagendannelsesværktøj, det giver dig også mulighed for nemt at overføre iPhone-tekstbeskeder til din computer og endda gendanne de slettede eller mistede data. Bare ved at følge instruktionerne nedenfor, kan du flytte dine iPhone-beskeder med kun et par klik.
Med FoneLab til iOS vil du gendanne de mistede / slettede iPhone-data, herunder fotos, kontakter, videoer, filer, WhatsApp, Kik, Snapchat, WeChat og flere data fra din iCloud eller iTunes-sikkerhedskopi eller enhed.
- Gendan fotos, videoer, kontakter, WhatsApp og flere data let.
- Forhåndsvisning af data inden gendannelse.
- iPhone, iPad og iPod touch er tilgængelige.
Trin til, hvordan du overfører tekstbeskeder fra iPhone til computer med FoneLab til iOS:
Trin 1Til at begynde med, gå til den officielle hjemmeside for FoneLab til iOS, og klik derefter på Gratis download. Installer og start derefter værktøjet på din computer.
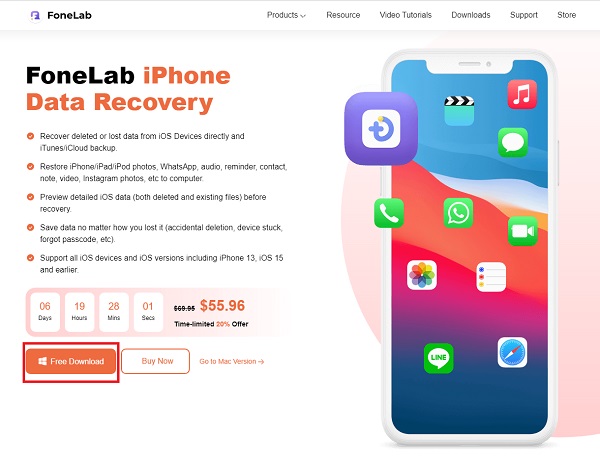
Trin 2Tilslut derefter din iPhone til computeren via et USB-kabel. Derefter vil den automatisk registrere din iPhone.
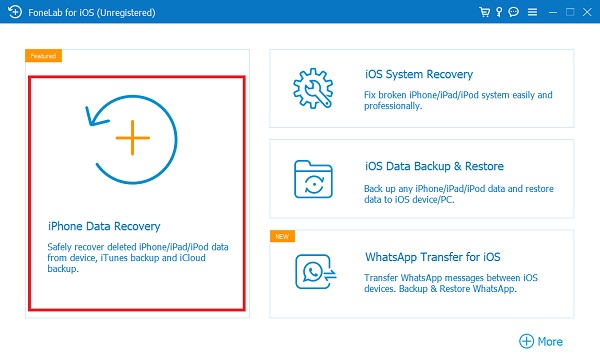
Trin 3Klik derefter på knappen Begynd Scan. Derefter scanner den alle dine data fra din iPhone.
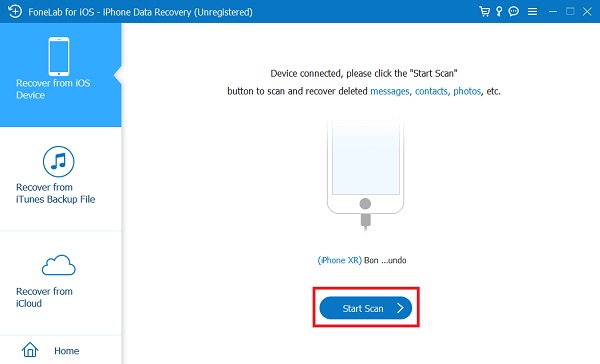
Trin 4Når scanningsprocessen er færdig, skal du klikke på kolonnen i venstre hjørne Beskeder. Og dette inkluderer slettede og eksisterende tekstbeskeder på din iPhone.
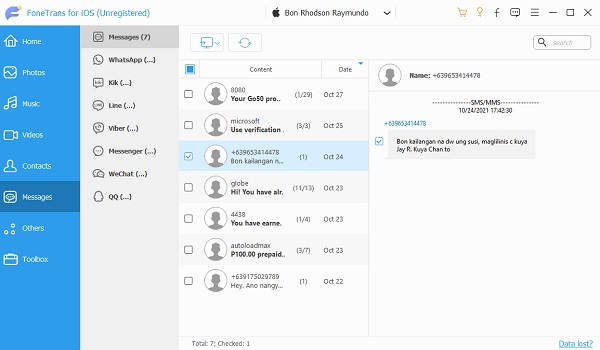
Trin 5Endelig Recover og overføre tekstbeskederne fra din iPhone til computeren.
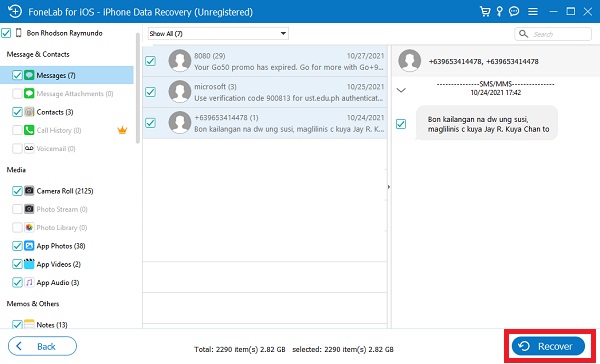
Sådan kan du overføre dine sms'er på din iPhone til en computer uden iTunes, men ved hjælp af FoneLab til iOS. Dernæst, hvis du vil flytte tekstbeskeder til computeren gratis, skal du fortsætte med at læse dette indlæg.
Med FoneLab til iOS vil du gendanne de mistede / slettede iPhone-data, herunder fotos, kontakter, videoer, filer, WhatsApp, Kik, Snapchat, WeChat og flere data fra din iCloud eller iTunes-sikkerhedskopi eller enhed.
- Gendan fotos, videoer, kontakter, WhatsApp og flere data let.
- Forhåndsvisning af data inden gendannelse.
- iPhone, iPad og iPod touch er tilgængelige.
4. Ofte stillede spørgsmål om, hvordan du overfører tekstbeskeder fra iPhone til computer
1. Hvad er den bedste måde at eksportere tekstbeskeder fra min iPhone på?
Tryk på den samtale, du gerne vil beholde, i appen Beskeder. Hold derefter en vilkårlig tastekombination nede fra listen over tilgængelige tekster. Vælg Mere fra rullemenuen, der vises. Vælg derefter de andre skrifter, som du vil kopiere. Klik derefter på Videresend nederst til højre på skærmen.
2. Hvordan udtrækker jeg iMessages fra min iPhone?
Den nemmeste måde at gemme en samtale på din iPhone er at åbne appen Beskeder og vælge samtalen. Vælg Mere ved at trykke og holde på en af teksterne i samtalen. For at vælge hele samtalen skal du markere afkrydsningsfeltet ud for teksterne. Når du har truffet dit valg, skal du klikke på videresend-ikonet for at sende en ny e-mail. For at sende dine iPhone-beskeder som en e-mail-vedhæftet fil, skal du indtaste din e-mailadresse i boksen og klikke på Send. Se på de beskeder, der sendes til og fra den enhed, du har valgt.
3. Er det gratis at overføre tekstbeskeder fra iPhone til computer?
Selvfølgelig er det det! Vi kan finde mange måder, hvordan du overfører dine tekstbeskeder fra iPhone til computer, som bare er gratis. Der er også værktøjer, som også kan hjælpe dig med det. Se og søg efter dem på internettet.
For at opsummere, er der en masse værktøjer og programmer, som du kan bruge til at overføre dine tekstbeskeder fra iPhone til computer, men det bedste blandt disse værktøjer er FoneLab til iOS , FoneTrans til iOS. Det har de bedste funktioner til din bedre oplevelse. Men i sidste ende er det stadig dit valg, hvad du vil bruge.
Med FoneTrans til iOS, vil du nyde frihed til at overføre dine data fra iPhone til computer. Du kan ikke kun overføre iPhone-beskeder til computeren, men også billeder, videoer og kontakter kan nemt flyttes til pc'en.
- Overfør fotos, videoer, kontakter, WhatsApp og flere data let.
- Gennemse data før overførsel.
- iPhone, iPad og iPod touch er tilgængelige.
