- Del 1. Sådan overføres video fra pc til iPhone med iTunes/Finder
- Del 2. Sådan overføres video fra pc til iPhone med iCloud
- Del 3. Sådan overføres video fra pc til iPhone med USB-kabel
- Del 4. Sådan overføres video fra pc til iPhone via Google Fotos
- Del 5. Sådan overføres video fra pc til iPhone med FoneTrans til iOS
- Del 6. Ofte stillede spørgsmål om, hvordan man overfører video fra pc til iPhone
Sådan overføres video fra pc til iPhone: 5 gennemprøvede teknikker [2023]
 Skrevet af Boey Wong / 28. jan 2022 09:00
Skrevet af Boey Wong / 28. jan 2022 09:00 Er du glad for at håndtere et kamera, der tager billeder og videoer af øjeblikke, oplevelser, mad og meget mere? Computer eller pc giver os faktisk mulighed for at se en video på en større skærm og nyde disse videoer. Imidlertid er mobile enheder såsom iPhones mere bekvemme og giver dig mulighed for at se og se videoer, når og hvor du vil. Vil du nyde at se og se videoer, film osv. mere praktisk? Hvis ja, er det nødvendigt at flytte de ønskede videoer fra din computer til iPhone. Men hvis du ikke ved, hvad du skal gøre, er vi heldigvis her for at svare og give dig teknikker til dit spørgsmål "hvordan flytter du video fra pc til iPhone?".
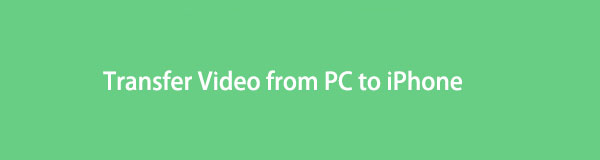

Guide liste
- Del 1. Sådan overføres video fra pc til iPhone med iTunes/Finder
- Del 2. Sådan overføres video fra pc til iPhone med iCloud
- Del 3. Sådan overføres video fra pc til iPhone med USB-kabel
- Del 4. Sådan overføres video fra pc til iPhone via Google Fotos
- Del 5. Sådan overføres video fra pc til iPhone med FoneTrans til iOS
- Del 6. Ofte stillede spørgsmål om, hvordan man overfører video fra pc til iPhone
Del 1. Sådan overføres video fra pc til iPhone med iTunes/Finder
En måde at overføre videoer fra din pc til iPhone på er ved hjælp af iTunes/Finder. iTunes kan downloades på din Windows-pc, mens Finder er en standarddataadministrator for Mac. Men begge af dem er metoder, som du kan bruge til at overføre dine billeder, og processen er den samme. Vil du vide, hvordan man gør det? Her er de trin, du kan følge for at overføre dine videoer fra din computer til iPhone.
Trin til, hvordan du overfører video fra pc til iPhone med iTunes/Finder:
Trin 1For det første, hvis du endnu ikke har iTunes på din computer, skal du downloade og installere det. Start den derefter efter installationsprocessen.
Trin 2Tilslut derefter din iPhone til din computer ved hjælp af et USB-kabel. Lås derefter din iPhone op, og tryk derefter på Stol mulighed, når en meddelelse vises.
Trin 3Derefter skal du på iTuness hovedgrænseflade klikke på File (Felt) mulighed, derefter Tilføj filer til biblioteket.
Trin 4Begynd derefter at vælge videofilerne fra din computer. Klik derefter på dit enhedsikon og vælg Film i venstre kolonnehjørne af grænsefladen.
Trin 5Fyld derefter boksen med et flueben ved siden af Synkroniser film ved at klikke på det. Til sidst skal du klikke på Indløs knappen i nederste højre hjørne. Og det er det!
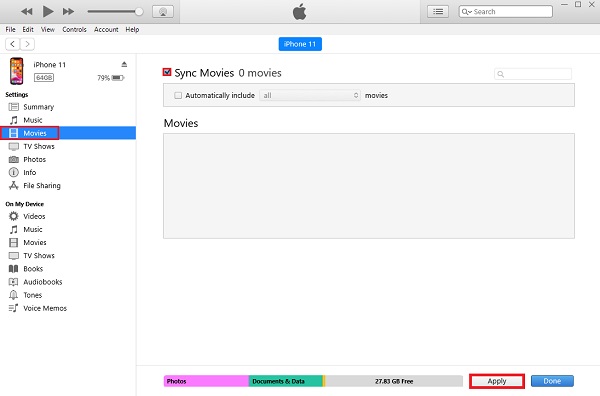
Du har nu synkroniseret og overført dine videoer fra pc til computer med iTunes/Finder.
Med FoneTrans til iOS, vil du nyde frihed til at overføre dine data fra iPhone til computer. Du kan ikke kun overføre iPhone-beskeder til computeren, men også billeder, videoer og kontakter kan nemt flyttes til pc'en.
- Overfør fotos, videoer, kontakter, WhatsApp og flere data let.
- Gennemse data før overførsel.
- iPhone, iPad og iPod touch er tilgængelige.
Del 2. Sådan overføres video fra pc til iPhone med iCloud
Med iCloud kan du også overføre videoer fra pc til iPhone. iCloud blev også udviklet, hvilket giver brugerne mulighed for at dele og få adgang til deres fotos, videoer og andre data mellem enheder trådløst. Faktisk er iCloud kompatibel med både Mac og Windows PC. Så uanset hvad du synkroniserer eller tilføjer i din iCloud, kan du se dem, når du logger ind på det samme Apple ID, som du bruger. For at forstå det bedre, nedenfor er de trin, du kan følge.
Trin til, hvordan du overfører video fra pc til iPhone med iCloud:
Trin 1Først og fremmest skal du skrive og søge efter iCloud.com i din søgebrowser. Derefter vil du blive dirigeret til hovedsiden af den.
Trin 2Log derefter ind på din iCloud med et Apple-id. Derefter vises en to-godkendelsesbekræftelse. Indsæt blot koden.
Trin 3Klik derefter på ikonet Fotos. Og du vil se alle billederne, inklusive videoen, der er gemt på din iCloud.
Trin 4Næste på File Explorer, vælg den/de videoer, du vil overføre til iCloud.
Trin 5Træk og slip til sidst den eller de valgte videoer. Og det vil blive tilføjet til din iCloud. Du kan tjekke på pics app på din iPhone. Men sørg for, at du brugte den samme Apple ID-konto.
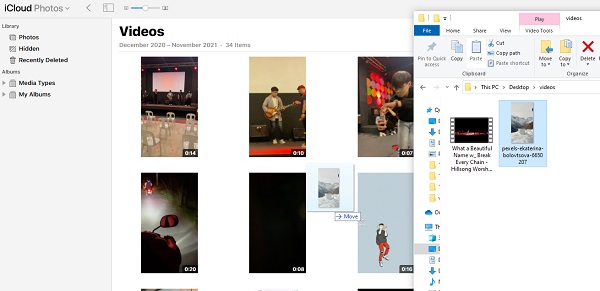
Del 3. Sådan overføres video fra pc til iPhone med USB-kabel
Overførsel af video fra pc til iPhone ved hjælp af et USB-kabel er en af de mest traditionelle og ligetil måder. Ved blot at forbinde din iPhone til en computer, kan du begynde at flytte eller kopiere filer mellem dem. Også fordi et USB-kabel hjælper computeren med at oprette forbindelse til input/output-enheder. Hvis du nu vil vide, hvordan du overfører eller flytter videoer fra pc'en til din iPhone, skal du følge vejledningen nedenfor.
Trin til, hvordan man flytter en video fra pc til iPhone med USB-kabel:
Trin 1Først og fremmest skal du tilslutte din iPhone til computeren ved hjælp af et USB-kabel.
Trin 2Gå derefter til File Explorer på din computer.
Trin 3Vælg derefter de videoer, du vil overføre fra din pc til din iPhone.
Trin 4Efter at have valgt, træk og slip dem i din iPhone-mappe. Og det er det!
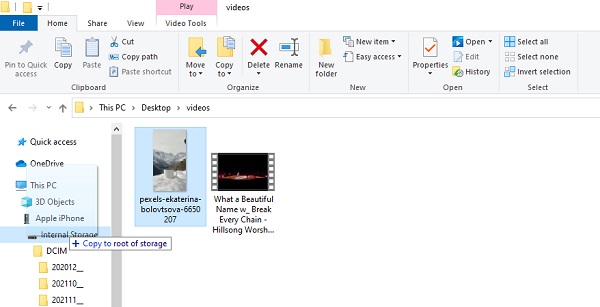
Værsgo! Du har nu overført dine videoer fra din pc til iPhone ved hjælp af et USB-kabel.
Del 4. Sådan overføres video fra pc til iPhone via Google Fotos
Google udviklede en mediefildelingsapplikation kaldet Google Fotos. Appen giver brugerne mulighed for at gemme fotos, videoer, dokumenter og mere, så de kan have en sikkerhedskopi af deres vigtige data fra den enhed, de bruger. Men du kan også bruge det til at overføre videoer til iPhone. Bemærk, at du skal bruge den samme Google-konto, så du frit kan få adgang til de videoer på din enhed, som du har flyttet, kopieret eller overført til Google Fotos. Nedenfor er trinene til at overføre din video fra pc til iPhone ved hjælp af appen.
Trin til, hvordan du overfører video fra pc til iPhone via Google Fotos:
Trin 1Først og fremmest skal du starte Google Chrome eller en hvilken som helst browser på din computer.
Trin 2Søg derefter og gå til Google Fotos. Derefter skal du klikke på Upload knappen i øverste højre del.
Trin 3Klik derefter på knappen Computer mulighed i rullemenuen.
Trin 4Begynd derefter at vælge video/er, som du vil uploade på Google Fotos. Og klik på Åbne mulighed. Derefter begynder den at uploade videoen.
Trin 5Når uploadprocessen er færdig, skal du åbne Google Fotos-appen på din iPhone. Log derefter ind på den Google-konto, du brugte til at uploade videoen fra computeren. Og det er det!
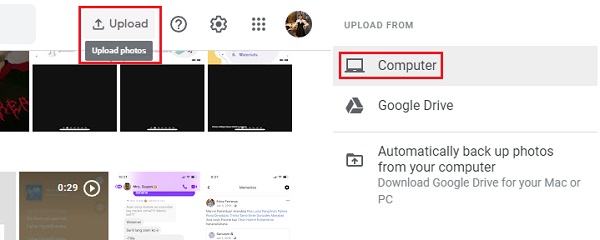
Så det er sådan, du kan overføre dine billeder fra pc'en til iPhone ved hjælp af Google Fotos.
Del 5. Sådan overføres video fra pc til iPhone med FoneTrans til iOS
Der er et kraftfuldt og professionelt værktøj, som hedder FoneTrans til iOS, som du kan bruge til at overføre filer fra iPhone til computer eller omvendt. Faktisk, ved at bruge dette alternative program, kan du frit overføre dine data såsom beskeder, kontakter, fotos, videoer og mange flere. Ikke bare det, du kan selektivt flytte disse data mellem computere, iOS-enheder og iTunes-biblioteket. Derudover vil den ikke slette nogen data, selv før eller efter overførselsprocessen. Så der er intet at risikere ved at bruge dette værktøj. Her behøver du ikke iTunes eller Finder. Nu har du svaret på dit spørgsmål 'hvordan overfører du video fra pc til iPhone uden iTunes?' Du kan følge den detaljerede vejledning nedenfor for at bruge dette program.
Trin til hvordan man overfører video fra pc til iPhone med FoneTrans til iOS:
Med FoneTrans til iOS, vil du nyde frihed til at overføre dine data fra iPhone til computer. Du kan ikke kun overføre iPhone-beskeder til computeren, men også billeder, videoer og kontakter kan nemt flyttes til pc'en.
- Overfør fotos, videoer, kontakter, WhatsApp og flere data let.
- Gennemse data før overførsel.
- iPhone, iPad og iPod touch er tilgængelige.
Trin 1Til at begynde med skal du gå til den officielle hjemmeside for FoneTrans til iOS for at downloade og installere den på din computer. Når installationsprocessen er fuldført, åbnes den automatisk.

Trin 2Tilslut derefter din iPhone til computeren ved hjælp af en USB-ledning. Og du vil være i stand til at se detaljerne på din iPhone.

Trin 3Klik derefter på knappen Videoer i venstre rude i hovedgrænsefladen. Klik derefter på Tilføj knap. Vælg derefter Tilføj filer) fra rullemenuen. Og vælg den video, du vil tilføje eller overføre fra pc'en til iPhone.
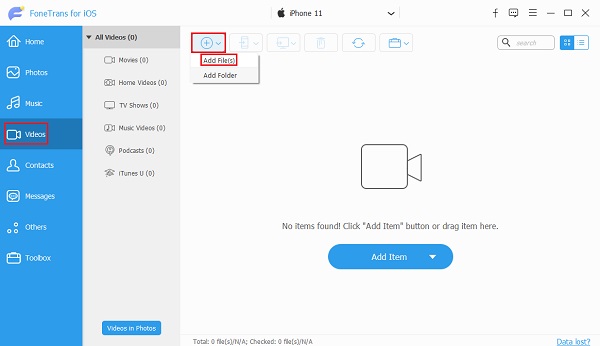
Trin 4Når du er færdig med at vælge videoer, skal du klikke på Åbne for at tilføje videoen til sidst. Der vises en meddelelse efter overførselsprocessen, at du har overført og tilføjet videoerne. Og det er det!
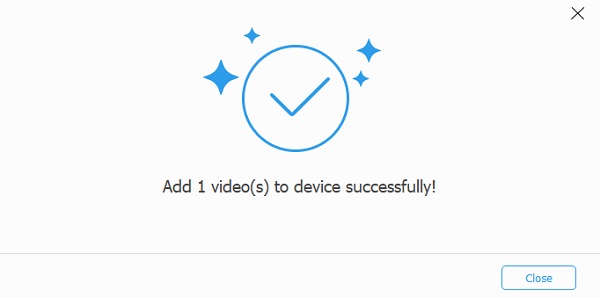
Det er sådan, du kan overføre videoen/videoerne fra pc'en til iPhone ved hjælp af FoneTrans til iOS. Når du har brug for at overføre, kan du bruge dette værktøj.
Del 6. Ofte stillede spørgsmål om, hvordan man overfører video fra pc til iPhone
1. Når du overfører video fra pc til iPhone, bliver kvaliteten lavere?
Det vil altid afhænge af den metode, du har brugt. Nogle måder kan dog påvirke kvaliteten af videoen. Først det program, du skal bruge til at se eller se videoen, og om de er kodet til et andet format.
2. Forringer kopiering af en video fra en pc til en iPhone den?
Absolut ikke! Flytning og kopiering af din video og endda filer vil ikke ændre det. Det er faktisk den sikreste måde at mindske muligheden for at forringe det.
Med FoneTrans til iOS, vil du nyde frihed til at overføre dine data fra iPhone til computer. Du kan ikke kun overføre iPhone-beskeder til computeren, men også billeder, videoer og kontakter kan nemt flyttes til pc'en.
- Overfør fotos, videoer, kontakter, WhatsApp og flere data let.
- Gennemse data før overførsel.
- iPhone, iPad og iPod touch er tilgængelige.
For at afslutte det, er disse 5 gennemprøvede teknikker, som du kan bruge til at overføre videoer fra pc til din iPhone. Nu er det praktisk for dig at se og se film, videoer osv. Vi garanterer dig også, at disse alle virker, som de virkelig blev bevist. Alligevel er den mest anbefalelsesværdige blandt metoderne FoneTrans til iOS. Ikke desto mindre er det stadig din beslutning om, hvilken teknik der skal bruges.
