- Måde 1: Sådan overføres stemmememo fra iPhone til computer ved hjælp af iTunes/Finder
- Måde 2: Sådan overføres stemmememoer fra iPhone til computer uden iTunes ved hjælp af AirDrop
- Måde 3: Sådan overføres stemmememoer fra iPhone til computer uden iTunes ved hjælp af FoneTrans til iOS
- Måde 4: Ofte stillede spørgsmål om, hvordan man overfører stemmememo fra iPhone til computer
Bedste måder at overføre stemmememo fra iPhone til computer
 Skrevet af Boey Wong / 21. december 2021 09:00
Skrevet af Boey Wong / 21. december 2021 09:00 At opbevare stemmememoer er fordelagtigt på flere måder, end du måske tror. Du kan bruge Voice Memo-appen på din iPhone til at optage klasseforelæsninger, møder, telefonopkald og meget mere. Desuden ville det være bedst at gemme dine stemmememoer på et meget mere sikkert sted. Desuden bruger stemmememoer en betydelig mængde hukommelse og kan være årsagen til din iPhones hukommelsesmangel. Du kan bruge den til at overføre talememoer fra iPhone til din computer, både med og uden iTunes. Denne procedure er påkrævet og er ret gavnlig til at forhindre tab af stemmememoer eller overforbrug af din iPhones hukommelsesplads på grund af stemmememoer.


Guide liste
- Måde 1: Sådan overføres stemmememo fra iPhone til computer ved hjælp af iTunes/Finder
- Måde 2: Sådan overføres stemmememoer fra iPhone til computer uden iTunes ved hjælp af AirDrop
- Måde 3: Sådan overføres stemmememoer fra iPhone til computer uden iTunes ved hjælp af FoneTrans til iOS
- Måde 4: Ofte stillede spørgsmål om, hvordan man overfører stemmememo fra iPhone til computer
1. Sådan overføres stemmememo fra iPhone til computer ved hjælp af iTunes/Finder
Du ved sikkert, at iTunes og Finder er Apples standarddataadministratorer, hvis du er iPhone-bruger. Du kan administrere og synkronisere dine data, for eksempel dine stemmememoer, så meget du vil. På den note kan du bruge iTunes eller Finder til at hente stemmememoer fra din iPhone og gemme dem på din computer. Desuden er begge dataadministratorer tilgængelige og tilgængelige på Mac og Windows.
Trin til, hvordan du overfører stemmememo fra iPhone til computer via iTunes/Finder:
Trin 1For at begynde skal du bruge en USB-ledning til at forbinde iPhone til din computer og køre iTunes eller Finder. Hvis du synkroniserede din iPhone med den pc, ville iTunes eller Finder genkende den med det samme. Hvis ikke, vent på, at en meddelelse vises på din iPhone og tryk Stol.
Trin 2Klik på din iPhones navn, når det vises i iTunes eller Finder. Gå derefter til Synkroniser mulighed. Dine stemmememoer vil være synlige derfra.
Trin 3Vælg derefter Kopier stemme notater. Dette trin starter synkroniserings- og lagringsprocessen for dine stemmememoer på din pc.
Derudover skal du bemærke, at Finder er tilgængelig på en Mac, der kører macOS Catalina eller nyere. På den anden side er iTunes til Mac, der kører macOS Mojave, en tidligere version eller en Windows-pc. Læs dog metoderne nedenfor for at vide, hvordan du overfører stemmememoer fra iPhone til Mac uden iTunes.
2. Sådan overføres stemmememoer fra iPhone til computer uden iTunes ved hjælp af AirDrop
AirDrop er en metode til at overføre stemmememoer fra iPhone til pc uden at synkronisere, fordi du deler dine stemmememoer direkte til din computer uden at synkronisere nogen sikkerhedskopier. Aktiver venligst Wi-Fi og Bluetooth på din iPhone og Mac, før du begynder.
Trin til, hvordan du overfører stemmememoer fra iPhone til Mac uden iTunes via AirDrop:
Trin 1For at begynde skal du åbne Voice Memo-appen på din iPhone og vælge det stemmememo, du vil overføre til din computer.
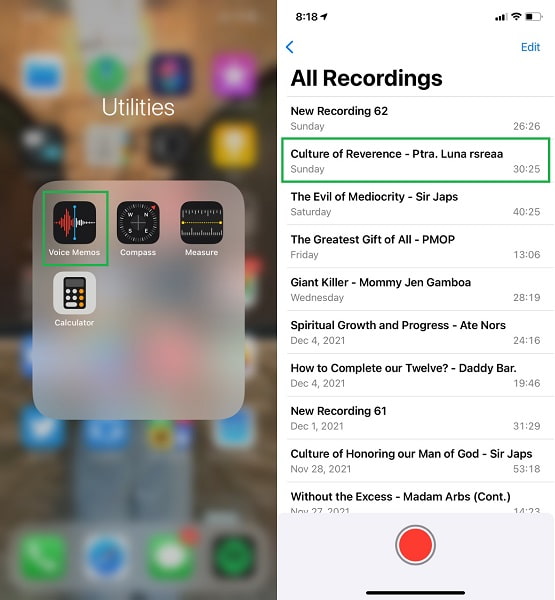
Trin 2For det andet, mens det notat, du ønsker at overføre, er åbent, skal du trykke på ellipse menuen i venstre del af det udvidede stemmememo.
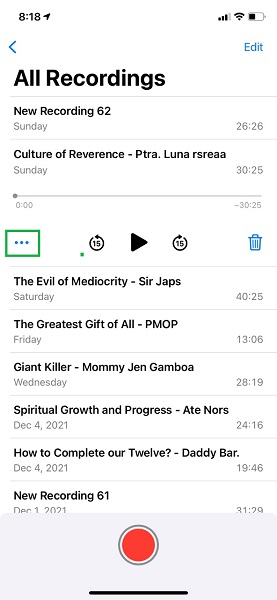
Trin 3Fra pop op-menuen skal du trykke på Del, Vælg derefter AirDrop som din overførselsmetode.
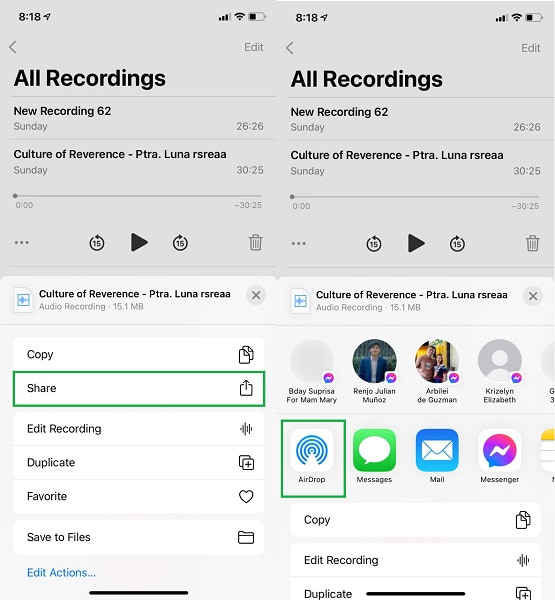
Trin 4Klik på den anden side Acceptere på din pc, når meddelelsen vises.
Bemærk: Du skal først slå Wi-Fi, Bluetooth og AirDrop til på din iPhone og computer, før du bruger denne metode. Derudover skal du indstille enten kun kontakter eller alle for begge enheder.

AirDrop er virkelig en nem og hurtig metode til at overføre stemmememoer fra din iPhone til en computer. Som nævnt ovenfor begrænser denne metode, hvordan man overfører stemmememoer fra iPhone til Mac uden iTunes. Det betyder, at du ikke kan bruge denne metode, hvis din pc kører et Windows-operativsystem. Med det skal du finde en måde, der tilbyder den samme effektivitet og effektivitet til både Mac og Windows.
3. Sådan overføres stemmememoer fra iPhone til computer uden iTunes ved hjælp af FoneTrans til iOS
FoneTrans til iOS er et Mac- og Windows-baseret overførselsprogram fra FoneLab. Dette program er et fantastisk dataoverførselsværktøj, der med garanti er effektivt, sikkert og hurtigt, når du overfører data uden at reducere kvaliteten. I modsætning til andre løsninger involverer denne tilgang desuden ikke synkronisering eller nulstilling. Den er tilgængelig på ethvert operativsystem til din computer.
Med FoneTrans til iOS, vil du nyde frihed til at overføre dine data fra iPhone til computer. Du kan ikke kun overføre iPhone-beskeder til computeren, men også billeder, videoer og kontakter kan nemt flyttes til pc'en.
- Overfør fotos, videoer, kontakter, WhatsApp og flere data let.
- Gennemse data før overførsel.
- iPhone, iPad og iPod touch er tilgængelige.
Trin til, hvordan man overfører stemmememoer fra iPhone til computer uden iTunes via FoneTrans til iOS:
Trin 1På din pc skal du først downloade og installere FoneTrans til iOS. Når programmet er installeret, starter det med det samme. Hvis ikke, så kør det manuelt. Tilslut derefter din iPhone til computeren med en USB-ledning.

Trin 2Fra venstre del af skærmen skal du gå til Musik udvælgelse. Vælg derefter Stemme notater.
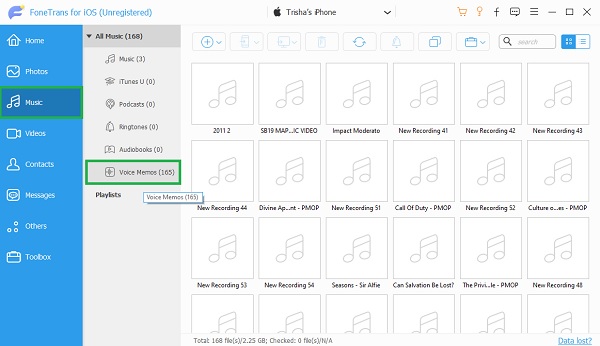
Trin 3FoneTrans til iOS viser nu alle din iPhones stemmememoer på en liste. Du kan tilføje, eksportere og slette, hvad du ønsker med FoneTrans til iOS. Vælg dem, du vil gemme på din computer, og klik på eksport .

4. Ofte stillede spørgsmål om, hvordan du overfører stemmememo fra iPhone til computer
Hvilket format bruger iPhone Voice Memo?
På iPhone gemmes talememoer i M4A-filformatet. Ydermere bruges MPEG-4-codec'et ved optagelse af et stemmememo. Mens der afspilles lydfiler i iPhones Voice Memo-app, bruges Advanced Audio Coding (AAC) codec eller Apple Lossless Audio Codec (ALAC). Fordi Voice Memo-appen kun optager lyd, bruges M4A i stedet for MP4.
Kan jeg flette stemmememoer?
I øjeblikket er der ingen officiel måde at flette stemmememo-optagelser på. Men føl dig ikke modløs. Tredjepartsapplikationer og andre muligheder kan hjælpe dig med at integrere stemmememoer. Du kan bruge lydkonvertere eller editorer som FoneLab Video Converter Ultimate. Du kan også bruge FoneLab Screen Recorder til at optage og afspille dine stemmememoer i rækkefølge.
Kan du uploade stemmememoer til Google Drev?
Ja, du kan uploade dine stemmememoer til Google Drev. Både iOS- og Android-enheder kan uploade lydoptagelser, inklusive stemmememoer, til Google Drev. For at gøre det skal du downloade og installere Google Drev på din iPhone og derefter trykke på plusknappen i nederste højre hjørne af din skærm. For det andet skal du trykke på Upload, og derefter navigere til og vælge de stemmememoer, du gerne vil gemme på din computer. For det tredje skal du åbne Google Drev i din webbrowser på din computer og logge ind med den samme Google Drev-konto, som du brugte til at uploade dine stemmememoer. Til sidst skal du vælge de stemmememoer, du vil overføre, højreklikke med musen og vælge Download fra menuen.
FoneTrans til iOS er tilpasset til iPhone-brugere at overføre talememoer til computer, eksporter kontakter fra Outlook til iPhone eller overføre andre filer som fotos, videoer, ringetoner, film, bøger, musik, sms osv.
Med alle ovenstående punkter er det rimeligt at konkludere, at overførsel af talememoer fra iPhone til pc er både muligt og ligetil. Du kan slappe af med dine stemmememoer nu, hvor du ved, hvordan du overfører stemmememoer fra iPhone til en computer. Ydermere, ved at vide, at den tilgang, du brugte, er vellykket og effektiv, vil du med vilje berolige dit sind. Med det i tankerne anbefaler vi stærkt FoneTrans til iOS, fordi det indeholder alt, hvad du har brug for til overførsel. Nu er det tid til at flytte dine stemmememoer og gemme dem et mere sikkert sted, mens du reducerer mængden af hukommelse, der bruges af din iPhone.
Med FoneTrans til iOS, vil du nyde frihed til at overføre dine data fra iPhone til computer. Du kan ikke kun overføre iPhone-beskeder til computeren, men også billeder, videoer og kontakter kan nemt flyttes til pc'en.
- Overfør fotos, videoer, kontakter, WhatsApp og flere data let.
- Gennemse data før overførsel.
- iPhone, iPad og iPod touch er tilgængelige.
