- Del 1. Eksporter Outlook-kontakter til iPhone med FoneTrans til iOS
- Del 2. Eksporter Outlook-kontakter til iPhone ved hjælp af iTunes
- Del 3. Eksporter Outlook-kontakter til iPhone via appen Indstillinger
- Del 4. Eksporter Outlook-kontakter til iPhone uden iTunes af Outlook App
- Del 5. Kopier Outlook-kontakter til iPhone med e-mail
- Del 6. Ofte stillede spørgsmål om eksport af Outlook-kontakter til iPhone
Eksporter Outlook-kontakter til iPhone med de mest troværdige løsninger
 Skrevet af Boey Wong / 20. maj 2022 09:00
Skrevet af Boey Wong / 20. maj 2022 09:00 Outlook er en personlig e-mail- og kalendertjeneste fra Microsoft sammen med andre online-apps som Word, Excel osv. Samtidig kan Outlook også gemme nogle personlige data sammen med din konto, herunder kalender, kontakt og mere.
Nå, hvad hvis du vil gemme Outlook-kontakter til iPhone? Er det muligt at eksportere kontakter fra Outlook til iPhone?
Her er dette indlæg, vi vil vise dig 5 gennemprøvede metoder, du ikke bør gå glip af til at overføre Outlook-kontakter til iPhone.


Guide liste
- Del 1. Eksporter Outlook-kontakter til iPhone med FoneTrans til iOS
- Del 2. Eksporter Outlook-kontakter til iPhone ved hjælp af iTunes
- Del 3. Eksporter Outlook-kontakter til iPhone via appen Indstillinger
- Del 4. Eksporter Outlook-kontakter til iPhone uden iTunes af Outlook App
- Del 5. Kopier Outlook-kontakter til iPhone med e-mail
- Del 6. Ofte stillede spørgsmål om eksport af Outlook-kontakter til iPhone
Del 1. Eksporter Outlook-kontakter til iPhone med FoneTrans til iOS
Den første anbefaling er et tredjepartsværktøj, som kaldes FoneTrans til iOS. Nogle mennesker stoler måske ikke på disse programmer fra markedet snarere end fra det officielle websted. Du behøver ikke bekymre dig om dette program med dette. Det er 100 % sikkert at bruge, fordi det aldrig vil ændre eller gemme dine data.
Desuden kan du overføre forskellige iOS-data, såsom fotos, videoer, kontakter, WhatsApp og mere mellem iTunes, computere og iOS-enheder. Og du kan nemt installere det på enten Windows eller Mac.
Med FoneTrans til iOS, vil du nyde frihed til at overføre dine data fra iPhone til computer. Du kan ikke kun overføre iPhone-beskeder til computeren, men også billeder, videoer og kontakter kan nemt flyttes til pc'en.
- Overfør fotos, videoer, kontakter, WhatsApp og flere data let.
- Gennemse data før overførsel.
- iPhone, iPad og iPod touch er tilgængelige.
Så du kan følge de detaljerede trin for at eksportere Outlook-kontakter til iPhone.
Trin 1Download og installer FoneTrans til iOS på computeren, kør det derefter.
Trin 2Slut iPhone til computeren, følg instruktionerne på skærmen for at deaktivere iCloud-kontakter.
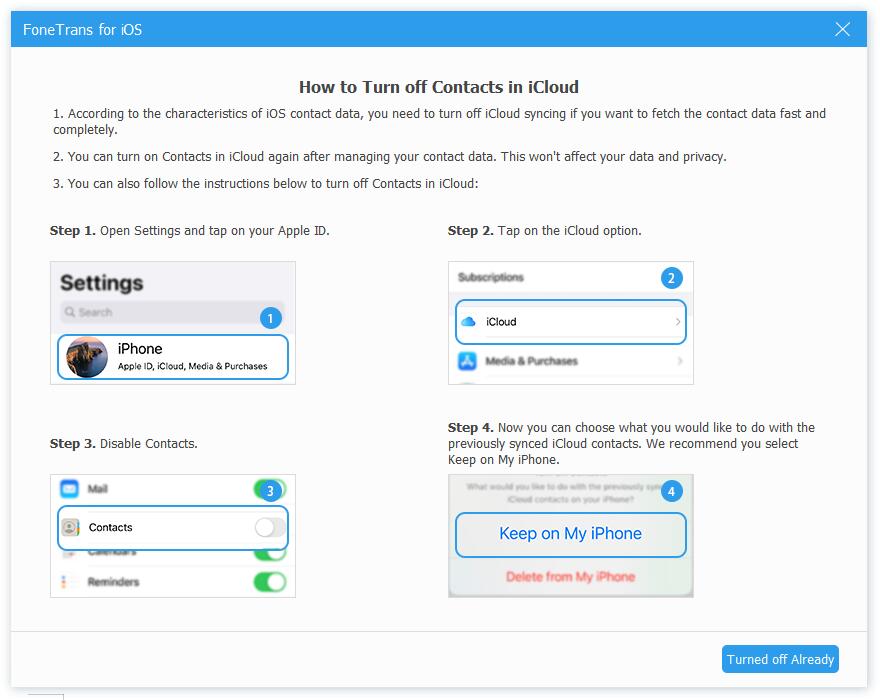
Trin 3Vælg efter detektion Kontakt os fra venstre side. Vælg pil-ikonet på den anden side i topmenuen, vælg Fra Outlook. Det kan få adgang til dine kontakter automatisk fra computeren, hvis du har nogle.
Som du kan se, kan du også bruge det til administrere dine iPhone-kontakter selektivt eller fuldstændigt. Hvorfor ikke downloade det på computeren og nyde fordelene med dette program.
For folk, der foretrækker at prøve Apple-måder, kan du gå til næste del.
Med FoneTrans til iOS, vil du nyde frihed til at overføre dine data fra iPhone til computer. Du kan ikke kun overføre iPhone-beskeder til computeren, men også billeder, videoer og kontakter kan nemt flyttes til pc'en.
- Overfør fotos, videoer, kontakter, WhatsApp og flere data let.
- Gennemse data før overførsel.
- iPhone, iPad og iPod touch er tilgængelige.
Del 2. Eksporter Outlook-kontakter til iPhone ved hjælp af iTunes
Som en iOS-dataadministration giver iTunes dig mulighed for sikkerhedskopiere og gendanne data uden forhindringer. På samme måde kan du også synkronisere data mellem iTunes og enheden ganske enkelt.
Nedenfor er vejledningen i, hvordan du eksporterer Outlook-kontakter til iPhone.
Trin 1Sørg for, at du kører den nyeste iTunes på computeren, sæt iPhone til computeren.
Trin 2Vælg din enhed, klik INFO fane til venstre.
Trin 3Du kan se den Synkroniser kontakter med, klik på mulighederne bagved, vælg Outlook.
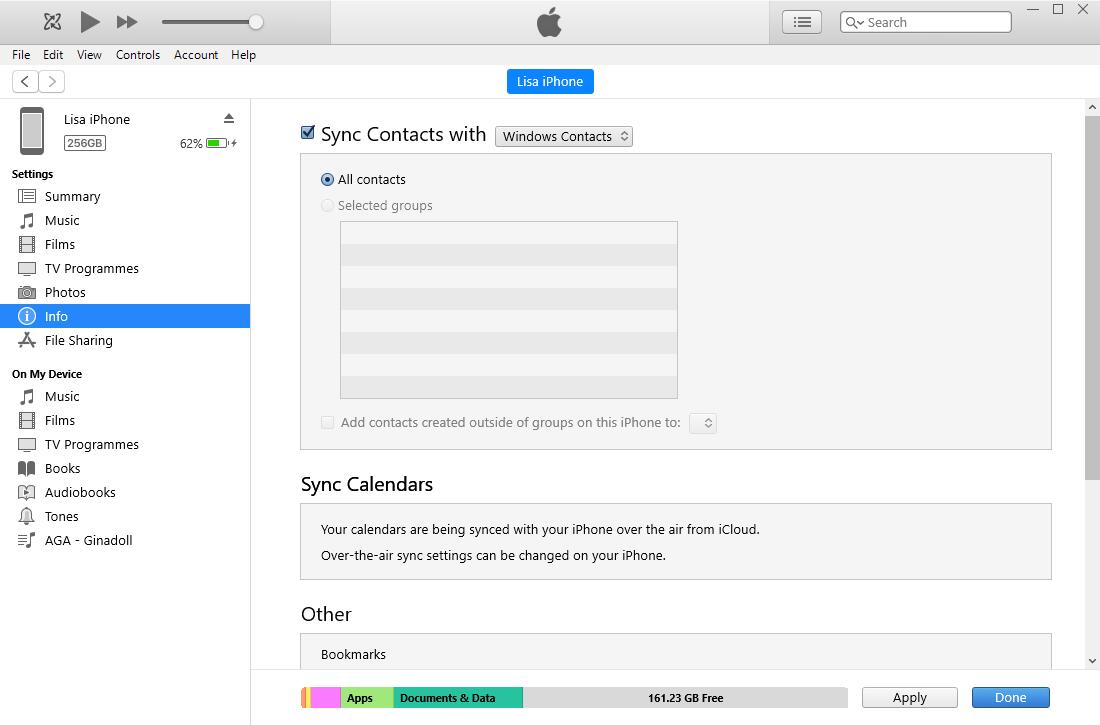
Trin 4Klik Indløs .
Nogle læsere kan være i tvivl om, hvorvidt der er nogen måde at eksportere Outlook-kontakter på iPhone uden en computer. Du kan finde svarene i den følgende del.
Del 3. Eksporter Outlook-kontakter til iPhone via appen Indstillinger
Det er måske velkendt for iPhone-brugere, at de kan tilføje en konto på appen Indstillinger og derefter importere kontakterne efter det. Du bliver bedt om at indtaste kontoen og rette adgangskoden. Nedenfor er demonstrationen til dig.
Trin 1Åbn på iPhone Indstillinger app, vælg Kontakt os > Konti > Tilføj kontakter.
Trin 2Log ind på din Outlook-konto, skift Kontakter og vælg Fortsæt på min iPhone når vinduet dukker op.
Trin 3Tryk på knappen Gem. Så bliver alle Outlook-kontakter gemt på din iPhone.
Hvis du har Outlook-appen på iPhone, kan det også være et af valgene at eksportere Outlook-kontakter.
Del 4. Eksporter Outlook-kontakter til iPhone uden iTunes af Outlook App
Outlook-appen på iPhone er en god ting, du bør have. Det giver dig mulighed for nemt at sende og modtage e-mails og administrere dine data. Du kan gøre det ved at følge trin for at kopiere Outlook-kontakter til iPhone.
Trin 1Hvis du ikke har en Outlook app på iPhone, gå til App Store, søg Outlook og installere det. Åbn den derefter.
Trin 2Tryk på ikonet Indstillinger tandhjulsikonet i nederste venstre hjørne, vælg din Outlook-konto.
Trin 3Tryk på Gem kontaktpersoner > Gem på min iPhone.
Den sidste måde, vi skal fortælle dig, er at eksportere Outlook-kontakter til iPhone via e-mail.
Med FoneTrans til iOS, vil du nyde frihed til at overføre dine data fra iPhone til computer. Du kan ikke kun overføre iPhone-beskeder til computeren, men også billeder, videoer og kontakter kan nemt flyttes til pc'en.
- Overfør fotos, videoer, kontakter, WhatsApp og flere data let.
- Gennemse data før overførsel.
- iPhone, iPad og iPod touch er tilgængelige.
Del 5. Kopier Outlook-kontakter til iPhone med e-mail
Alle filer inden for den begrænsede størrelse kan vedhæftes sammen med e-mailen. Således kan du eksportere Outlook-kontakter til iPhone med det. Du kan dog bekymre dig om, hvordan du kan importere dem til iPhone. Bare rolig, du kan lære alle trin her.
Trin 1Eksporter Outlook-kontakt via File (Felt) > Åbn og eksporter > Import / Export > Eksporter til en fil > Næste.
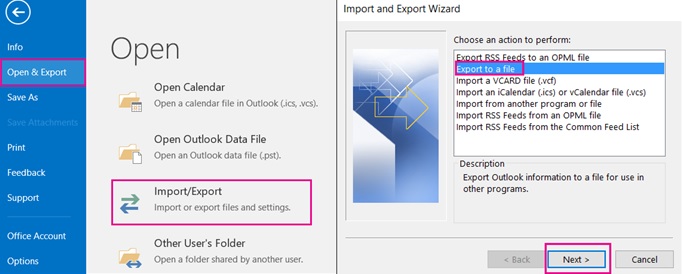
Trin 2Vælg Kommaseparerede værdier, kan du se vinduet Vælg mappe at eksportere fra, find Kontakt os og klik Næste .
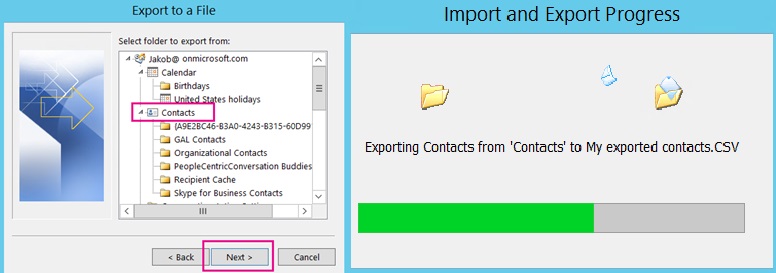
Trin 3Navngiv din fil klik OK knappen. Klik på Næste knappen for at bekræfte, hvor du vil gemme filen. Klik Finish .
Trin 4Send en e-mail til din adresse vedhæftet CSV-filen.
Trin 3Modtag din e-mail på din iPhone.
Trin 4Tryk på CSV-filen fra den vedhæftede fil, vælg Tilføj alle # kontakter.
Det ser lidt kompliceret ud sammenlignet med andre muligheder, det anbefales at du kan vælge andre løsninger som FoneTrans til iOS, Indstillinger app osv.
Del 6. Ofte stillede spørgsmål om eksport af Outlook-kontakter til iPhone
Hvordan sikkerhedskopieres Outlook-kontakter?
Det er lidt kompliceret at vælge Outlook-app til backup eller eksport af kontakter. Du bør prøve FoneTrans til iOS på computeren, da du kan eksportere eller importere kontakter mellem Outlook og iPhone med enkle klik.
Hvordan eksporterer jeg kontakter fra Outlook til Gmail?
For det første, hvis du vil kopiere kontakter fra Outlook til Gmail, skal du bruge FoneTrans til iOS at eksportere kontakter fra Outlook. Tilslut iPhone til computeren, vælg Kontakt os. Klik på det andet ikon i topmenuen, vælg Fra Outlook. Klik derefter på det 4. ikon for at eksportere Outlook-kontaktpersonerne til Gmail.
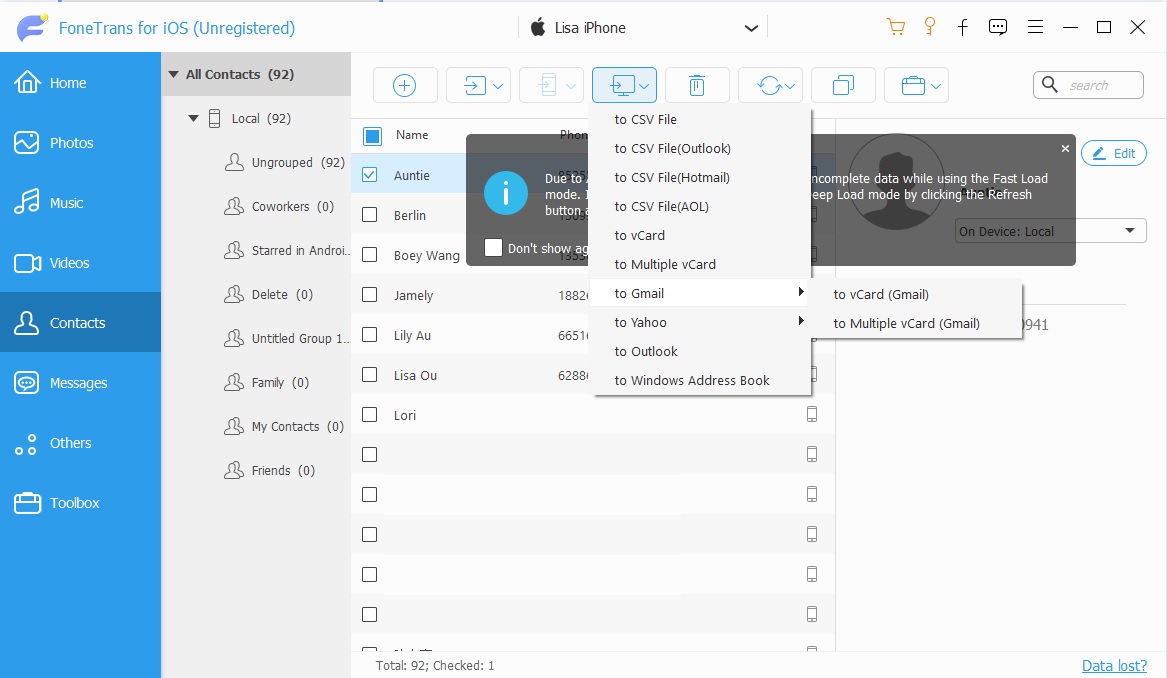
Hvordan importerer man kontakter til iPhone fra Excel?
Hvis du vil importere kontakter fra excel til iPhone, kan du prøve FoneTrans til iOS. Du skal blot åbne excel-filen og klikke File (Felt) > Gem som for at gemme det i CSV-format. Så løb FoneTrans til iOS på computeren, tilslut iPhone via USB-kabel. Vælg derefter Kontakt os > importere ikon> Fra CSV-fil.
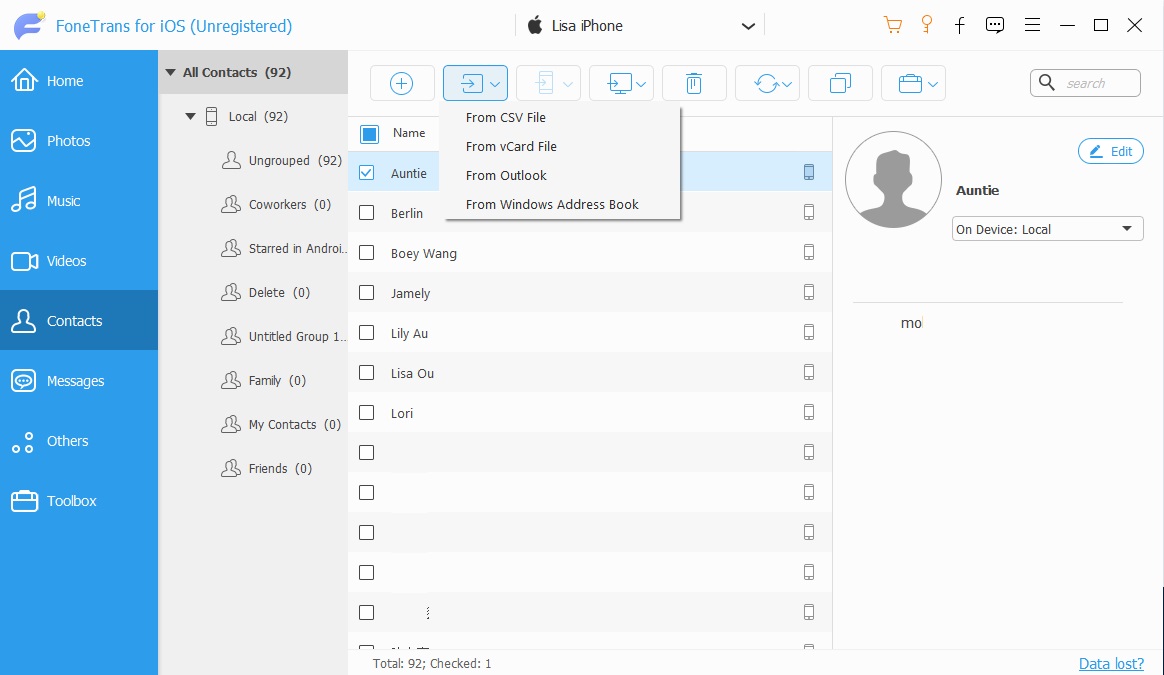
Det er alt, hvad vi vil vise dig for at overføre Outlook-kontakter til iPhone. Alle af dem er gennemprøvede, og du kan vælge den metode, du vil, for at gøre det, du vil, gennem enkle klik. Her, FoneTrans til iOS anbefales stærkt dig, som du kan se, er det nemt at overføre data mellem iOS-enheder og computere. Og du kan også administrere kontakter blandt Outlook, Gmail, enheder og computere ved et enkelt klik. Hvorfor ikke downloade og prøve nu!
Med FoneTrans til iOS, vil du nyde frihed til at overføre dine data fra iPhone til computer. Du kan ikke kun overføre iPhone-beskeder til computeren, men også billeder, videoer og kontakter kan nemt flyttes til pc'en.
- Overfør fotos, videoer, kontakter, WhatsApp og flere data let.
- Gennemse data før overførsel.
- iPhone, iPad og iPod touch er tilgængelige.
