IOS Voice Memo Recovery: Gendan iPhone Voice Memo med enkle trin
 Opdateret af Lisa Ou / 01. februar 2021 09:40
Opdateret af Lisa Ou / 01. februar 2021 09:40Jeg vil gerne dele stemmeopslaget i mit interview i sidste uge. Men tabt af ukendte årsager. Har ingen idé om, hvordan man får dem tilbage? Er det muligt? Hjælp venligst!
Apple indeholder en digital stemmeoptager i iPhone, kaldet Voice Memo. Hvad er Voice Memo?
Voice Memo er en iOS-app, som gør det muligt at optage noget, du har brug for, såsom en musik, du kan lide, et interview, lyd du vil gemme ...
Det er ingen tvivl om, at ...
Det er praktisk at optage, dele, omdøbe og trimme et stemmememo på din iPhone.
Du kan undre dig ...
Hvordan? Du kan finde hvad du vil vide som nedenfor.

Guide liste
1. Opret et stemmemeddelelse på iPhone
Når du vil forlade dig selv en hurtig påmindelse om noget, kan du fiske din iPhone og optage den på din iPhone. Din telefon er altid i lommen, og du kan gøre det nemt.
Trin 1Launch Lydoptagelse app på din iPhone skærm.
Trin 2Tryk på den røde optageknap.
Trin 3Tryk på den røde knap igen, hvis du vil stoppe optagelsen til enhver tid.
Trin 4Tryk på Udført ved siden af den røde knap, når optagelsen er færdig.
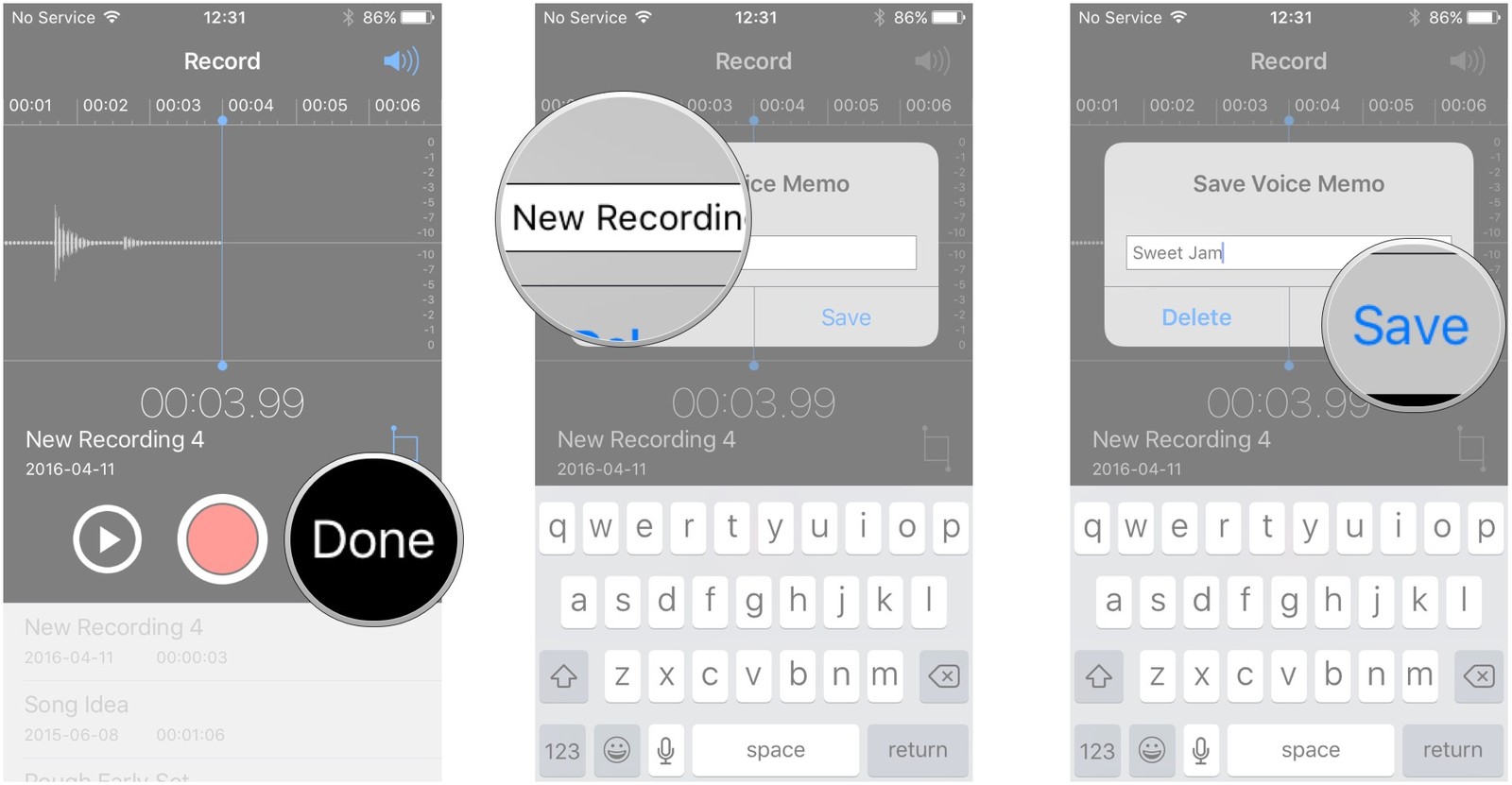
Trin 5Indtast navnet på optagelsen og derefter Gem for at gemme stemmemeddelelsen.
2. Lyt til et stemmememo på iPhone
Efter optagelse af et stemmememo, skal du lytte til det efterfølgende. Hvis du vil vide, hvordan du spiller et stemmememo, læs nedenstående vejledning.
Trin 1Åbn Lydoptagelse ca.
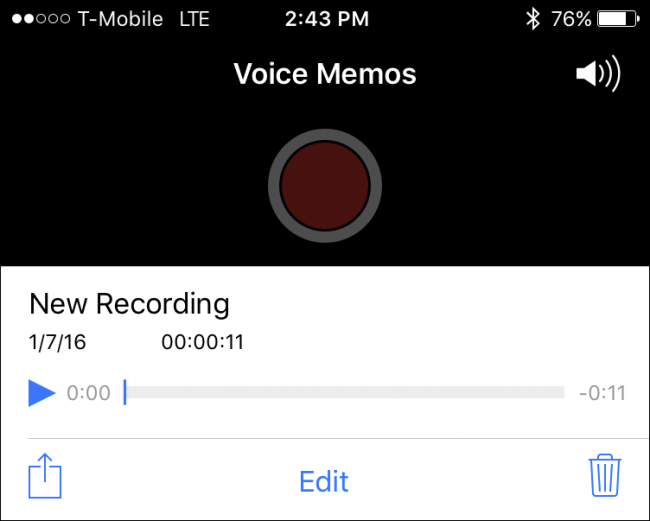
Trin 2Tryk på det talememo du vil lytte til.
Trin 3 Tryk på den blå trekant-afspilningsknap.
3. Del et stemmemeddelelse på iPhone
Nogle gange har du optaget noget godt, og vil sende det til dine venner eller familiemedlemmer, du kan dele dem inden for app.
Trin 1Kør Lydoptagelse app på iPhone.
Trin 2Vælg det emne, du vil dele fra listen over optagelser.
Trin 3Tryk på knappen Del.
Trin 4Vælg den måde, du gerne vil dele med.
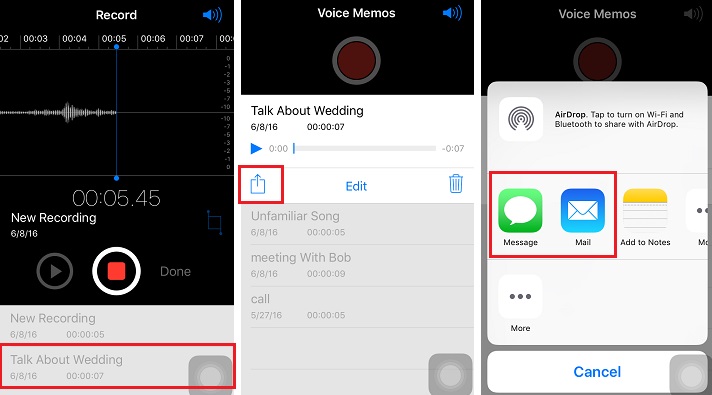
Trin 5Følg vejledningen på skærmen for at dele stemmememo.
4. Trim et stemmememo på iPhone
Synes du, at stemmememoet er for langt? Eller der er noget, du ikke bryder dig om, der dukker op i den.
Det er heldigt at du kan klippe en del af dem og gemme det.
Trin 1Vælg det talememo, du vil trimme på din Talememo ca.
Trin 2Tryk på Redigere.
Trin 3Tryk på den blå firkantede trimknapp øverst til højre på skærmen.
Trin 4Derefter kan du se to røde skydere i begge retninger, træk for at trimme talememo.
Trin 5Tryk på Trimme når du er færdig
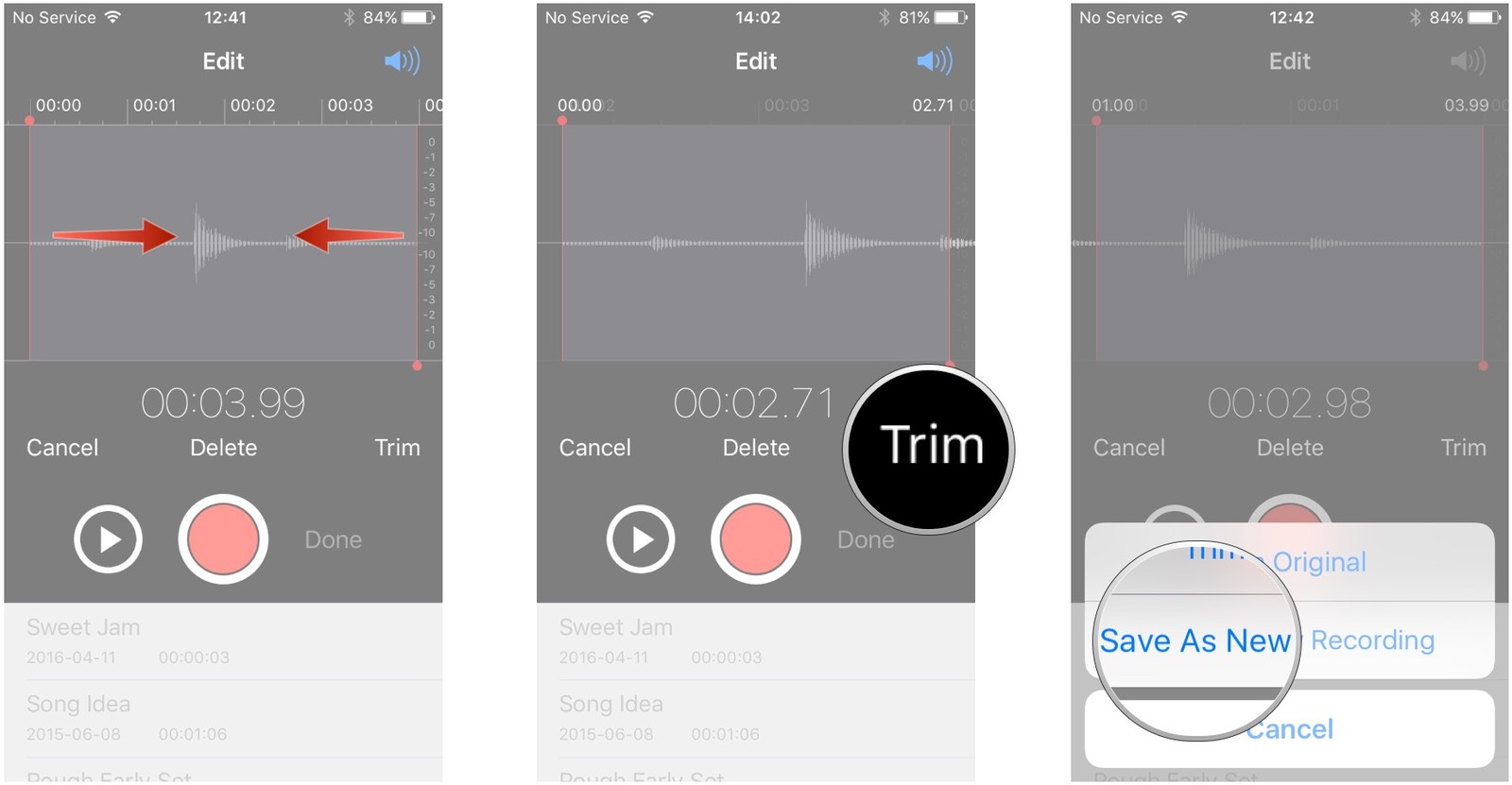
Trin 6Tryk på Trim Original or Gem som ny optagelse som du vil.
5. Omdøb et stemmemeddelelse på iPhone
Nogle stemme memo-brugere gemte optagelsen hurtigt uden et tilfredsstillende filnavn.
Bare rolig, du kan omdøbe den senere, som du vil.
Trin 1Åbn Lydoptagelse på din iPhone.
Trin 2Tryk på navnet på stemmememo, som du vil ændre navnet på listen.
Trin 3Indtast det nye navn.
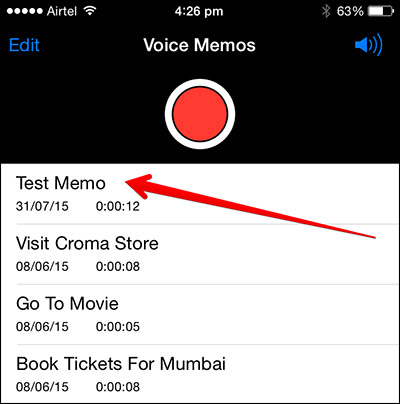
Trin 4Tryk på Redigere.
6. Slet et stemmemeddelelse på iPhone
For at teste optagelsen eller noget ved et uheld kan du gemme flere næsten samme stemmememo på din iPhone. Hvordan kan du gøre for at slette et stemmememo på iPhone?
Der er 3 forskellige metoder til at slette talememo. Hvis du vil slette talememo en efter en, skal du have den første mulighed.
Valgmulighed 1 Slet individuel optagelse
Trin 1Åbn Lydoptagelse ca.
Trin 2Vælg et talememo, du vil slette, og tryk på det.
Trin 3Tryk på papirkurven for at slippe af med det.
Du kan svinge til venstre for at slette stemmememoet, hvis du vil.
Valgmulighed 2 Stryg for at slette én efter én
Trin 1Start den Lydoptagelse på din enhed.
Trin 2Find det talememo, du vil slette, og træk derefter til venstre.
Trin 3Tryk på Slet, når den vises.
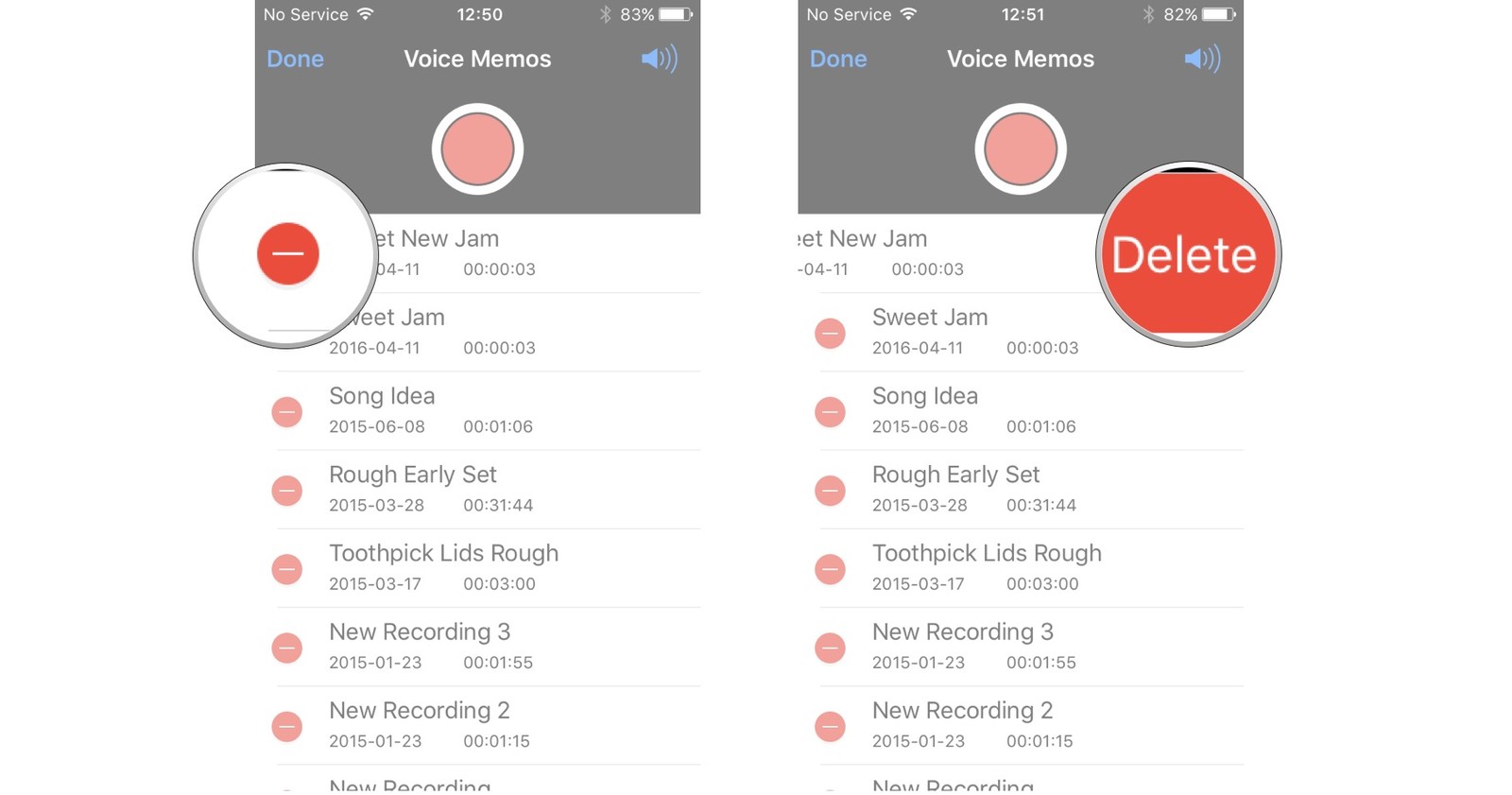
Der er en anden måde at afslutte sletningen af alle talememoer på én gang.
Valgmulighed 3 Slet flere stemmemeddelelser på én gang
Trin 1Tryk på Rediger i optagelsesafsnittet.
Trin 2Tryk på knappen Slet.
Trin 3Tryk på Slet, når det vises til højre for optagelsen.
7. Gendan iPhone Voice Memo
Det er almindeligt, at iPhone-brugere sletter stemmememoet ved et uheld eller taber dem af ukendte årsager. Så hvis du vil genoprette disse manglende emner, hvad skal du gøre?
iCloud og iTunes ville være de 2 bedste metoder til at løse gendannelsesproblemerne for iPhone-brugere. Det vil ikke være særlig kompliceret, hvis du er bekendt med dem begge.
Option 1 iCloud
Trin 1Gå til Indstillinger > Generelt > Nulstil > Nulstil alt indhold og indstillinger til Nulstil iPhone til fabriksindstillinger.

Trin 2På den App & Data skærm, tryk på Gendan fra iCloud Backup.
Trin 3Vælg backup for at gendanne fra.
Valgmulighed 2 iTunes
Trin 1Start den iTunes På din computer.
Trin 2Klik på enhedsikonet, når det vises.
Trin 3Vælg summary danner sidepanelet.

Trin 4Klik Gendan sikkerhedskopi i iTunes.
Trin 5Klik på enhedsikonet, når det vises.
Trin 6Vælg backupfil og derefter Gendan.
Husk at ...
Disse to muligheder overskriver eksisterende data på din enhed, og du kan ikke vælge, hvilke data der skal gendannes.
Hvis du vil gendanne data selektivt, bedes du se nedenstående nyttige metoder til dig.
Valgmulighed 3 FoneLab
Der er tre værktøjer i det, iPhone Data Recovery, iOS System Recovery og iOS Data Backup & Restore. Når du har valgt iPhone-datagendannelse på grænsefladen, kan du se de tre tilstande til gendanne iPhone data.
Hvis du ikke har sikkerhedskopifiler, kan du vælge at gendanne iPhone-data fra enheden direkte.
Ellers,
Gendan data fra iCloud eller iTunes backup filer vil være de egnede valg for dig.
Det er nemt og sikkert for iPhone-brugere at gendanne data direkte fra enheden.
Hvordan?
Fortsæt læsning ...
Med FoneLab til iOS vil du gendanne de mistede / slettede iPhone-data, herunder fotos, kontakter, videoer, filer, WhatsApp, Kik, Snapchat, WeChat og flere data fra din iCloud eller iTunes-sikkerhedskopi eller enhed.
- Gendan fotos, videoer, kontakter, WhatsApp og flere data let.
- Forhåndsvisning af data inden gendannelse.
- iPhone, iPad og iPod touch er tilgængelige.
Gendan fra iOS-enheden
Trin 1Vælg Gendan fra enhed på grænsefladen.

Trin 2Slut din iPhone til computeren med USB-kabel.
Trin 3Klik Begynd Scan.
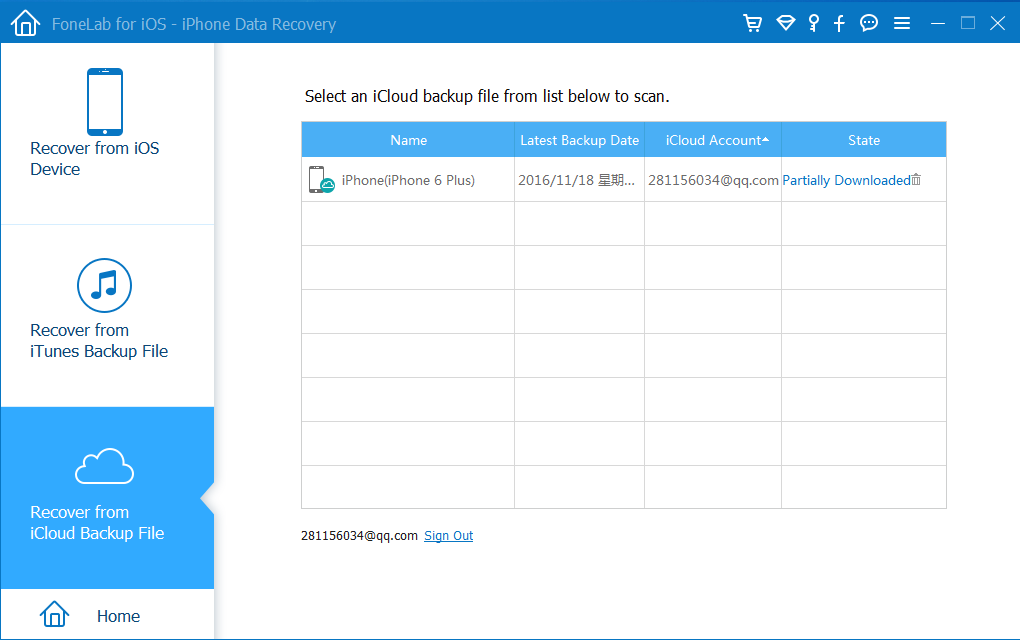
Trin 4Derefter kan du kontrollere og forhåndsvise scanningsresultaterne, vælg Lydoptagelse fra venstre panel.
Trin 5Markér afkrydsningsfeltet ud for det talememo, du vil gendanne, og klik derefter på Recover.
Hvis du har backup-filer, er nedenstående nogle enkle trin, du kan følge med gendan talememo fra iCloud uden faglig viden.
Gendan fra iTunes Backup-filer
Trin 1Vælg Gendan fra iTunes Backup-filer.

Trin 2Download den bestemte sikkerhedskopieringsfil, der indeholder de ønskede emner.
Trin 3Vælg det rigtige stemmememo, du vil have, og klik derefter på Recover.
Gendan fra iCloud Backup-filer
Trin 1Vælg Gendan fra iCloud Backup-filer.
Trin 2Indtast din iCloud-konto og adgangskode for at logge ind iCloud.

Trin 3Vælg den rigtige iCloud backup fil og download den derefter.
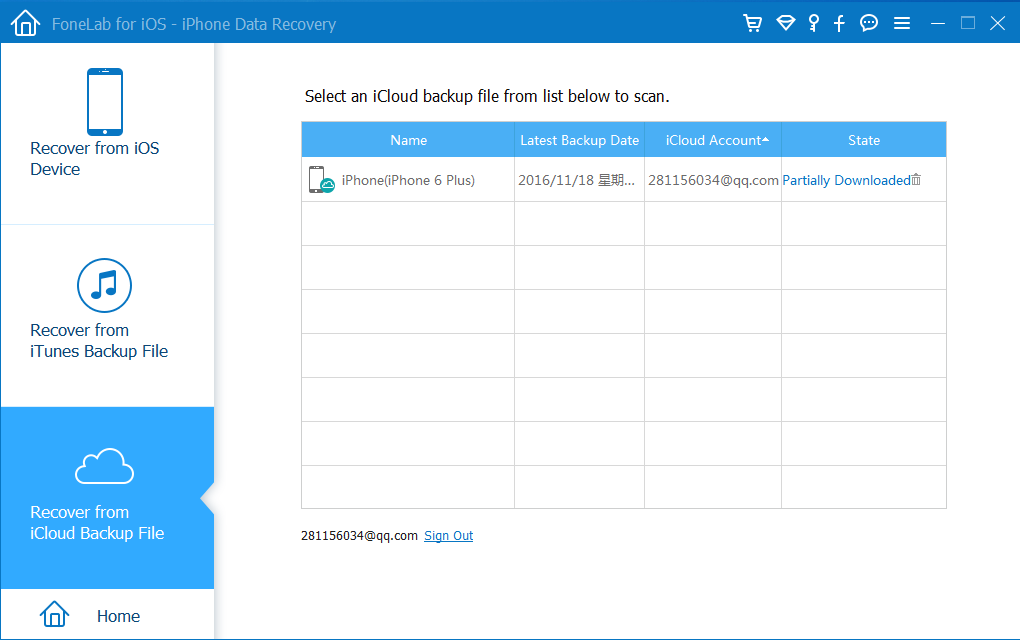
Trin 4Når downloadingen er færdig, skal du vælge stemmememo.
Trin 5Klik Recover.
Så let, ikke?
Du kan downloade dette program og derefter få en gratis prøveperiode for 30 dage. Download og prøv nu!
Med FoneLab til iOS vil du gendanne de mistede / slettede iPhone-data, herunder fotos, kontakter, videoer, filer, WhatsApp, Kik, Snapchat, WeChat og flere data fra din iCloud eller iTunes-sikkerhedskopi eller enhed.
- Gendan fotos, videoer, kontakter, WhatsApp og flere data let.
- Forhåndsvisning af data inden gendannelse.
- iPhone, iPad og iPod touch er tilgængelige.
