- Del 1. Grunde til at nulstille en iPad til fabriksindstillinger
- Del 2. Fabriksindstil iPad på Indstillinger
- Del 3. Fabriksindstil iPad via iTunes eller Finder
- Del 4. Fabriksindstil iPad via iCloud
- Del 5. Fabriksindstil iPad uden adgangskode med FoneLab iOS Unlocker
- Del 6. Bonustip - Topværktøj til datagendannelse efter en iPad-nulstilling
- Del 7. Ofte stillede spørgsmål om fabriksindstilling af iPad
- Lås Apple ID op
- Omgå iCloud-aktiveringslås
- Doulci iCloud -låseværktøj
- Factory Unlock iPhone
- Omgå iPhone-adgangskode
- Nulstil iPhone-adgangskode
- Lås Apple ID op
- Lås iPhone 8 / 8Plus op
- Fjernelse af iCloud Lock
- iCloud Unlock Deluxe
- iPhone Lås skærm
- Lås iPad op
- Lås op for iPhone SE
- Lås Tmobile iPhone op
- Fjern Apple ID-adgangskode
Fremtrædende guide til, hvordan du nemt nulstiller iPad til fabriksindstillinger
 Opdateret af Boey Wong / 29. marts 2024 09:15
Opdateret af Boey Wong / 29. marts 2024 09:15Hvordan nulstiller jeg fabriksindstillingerne på min iPad? God dag! Jeg har en bekymring angående min iPad, og jeg håber nogen kan give mig en hånd. Jeg fik for nylig repareret enheden, og teknikerne gjorde mange ting, jeg ikke kan forstå. For at sikre, at min iPad er sikker, vil jeg vende den tilbage til fabriksindstillingerne. Vil nogen venligst hjælpe mig med det? Det ville give mig ro i sindet.
En fabriksnulstilling udføres på en iPad eller andre enheder af adskillige årsager. Men uanset om det er til personlige formål eller ej, er det sikkert, at det vil gavne din enhed. Derfor opfordrer vi dig til at gennemse følgende dele i denne artikel for at finde ud af, hvornår du skal nulstille en iPad til fabriksindstillingerne. Derefter følger retningslinjerne for udførelse af nulstillingsmetoderne med hver strategis information, men det er ikke alt. Dette indlæg vil også introducere bonusværktøjer, du kan bruge som en fordel for at holde din iPad og dens indhold sikkert.
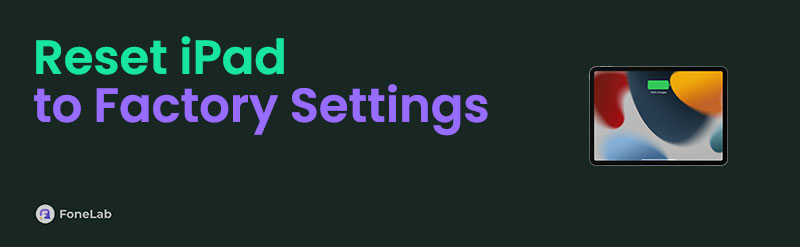

Guide liste
- Del 1. Grunde til at nulstille en iPad til fabriksindstillinger
- Del 2. Fabriksindstil iPad på Indstillinger
- Del 3. Fabriksindstil iPad via iTunes eller Finder
- Del 4. Fabriksindstil iPad via iCloud
- Del 5. Fabriksindstil iPad uden adgangskode med FoneLab iOS Unlocker
- Del 6. Bonustip - Topværktøj til datagendannelse efter en iPad-nulstilling
- Del 7. Ofte stillede spørgsmål om fabriksindstilling af iPad
Del 1. Grunde til at nulstille en iPad til fabriksindstillinger
Den mest typiske årsag til en iPad-fabriksindstilling er fejlfinding. Hvis din iPad står over for nedbrud, halter, forbindelsesproblemer, virus, malware, systemproblemer eller andre enhedsfejl, er fabriksnulstilling af enheden blandt de mest effektive løsninger, du kan udføre. Således stoler mange iPad-brugere på det, selvom processen tager at slette enhedsdataene.
Bortset fra det er salg eller foræring af iPad'en også et almindeligt formål, når du laver en fabriksnulstilling. Selvfølgelig vil du ikke have, at den næste ejer af din enhed skal se eller have adgang til dine private data. Så det er nødvendigt at slette alt indhold på iPad og returnere det til fabriksindstillingerne. Det beskytter ikke kun dine data. Det lader også den næste ejer nyde det bedre.
En anden mulig årsag til fabriksnulstilling af en iPad er at frigøre plads på dens lager og optimere dens ydeevne. Måske har du allerede akkumuleret for meget data på enheden, da du næsten ikke har slettet noget, inklusive de unødvendige filer, du ikke længere bruger. I dette tilfælde vil en fabriksnulstilling være fordelagtig, især hvis din iPad kører langsomt.
Dette er ikke alle grundene til at nulstille en iPad til dens fabriksindstillinger. Du har muligvis stadig andre formål, der ikke blev nævnt, men uanset hvad vil løsningerne nedenfor hjælpe dig.
Del 2. Fabriksindstil iPad på Indstillinger
Standardproceduren for fabriksnulstilling udføres i appen Indstillinger. Uanset om det er din første gang, du udfører en nulstilling eller ej, er dette den første proces, du skal prøve, da det er den officielle og nemmeste metode. Derfor kan du forvente at afslutte inden for få minutter, hvis du navigerer i det i stedet for de andre processer. Men hvor praktisk det end ser ud, skal du være opmærksom på dets begrænsninger og betingelser. For eksempel kræver det din enhedsadgangskode, ellers vil du ikke være i stand til at nulstille.
Overhold de utfordrende trin nedenunder for at forstå, hvordan du fabriksnulstiller en iPad på Indstillinger:
Trin 1Udvis Indstillinger interface på din iPad-skærm for at se Generelt mulighed. Klik derefter på den for at vælge Overfør eller nulstil iPad fanen på skærmens nederste område.
Trin 2Vælg derefter Nulstil fane og tryk på Slet alt indhold og indstillinger på følgende grænseflade. Enheden kan også bede dig om at angive enhedens adgangskode, før du nulstiller din iPad til standardindstillingerne.
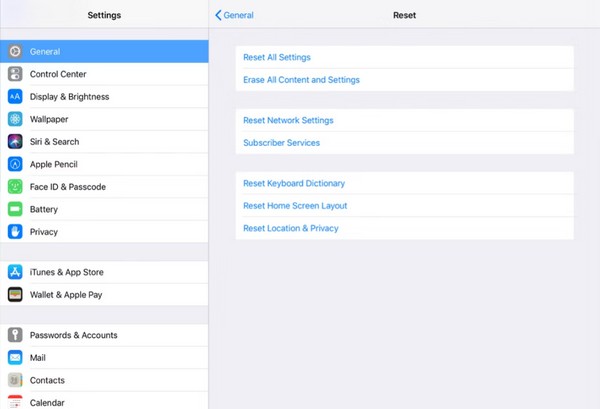
Hvis du planlægger at udføre en fabriksnulstilling på iPad for at nulstille din adgangskode, skal du i stedet springe til del 5. Det er mere effektivt og garanteret.
Del 3. Fabriksindstil iPad via iTunes eller Finder
Finder- eller iTunes-programmet på din computer er også en fantastisk platform til fabriksindstilling. Hvis du ikke er klar over det, er de ikke kun simple filhåndteringer, der håndterer dataene på dine Apple-enheder. De kan også administrere din iPad, iPhone eller iPod Touch på forskellige måder, såsom fabriksnulstilling. Processen kan gøres bekvemt på Finder- eller iTunes-programmets grænseflade, og den kræver kun dit Apple ID-adgangskode for at fuldføre nulstillingen.
Overhold den brugerorienterede proces nedenfor for at bestemme, hvordan du nulstiller iPad til fabriksindstillinger via iTunes eller Finder:
Trin 1Uanset hvad der er tilgængeligt, skal du åbne programmet iTunes eller Finder på dit skrivebord. Brug derefter et lynkabel til din iPad, der skal tilsluttes computeren, så programmet kan genkende din enhed. Bagefter vil enhedens navn eller symbol være på dens grænseflade.
Trin 2Klik på navnet eller symbolet for at se din iPad-oplysninger på følgende skærm. Hvis du bruger iTunes, skal du gå til Resumé sektion, men klik på Generelt fanen, hvis du er på Finder. Klik til sidst Gendan iPad i det øverste område for at nulstille den til fabriksindstillingerne.
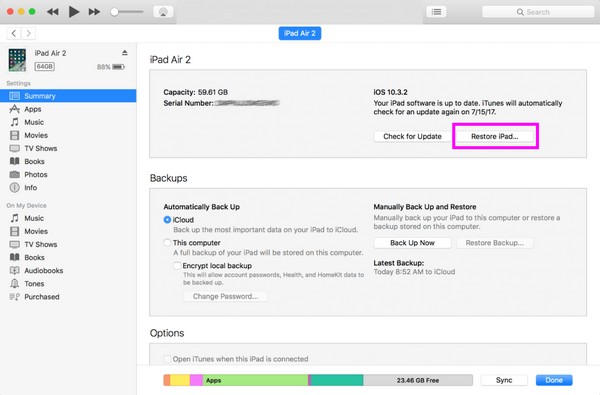
Bemærk: Finder kan kun findes på de nye macOS-versioner, da den er indbygget i computeren. Brug derfor iTunes i stedet, hvis du bruger Windows eller en tidligere macOS-computer.
Del 4. Fabriksindstil iPad via iCloud
Udover at være et cloudlager, er iCloud også kendt for sine fleksible funktioner, der giver dig mulighed for at håndtere mange funktioner på din iPad eller anden Apple-enhed. Det inkluderer Find My, som du måske kender som en funktion til at lokalisere en enhed. Men nogle brugere ved ikke, at du også kan slette eller fabriksindstille din enhed med den. Denne iCloud-funktion tilbyder en Slet-indstilling, der sletter alt dit iPad-indhold og nulstiller det til dets standardindstillinger, hvilket gør det til en nyttig nulstillingsstrategi.
Efterlign de relevante instruktioner nedenunder for at mestre, hvordan jeg nulstiller min iPad til fabriksindstillinger via iCloud:
Trin 1Besøg iClouds officielle websted på en af dine browsere, og indtast din kontos loginoplysninger. Når du er logget ind, skal du straks gå til skyen Find mig funktion og klik Alle enheder for at se din iPad og andre tilsluttede Apple-enheder.
Trin 2Når du ser din iPad-enheds navn, skal du klikke på den, og dens oplysninger vil blive vist på den følgende side. For at slette eller nulstille enheden skal du vælge Slet og indtast din kontos adgangskode, når du bliver bedt om det. Din iPads indhold og indstillinger vil derefter blive slettet.
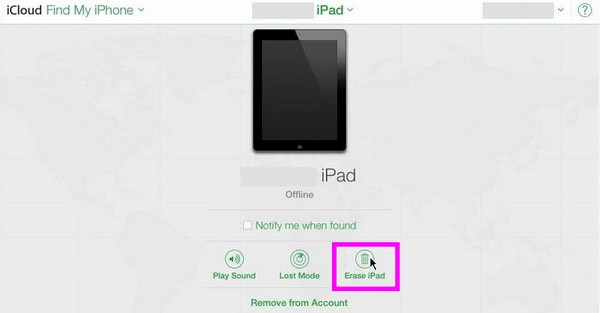
Del 5. Fabriksindstil iPad uden adgangskode med FoneLab iOS Unlocker
Nogle menneskers grund til at nulstille en iPad til fabriksindstillinger er en glemt iPad-adgangskode. Hvis du er blandt dem, der kæmper for at få adgang til deres enhed på grund af adgangskodeproblemer, FoneLab iOS Unlocker programmet ville være den perfekte løsning. Med dette værktøj kan du med succes nulstille eller returnere din iPad til standardindstillingerne uden en adgangskode. Den er kompatibel med de fleste iPad- og iOS-versioner, så det vil ikke være et problem at lade programmet genkende din enhed.
FoneLab iOS Unlocker hjælper dig med at slette adgangskode, fjerne Apple ID og screem tidskode let.
- Tør adgangskoden til iPhone, iPad og iPod Touch.
- Fjern Apple ID, hvis du har glemt Apple ID eller adgangskode.
- Bypass skærm Tidsbegrænsningskodeord uden at miste data.
Desuden kan den frit installeres på alle Windows- og macOS-computere. Desuden er FoneLab iOS Unlocker ikke kun til nulstilling uden adgangskode. Den kan også håndtere andre låse på din iPad, inklusive Apple ID, Screen Time, iTunes backup adgangskode og MDM.
Forstå de sikre retningslinjer nedenfor som en model for, hvordan jeg nulstiller min iPad til fabriksindstillingerne uden en adgangskode med FoneLab iOS Unlocker:
Trin 1Anskaf en FoneLab iOS Unlocker-installationsfil på dens officielle webside ved at klikke Gratis download på dets venstre område. Når filen er blevet downloadet, skal du åbne den i dine mapper, hvorefter installationen automatisk initialiseres. Du kan derefter starte programmet bagefter.
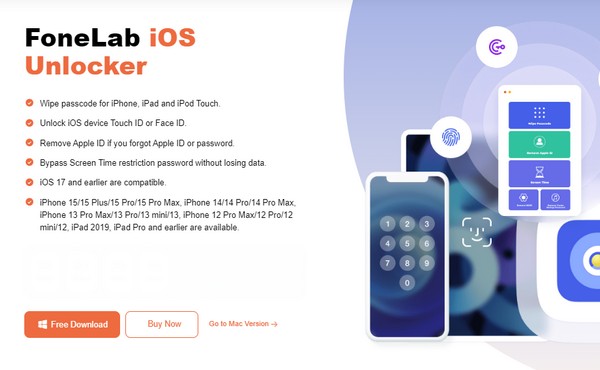
Trin 2Fra funktionerne, der vises på hovedgrænsefladen, skal du vælge Tør adgangskode funktion og vælg Starten knappen næste. Du skal også tilslutte din iPad ved hjælp af et USB-kabel, så programmet vil vise sine oplysninger på grænsefladen. Bekræft, om enhedskategori, type, model osv. er korrekte, før du fortsætter med knappen Start nedenfor.
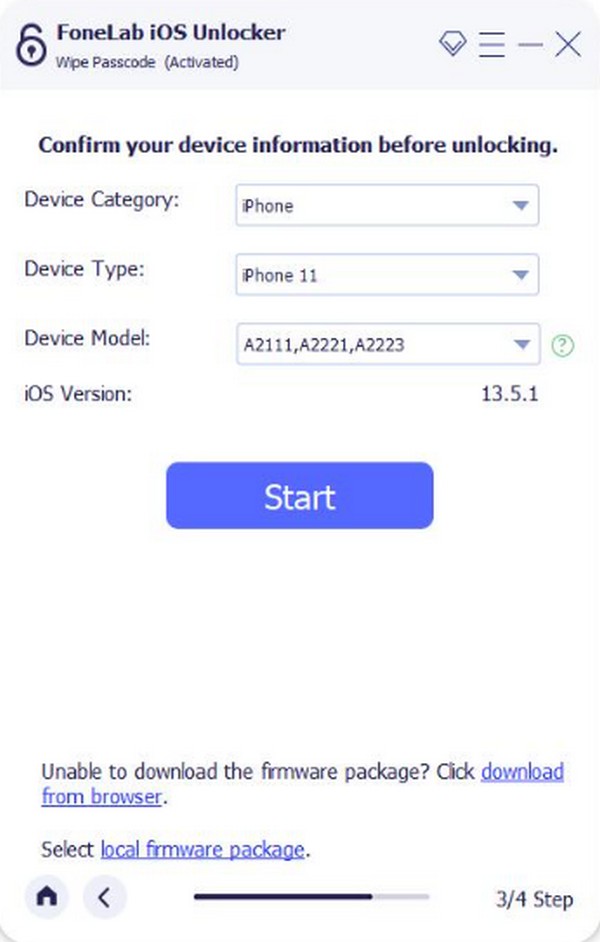
Trin 3Forvent nu, at en firmwarepakke bliver downloadet, og tryk så Lås en gang færdig. Skriv på følgende grænseflade 0000 inde i tekstfeltet, og klik derefter på Lås knappen til højre for at bekræfte oplåsning af din iPad og nulstille den til fabriksindstillingerne.
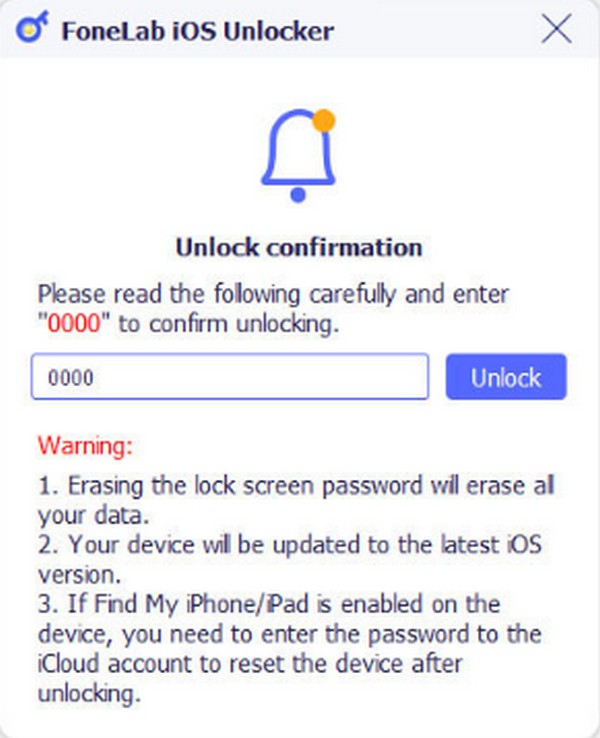
FoneLab iOS Unlocker hjælper dig med at slette adgangskode, fjerne Apple ID og screem tidskode let.
- Tør adgangskoden til iPhone, iPad og iPod Touch.
- Fjern Apple ID, hvis du har glemt Apple ID eller adgangskode.
- Bypass skærm Tidsbegrænsningskodeord uden at miste data.
Del 6. Bonustip - Topværktøj til datagendannelse efter en iPad-nulstilling
Når du er færdig med at nulstille iPad'en til fabriksindstillinger, kan du overveje at returnere de vigtige filer, der blev slettet under processen med FoneLab iPhone Data Recovery. Dette program hjælper, hvis du ikke havde til hensigt at slette dine enhedsdata. Det kan gendanne næsten alt dit iPad-indhold uden en sikkerhedskopi. Derfor skal du ikke bekymre dig, hvis du har udført fabriksnulstillingen på grund af pludselige problemer, der forhindrede dig i at forberede en sikkerhedskopi. Dette værktøj kan gendanne dine data uanset.
I mellemtiden kan det se ud til, at FoneLab iPhone Data Recovery kun kan gendanne filer fra en iPhone, som navnet indikerer, men det er ikke tilfældet. Dette program understøtter adskillige iPad- og iPod Touch-versioner, gendannelse af fotos, lyd, kontakter, videoer, påmindelser og mere.
Med FoneLab til iOS vil du gendanne de mistede / slettede iPhone-data, herunder fotos, kontakter, videoer, filer, WhatsApp, Kik, Snapchat, WeChat og flere data fra din iCloud eller iTunes-sikkerhedskopi eller enhed.
- Gendan fotos, videoer, kontakter, WhatsApp og flere data let.
- Forhåndsvisning af data inden gendannelse.
- iPhone, iPad og iPod touch er tilgængelige.
Genkend den korrekte guide nedenunder som et mønster til at gendanne data, efter du har nulstillet en iPad til fabriksindstillinger med FoneLab iPhone Data Recovery:
Trin 1Kom ind på FoneLab iPhone Data Recoverys hovedwebsted gennem din computerbrowser, og sæt derefter direkte kryds Gratis download knappen til venstre på siden. Du skal dog først vælge Gå til Mac Version hvis din computer kører macOS. Når programfilen downloades, skal du klikke på den for at installere og køre datagendannelsesværktøjet på dit skrivebord.
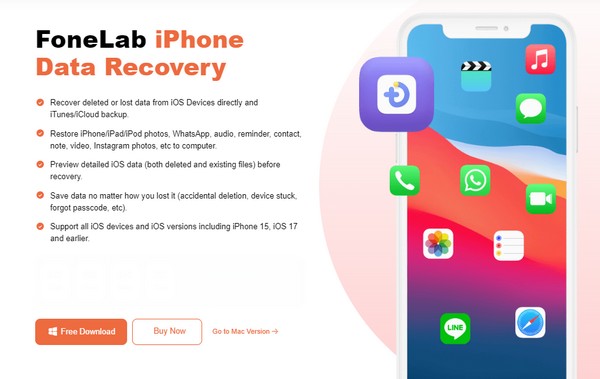
Trin 2Dernæst skal du sætte kryds iPhone Data Recovery funktion og link din iPad til programmet via et lynkabel. Når Begynd Scan knappen vises, skal du klikke på den, og din enheds indhold vil blive præsenteret et par sekunder senere. I mellemtiden vil datakategorierne være i venstre kolonne.
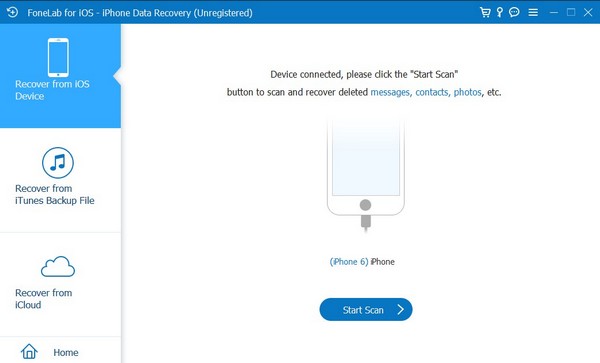
Trin 3Vælg datatypen for den fil, du håber at gendanne, til venstre. Så, når filerne under den kategori er udstillet, skal du finde og kontrollere de data, du ønsker at gendanne. Derefter skal du sætte kryds Recover fanen nederst til højre for at returnere filerne til din iPad.
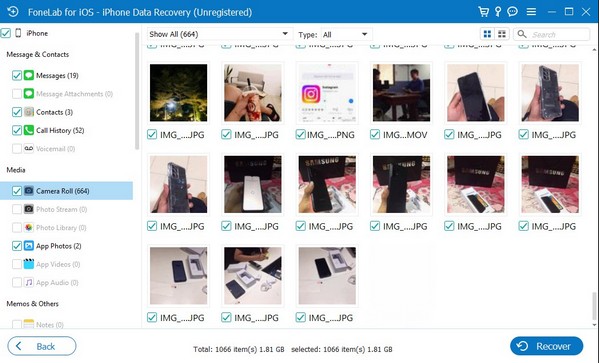
Med FoneLab til iOS vil du gendanne de mistede / slettede iPhone-data, herunder fotos, kontakter, videoer, filer, WhatsApp, Kik, Snapchat, WeChat og flere data fra din iCloud eller iTunes-sikkerhedskopi eller enhed.
- Gendan fotos, videoer, kontakter, WhatsApp og flere data let.
- Forhåndsvisning af data inden gendannelse.
- iPhone, iPad og iPod touch er tilgængelige.
Del 7. Ofte stillede spørgsmål om fabriksindstilling af iPad
Hvordan fabriksindstilles iPad med knapper?
Start Finder eller iTunes på computeren, og tilknyt din iPad via et lynkabel. Derefter, gå ind i iPad-gendannelsestilstand ved at trykke på de angivne knapper. Hvis din iPad er uden en Hjem-knap, skal du hurtigt trykke på volumen op , ned knapperne efterfølgende, og tryk derefter længe på Vågeblus til / nøgle. I mellemtiden skal du trykke længe på Vågeblus til / , Power tasterne, indtil du går ind i gendannelsestilstand. Vælg derefter Gendan når Finder eller iTunes viser muligheden.
Kan jeg fabriksindstille en låst iPad uden en computer?
Ja, du kan gøre det ved hjælp af din iCloud-konto på din mobiltelefons browser. Der er dog stadig ikke mange pålidelige strategier til at gøre dette. Udover iCloud kan du kun foretage en fabriksnulstilling på en låst iPad ved hjælp af et computerprogram som f.eks FoneLab iOS Unlocker.
Når du mestrer trin-for-trin-strategierne ovenfor, vil det være hurtigere for dig at nulstille din iPad til fabriksindstillinger, når det er nødvendigt, især med FoneLab iOS Unlocker program, hvis du har problemer med adgangskode. Trods alt er mange mennesker afhængige af det for dens høje succesrate.
