(understøttet iOS 12) Sikkerhedskopier og gendan iPhone-beskeder til computeren
 Skrevet af Lisa Ou / 17. marts 2021 09:00
Skrevet af Lisa Ou / 17. marts 2021 09:00 Tekstbeskeder bliver mere og mere populære som en hurtig måde at kommunikere på. Det er en helt anden måde at kommunikere sammenlignet med telefonopkald eller ansigt til ansigt kommunikation.
Det er hurtigt og nemt og giver dig mulighed for at gemme dine kommunikationsposter, så du kan undersøge din kommunikationshistorie, når du vil. Nogle af disse tekstmeddelelser repræsenterer gode kommunikationshukommelser. Nogle er kommunikationsrekord for vigtige mennesker.


Guide liste
Men det kan forårsage en katastrofe for nogle brugere, hvis de mister disse SMS.
Hvorfor?
Selvom der er nogle data opsving værktøjer til Android eller iOS til få din slettet eller mistet backup af data, ingen af dem kan sikre, at alle dine data kan gendannes.
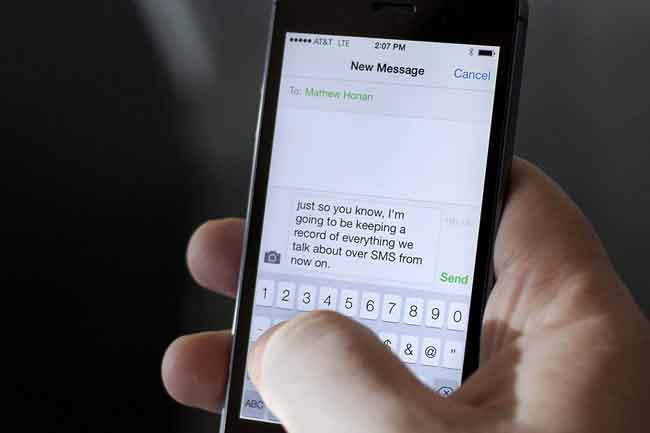
Det er altid et sikkert spil på backup iPhone-beskeder og andre data regelmæssigt. Så kan du Gendan slettede beskeder fra iCloud let uden tøven.
Så har du måske spørgsmål om sikkerhedskopiering af iPhone-data. Der er hundreder af metoder til at synkronisere dine iPhone-meddelelser i computer- eller skytjenester, du skal kontrollere, lære og derefter prøve det omhyggeligt.
Ellers kan dataene på din enhed blive overskrevet ved et uheld af ukendte årsager. Nogle af de anvendelige måder kræver faglig viden eller kompliceret værktøj, du skal være urolig eller forvirret for dem, hvis du kun er en iPhone-bruger.
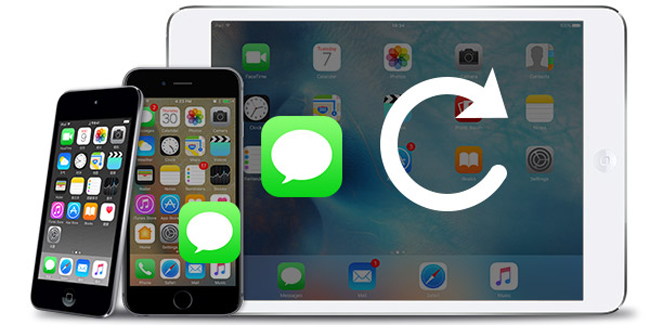
Der er faktisk nogle enkle og sikre måder at gøre det på backup iPhone data, som f.eks. iTunes og iCloud, som kaldes Apple-måder, bruges altid til at styre dine iPhone-data mellem enhed og computer. Begge er dine lignende og betroede værktøjer. Der er nogle tips, du skal vide, men altid forsømmelse.
Med FoneTrans til iOS, vil du nyde frihed til at overføre dine data fra iPhone til computer. Du kan ikke kun overføre iPhone-beskeder til computeren, men også billeder, videoer og kontakter kan nemt flyttes til pc'en.
- Overfør fotos, videoer, kontakter, WhatsApp og flere data let.
- Gennemse data før overførsel.
- iPhone, iPad og iPod touch er tilgængelige.
1. Sådan sikkerhedskopieres iPhone-beskeder med iCloud
Det er ingen tvivl om, at iCloud er den nemmeste måde at sikkerhedskopiere iPhone-data på, herunder kontakter, fotos, videoer, filer osv. Afslut alle processer på din enhed uden andre værktøjer.
Vær opmærksom på at:
- 1. Det sikkerhedskopierer alle dine iPhone-data på én gang.
- 2. En komplet iCloud-sikkerhedskopi inkluderer:
- iMessage, tekst (SMS) og MMS-beskeder
- Opkaldsoversigt
- Startskærm og app organisation
- App data
- Sundhedsdata
- Apple Watch data
- Enhedsindstillinger
- HomeKit konfiguration
- Billeder og videoer på din iPhone, iPad og iPod touch
- Køb historie fra Apple-tjenester
- Ringetoner
- Visuel Voicemail-adgangskode (kræver SIM-kort, der bruges under backup)
- 3. Dets standard iCloud lagerrum er 5GB, du skal udvide din plads, hvis du vil tage backup af alle dine iPhone-data.
- 4. Tilslut din iPhone til et Wi-Fi-netværk.
- 5. Nedenfor er trinvis vejledning i, hvordan du sikkerhedskopierer dine iPhone-beskeder til iCloud
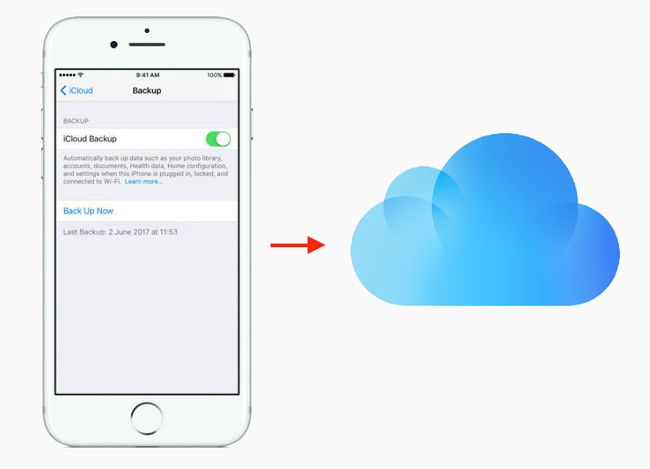
Trin 1Tryk på Indstillinger > [Dit navn] > iCloud. Gå til Indstillinger > iCloud hvis du bruger iOS xnumx eller tidligere versioner.
Trin 2Tryk på iCloud Backup.
Trin 3Skift iCloud Backup én.
Trin 4Tryk på Backup nu.
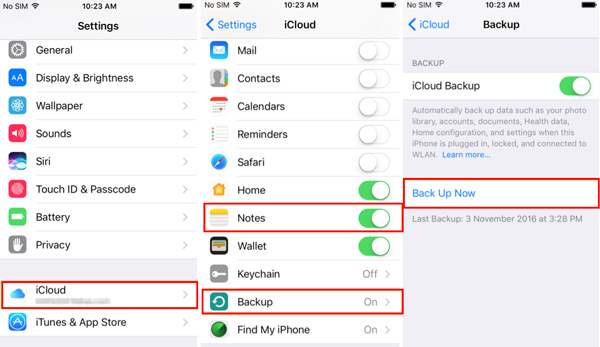
2. Sikkerhedskopiér iPhone-meddelelser til computeren med iTunes
Du kan tænke at bruge iCloud til at sikkerhedskopiere dine data ikke er et godt valg på grund af dets sikkerhed. Du kan vende tilbage til iTunes, hvilket er et nyttigt værktøj til at synkronisere dine data til computeren, og det giver dig mulighed for at tilføje en adgangskode til din backupfil til Beskyt dine private oplysninger.

Trin 1Start iTunes på din computer, og tilslut derefter din iPhone til den med USB-kabel.
Trin 2Klik på enhedsikon, og derefter Resumé på venstre panel, når det vises.
Trin 3Tjek Denne computer, så bliver dine data sikkerhedskopieret til computeren. Vælge Krypter iPhone backup hvis du vil tilføje en adgangskode til din iPhone backup fil.
Trin 4Klik Backup nu.

Derefter skal du vente på færdiggørelsen. Det vil sikkerhedskopiere alle dine iPhone data uden valg. Så det kan tage lang tid at sikkerhedskopiere med iCloud.
De ubelejlige aspekter ved at sikkerhedskopiere iTunes:
1. Sikkerhedskopieringsfilerne på din computer gemmes i forskellige filer på computeren. Du har brug for en indsats for at finde filen.
2. Sikkerhedskopieringsfilerne på din computer er ulæselige. Hvis du vil se dem på en computer, var du nødt til at søge efter tredjeparts software til at hjælpe dig.
3. Du skal tage den potentielle risiko for at genoprette de tidligere filer, når du bruger iTunes til at sikkerhedskopiere dine meddelelser.
Er der nogen enkel og nem løsning til at sikkerhedskopiere de vigtige tekstbeskeder? Svaret er "ja".
Du kan måske begynde at søge dette emne på internettet, og så kan du få om 407,000-resultater. De fleste af dem taler om iPhone backup værktøj.
Godt,
Hvilken skal du vælge?
3. Sikkerhedskopier iPhone-beskeder med FoneTrans til iOS
Den tredje metode til sikkerhedskopiering af iPhone-meddelelser til computeren bruger FoneTrans. Det hjælper brugere med let at overføre fotos, videoer, kontakter, beskeder og mere mellem computer og mobiltelefoner. Du kan administrere kontakter, oprette en ringetone, sikkerhedskopiere og gendanne beskeder på iPhone med den.
Med FoneTrans til iOS, vil du nyde frihed til at overføre dine data fra iPhone til computer. Du kan ikke kun overføre iPhone-beskeder til computeren, men også billeder, videoer og kontakter kan nemt flyttes til pc'en.
- Overfør fotos, videoer, kontakter, WhatsApp og flere data let.
- Gennemse data før overførsel.
- iPhone, iPad og iPod touch er tilgængelige.
Trin 1Download og installer programmet på computeren, og sæt derefter iPhone til computeren med USB-kabel.

Trin 2Vælg Beskeder I venstre rude efter tilslutning skal du forhåndsvise og markere afkrydsningsfeltet ud for de meddelelser, du vil gemme på computeren.
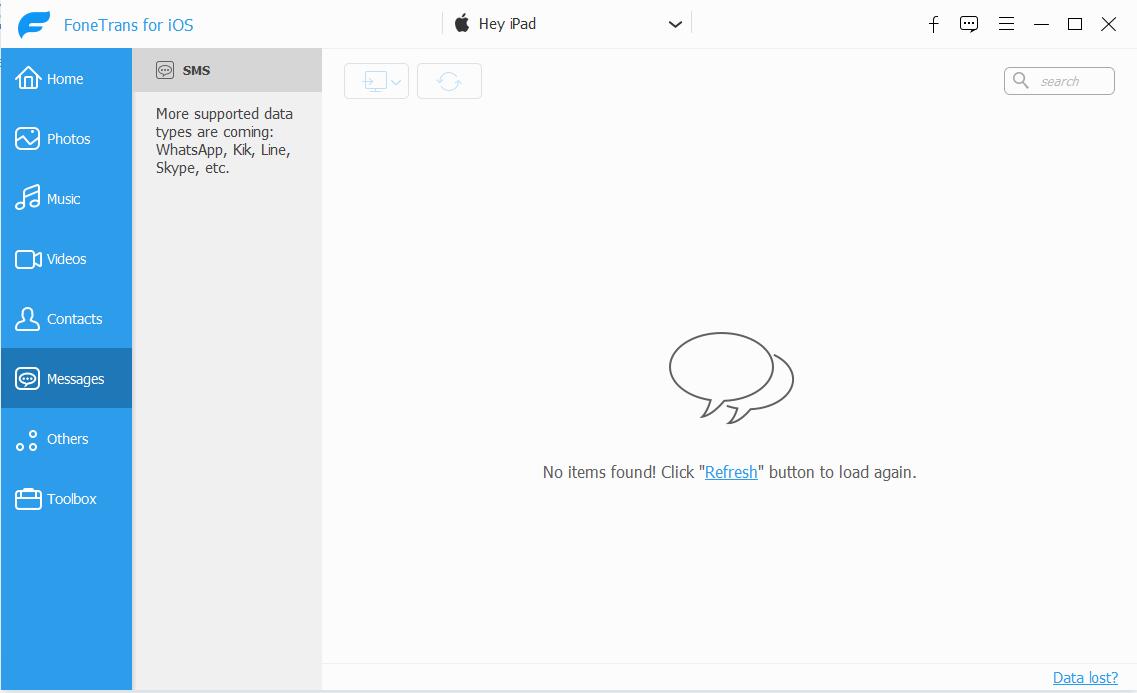
Trin 3Klik på knappen eksport til computerikon.
Trin 4Vælg mappen for at gemme dine data, og klik på Åbne/Vælg mappe.
Derefter kan du åbne mappen og læse dine beskeder, når du vil.
Hvad hvis iPhone-backup mislykkedes?
4. Sikkerhedskopier iPhone-beskeder med FoneLab til iOS
FoneLab iOS Backup og gendannelse anbefales stærkt til dig.
Hvorfor?
- Det er sikkert og nemt at bruge.
- Du kan bruge den til at sikkerhedskopiere og gendanne data mellem computer og enheder.
- Det giver dig mulighed for at gendanne mistede eller slettede data selektivt, det spilder ikke lang tid at afslutte.
- Understøtter iPhone, iPad og iPod touch med iOS 12 og tidligere versioner.
Kan ikke vente med at lære at sikkerhedskopiere iPhone-beskeder med FoneLab iOS Data Backup & Restore?
I det følgende vil vi give din vejledning om det. Du kan bare følge disse trin, og med flere klik kan du sikkerhedskopiere dine iPhone tekstbeskeder på computeren.
FoneLab giver dig mulighed for at sikkerhedskopiere og gendanne iPhone / iPad / iPod uden datatab.
- Sikkerhedskopier og gendan iOS-data til din pc / Mac nemt.
- Se data i detaljer, før du gendanner data fra sikkerhedskopier.
- Sikkerhedskopier og gendan iPhone, iPad og iPod touch data Selectively.
Trin 1Download og installer FoneLab iOS Data Backup & Restore på din computer, og start derefter den.
Trin 2Tilslut din enhed til computeren, tryk på Stol på din enhedsskærm, hvis det er den første forbindelse mellem enhed og computer.
Trin 3Vælg iOS Data Backup & Restore på grænsefladen.

Trin 4Klik iOS Data Backup , Starten.


Trin 5Markér afkrydsningsfeltet ud for Beskeder og klik derefter på Næste.

Trin 6Vælg backup-mappen, når den dukker op.
Trin 7Klik backup.

FoneLab iOS Data Backup & Restore giver dig en enkel og nem måde at sikkerhedskopiere dine meddelelser på iPhone. Sammenlignet med løsningen på backup af data med iTunes, er det både nemt og hurtigt.
Du kan også sikkerhedskopiere dine andre filer, f.eks. Medier, kontakter, noter osv. Til din computer eller gendanne iPhone-kontakter og noter til din enhed. Vigtigst er det, at du kan gemme din backupfil uden at fjerne filer på iPhone.
Hvis du har mistet kontakter, noter, videoer eller andre på iPhone, kan du bruge FoneLab til iOS til Gendan slettede kontakter fra iPhone eller andre data.
Hvis du ikke har en backup-fil, men vil Gendan slettede beskeder på iPhone, du kan vælge FoneLab til iOS og prøv!
FoneLab giver dig mulighed for at sikkerhedskopiere og gendanne iPhone / iPad / iPod uden datatab.
- Sikkerhedskopier og gendan iOS-data til din pc / Mac nemt.
- Se data i detaljer, før du gendanner data fra sikkerhedskopier.
- Sikkerhedskopier og gendan iPhone, iPad og iPod touch data Selectively.
