- Del 1. Hvorfor mislykkedes iTunes/iCloud Backup?
- Del 2. Sådan rettes iPhone Backup mislykkedes med almindelige metoder
- Del 3. Sådan rettes iPhone Backup mislykkedes på iCloud
- Del 4. Sådan rettes iPhone Backup mislykkedes på iTunes
- Del 5. Sådan sikkerhedskopieres iPhone med høj succesrate på FoneLab iOS Data Backup og gendannelse
- Del 6. Ofte stillede spørgsmål om iPhone Backup mislykkedes
iPhone sikkerhedskopiering mislykkedes? - Pro måder at løse det på [2023]
 Skrevet af Lisa Ou / 29. oktober 2021 16:00
Skrevet af Lisa Ou / 29. oktober 2021 16:00IiPhone har 2 indbyggede funktioner iTunes og iCloud, der giver dig mulighed for at sikkerhedskopiere dine datafiler i henhold til dine præferencer; dette kan gøres automatisk eller manuelt, da datafiler er tilbøjelige til at gå tabt eller ved en fejltagelse slettes, eller til tider bare vil have en sikkerhedskopi. De fleste sikkerhedskopier af data på en iPhone er dog klodsede og frustrerende, fordi den ikke altid fungerer som forventet. Mange kunder befinder sig i det scenarie, hvor deres iPhone-sikkerhedskopi mislykkes, og der er en række forskellige årsager til dette. Om det emne vil dette indlæg vise dig, hvordan du løser problemet med iPhone-sikkerhedskopi mislykket ved at bruge afprøvede og sande metoder.
![iPhone sikkerhedskopiering mislykkedes? - Pro måder at løse det på [2023]](https://www.fonelab.com/images/ios-backup-restore/iphone-backup-failed.jpg)

Guide liste
- Del 1. Hvorfor mislykkedes iTunes/iCloud Backup?
- Del 2. Sådan rettes iPhone Backup mislykkedes med almindelige metoder
- Del 3. Sådan rettes iPhone Backup mislykkedes på iCloud
- Del 4. Sådan rettes iPhone Backup mislykkedes på iTunes
- Del 5. Sådan sikkerhedskopieres iPhone med høj succesrate på FoneLab iOS Data Backup og gendannelse
- Del 6. Ofte stillede spørgsmål om iPhone Backup mislykkedes
Del 1. Hvorfor mislykkedes iTunes/iCloud Backup?
Der er mange forskellige grunde til, at en iPhone-sikkerhedskopi ikke fungerer problemfrit, og disse inkluderer iCloud-lagerplads er utilstrækkelig, iPhone-systemfejl, iCloud/iTunes-fejl, USB-problem, og endda til tider er årsagen ukendt eller uidentificeret. Også i nogle tilfælde kan din kopi af iTunes være blevet beskadiget; du har muligvis ikke nok plads på din computers harddisk eller på enheden til at oprette sikkerhedskopien; lockdown-mappen kan være blevet beskadiget eller har brug for tilladelser. Uanset årsagen til, hvorfor din backup-opgave mislykkedes, kan disse årsager være årsagen til skade på dine datafiler og endda på din iPhone-enhed.
Ikke desto mindre vil denne artikel ikke lade dig stresse over den bekymring, da vi har samlet alle de gennemprøvede og testede løsninger til at rette iPhone-sikkerhedskopieringsfejl ligesom en professionel.
Del 2. Sådan rettes iPhone Backup mislykkedes med almindelige metoder
Genstart iPhone
Du kan overveje at genstarte din iPhone for at være en simpel opgave, men du kan ikke afvise, at det er den mest almindelige og effektive teknik til at løse forskellige problemer, ikke kun med backup-opgaver, men også med en iOS-enheds overordnede ydeevne. Så hvis du får en fejlmeddelelse eller meddelelse om en fejlmeddelelse om iPhone-sikkerhedskopi, skal du prøve at genstarte din iPhone først, før du leder efter mere komplicerede løsninger.
Trin til at rette iPhone-sikkerhedskopi mislykkedes ved genstart:
Mulighed 1Gå til Indstillinger app. Rul ned og klik på Generelt. På den Generelt menu, rul ned igen, og klik derefter på Nedlægge for at beordre din iPhone til at slukke.
Mulighed 2En anden måde at genstarte er ved at bruge den fysiske knap. Bare tryk og hold på tænd/sluk-knappen og træk derefter på skærmen Sluk-skyder til højre for at slukke din iPhone. Mere så, hvis du bruger en iPhone X og nyere versioner, kan du trykke på Side Knap og Volumen ned / op Knap på samme tid for at lade sluk-skærmen vises.

opdater iOS Indstillinger
Fra tid til anden har iOS-indstillinger sin opdatering for at forbedre den overordnede kvalitet af iPhone-brugere. Disse opdateringer omfatter ændring af systemet og tilføjelse af flere forbedrede indstillinger på en iOS-enhed. På grund af det er opdatering af iOS en anden enkel måde at helt sikkert løse alle slags problemer på din iPhone, inklusive sikkerhedskopieringsfejl.
Trin til at rette iPhone-sikkerhedskopi mislykkedes ved at opdatere iOS-indstillinger:
Trin 1Gå til din iPhone på din Indstillinger app. Tryk derefter på Generelt.
Trin 2Tryk på på skærmen softwareopdatering for at kontrollere, om der er en tilgængelig opdatering til din enhed. Læs beskrivelsen af opdateringen ved at trykke på Lær mere så skal du blot trykke på Hent og Installer for at tillade, at opdateringen installeres på din enhed.

Reset iPhone
Nogle gange, som vi nævnte, er du ikke i stand til at finde ud af årsagerne til, hvorfor din backup oplever disse ukendte fejl eller er mislykket. Teknisk set sletter denne metode alle data og filer på din iPhone inklusiv fotos, videoer, kontakter, opkaldslogger, adgangskoder, beskeder, browserhistorik, kalender, chathistorik, noter, installerede apps osv., der grundlæggende hjælper din iPhone med at blive renset. Med det er fabriksnulstilling af iPhone en effektiv måde at løse alle disse problemer på én gang.
Trin til at rette iPhone-sikkerhedskopi mislykkedes ved at nulstille iPhone:
Gå til Indstillinger app på din iPhone. Derefter skal du bare rulle ned og trykke på Generelt. Derefter på Generelt menu, skal du trykke på Nulstil og vælg Reset All Settings at starte processen.

Del 3. Sådan rettes iPhone Backup mislykkedes på iCloud
iCloud er en af Apples muligheder for sikkerhedskopiering og gendannelse af iPhone-data. Det er en indbygget funktion, der sikkert kan gemme din musik, fotografier, film, dokumenter og andre filer. Du kan få adgang til dine data med iCloud fra enhver af dine enheder. Så hvis du er en af dem, skal du læse videre for at lære, hvordan du løser iPhone-sikkerhedskopieringsfejl ved hjælp af metoderne nedenfor.
Nulstil netværksindstillinger
En dårlig netværksforbindelse er den mest almindelige årsag til iPhone backup fejl. Dette skyldes, at en defekt forbindelse forstyrrer processen med at sikkerhedskopiere filer, hvilket kræver en god forbindelse. Du kan nulstille din iPhones netværksindstillinger her for at sikre, at netværket forbinder korrekt:
Trin til at rette iPhone-sikkerhedskopi mislykkedes på iCloud ved at nulstille netværksindstillinger:
Gå til Indstillinger app. Tryk derefter på Generelt rul ned og tryk Nulstil. Vælg derefter Nulstil netværksindstillinger for at bede din enhed om at nulstille dens netværksindstillinger.

Slet forældede data
Hvis din iPhone backup-proces mislykkes mange gange, er årsagen måske ikke på din iPhone. Til tider, primært på grund af iCloud-pladskapaciteten. Teknisk set har iCloud-lagerplads kun 5 GB gratis lagerplads, og det er derfor, når du overskrider denne grænse, skal du bruge mere iCloud-lagerplads for at løse problemet med lethed. Mere så, praktisk talt, hvis du ikke ønsker at bruge ekstra penge på iCloud-lagring, kan du vælge at slette nogle ældre iPhone-sikkerhedskopier i iCloud.
Trin til at rette iPhone-sikkerhedskopi mislykkedes på iCloud ved at slette forældede data:
Trin 1Åbne Indstillinger app på din iPhone. Tryk på din [Navn på Apple ID-konto] på toppen og vælg derefter iCloud på muligheden.

Trin 2Tryk på ikonet Administrer Opbevaring valgmulighed, når du går ind i iCloud-grænsefladen. Tap derefter på backup. Endelig har du lov til at tjekke alle eksisterende iPhones eller andre sikkerhedskopier, du nogensinde har lavet. Du kan vælge en ældre iPhone-sikkerhedskopi og derefter fjerne den for at få mere iCloud-lagerplads.

Opgrader iCloud Storage
Når du sikkerhedskopierer data fra en iPhone til iCloud, modtager du muligvis meddelelsen Du har ikke plads nok i iCloud til at sikkerhedskopiere denne iPhone. Det skyldes, at du ikke har nok plads på din iCloud, som har en begrænset mængde ledig plads. Som et resultat heraf kan det at booste din iCloud-kapacitet være en levedygtig mulighed for at løse iPhone-sikkerhedskopiproblemer. Du kan opgradere din iCloud-lagerplads med det samme.
Trin til at rette iPhone Backup mislykkedes på iCloud ved at opgradere iCloud Storage:
Trin 1Gå til din iPhone på din Indstillinger app og tryk derefter på iCloud. Tryk derefter på Administrer Opbevaring og vælg Sikkerhedskopier.
Trin 2Vælg derefter [Navn på din enhed] og tryk på Køb mere lagerplads for at benytte en i henhold til din enheds behov.

Slet ubrugte applikationer
Overfyldning af din iPhone med ubrugelige apps kan bruge al din lagerhukommelse, hvilket påvirker enhedens funktionalitet. Som et resultat, hvis du ikke længere bruger en app på din telefon, er det at foretrække at afinstallere den for at undgå iPhone-sikkerhedskopiproblemer.
Trin til at rette iPhone-sikkerhedskopi mislykkedes på iCloud ved at slette ubrugte applikationer:
Mulighed 1Slet app fra startskærmen. Tryk og hold på en app fra din iPhone-startskærm, indtil du ser fjernikonet eller den lille (x) knap i øverste højre hjørne af applikationsikonet, eller hvis du bruger en opdateret version, skal du trykke og holde appen nede, indtil rullemenuen knappen vises, og tryk blot på Fjern app.

Mulighed 2Fjern app fra Indstillinger. Gå til appen Indstillinger og tryk derefter på Generelt. Vælg Administrer Opbevaring og vælg den app, du vil fjerne, tryk på Slet app for at slette applikationen på din iPhone.

Log på iCloud-konto igen
Når du har et problem med at sikkerhedskopiere på iCloud, er det til tider på grund af fejllogningen på din iCloud-konto. Dermed kan det være en løsning i dette problem at logge ud og logge på igen. Trin til at rette iPhone-sikkerhedskopi mislykkedes på iCloud ved at gensignere iCloud-konto: Gå til dine Indstillinger på din iPhone. Tryk på [navnet på din enhed] øverst på skærmen. Gå derefter ned til iCloud, rul ned for at trykke på Log ud. Log derefter på din iCloud igen.

Del 4. Sådan rettes iPhone Backup mislykkedes på iTunes
iTunes Opdatering
Forældet iTunes-version på din computer kan være en af grundene til, at iTunes backup-sessioner mislykkes. iTunes kan muligvis ikke genkende de nyeste komponenter på en iPhone. Det er derfor, du skal tjekke fra tid til anden for at slippe af med disse problemer.
Trin til at rette iPhone-sikkerhedskopi mislykkedes på iTunes ved at opdatere iTunes:
Gå til Microsoft Store og klik Downloads og opdateringer for at tjekke, hvornår den blev opdateret sidste gang.
Hvis du downloadede iTunes fra Apples websted, skal du åbne iTunes og derefter klikke Hjælp i værktøjslinjen og vælg Søg efter opdateringer.
Nulstil Lockdown-mappe
Problemer med fejl i iTunes-sikkerhedskopi er ofte forårsaget af inkompatibilitet og krænkelse af privatlivets fred på din iPhone. Du kan nulstille lockdown-mappen for at løse privatlivsproblemerne. Låsemappen på computeren gemmer certifikatet fra din enhed for at lade iTunes læse din iPhone.
Trin til at rette iPhone-sikkerhedskopi mislykkedes på iTunes ved at nulstille Lockdown-mappe:
Trin 1Find iTunes lockdown-mappen på C:\ProgramData\Apple\Lockdown på din computers filstifinder.
Trin 2Du skal klikke på Vis i den øverste menulinje og derefter markere Skjulte elementer for at vise mappen. Derefter skal du slette alt i denne mappe og lukke vinduet.
Trin 3Start derefter iTunes igen, tilslut derefter din iPhone til computeren med et USB-kabel, og tryk på Trust på din iPhone-skærm. Endelig kan du prøve at bruge iTunes til at sikkerhedskopiere din iPhone igen.
Del 5. Sådan sikkerhedskopieres iPhone med høj succesrate på FoneLab iOS Data Backup og gendannelse
FoneLab iOS-sikkerhedskopiering og gendannelse er et værktøj, der giver dig mulighed for nemt at sikkerhedskopiere og gendanne din iPhones data til din pc eller Mac. Samtidig med at du også kan se data i detaljer, før du gendanner data fra sikkerhedskopier med et enkelt klik. Ikke kun det, det giver dig også mulighed for at vælge hvilken type sikkerhedskopieringsproces som standard backup eller krypteret backup. Derfor bør du, hvis du har problemer med at sikkerhedskopiere dine filer på iTunes eller iCloud, kraftigt overveje at bruge denne fantastiske løsning, som kan downloades og installeres på både Windows og Mac.
FoneLab giver dig mulighed for at sikkerhedskopiere og gendanne iPhone / iPad / iPod uden datatab.
- Sikkerhedskopier og gendan iOS-data til din pc / Mac nemt.
- Se data i detaljer, før du gendanner data fra sikkerhedskopier.
- Sikkerhedskopier og gendan iPhone, iPad og iPod touch data Selectively.
Trin til IPhone Backup med høj succesrate på FoneLab iOS-datasikkerhedskopiering og -gendannelse:
Trin 1Først skal du downloade og installere FoneLab iOS-sikkerhedskopiering og gendannelse på din computer. Tilslut derefter din iPhone til computeren via et USB lightning-opladerkabel.

Trin 2Start programmet og klik derefter på dets hovedgrænseflade iOS Data Backup & Restore funktion. Derefter får du to muligheder: iOS Data Backup , iOS Data Gendan. I vores tilfælde skal du vælge iOS Data Backup.

Trin 3Vælg at sikkerhedskopiere dine iPhone-data med Standard sikkerhedskopiering or Krypteret backup måde efter dit behov.

Trin 4Klik derefter på Starten knappen for at starte sikkerhedskopieringsprocessen.
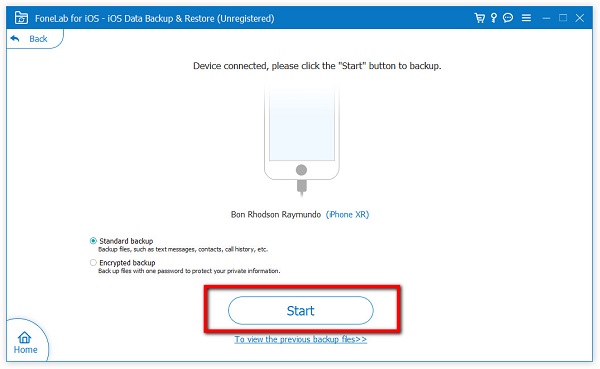
FoneLab giver dig mulighed for at sikkerhedskopiere og gendanne iPhone / iPad / iPod uden datatab.
- Sikkerhedskopier og gendan iOS-data til din pc / Mac nemt.
- Se data i detaljer, før du gendanner data fra sikkerhedskopier.
- Sikkerhedskopier og gendan iPhone, iPad og iPod touch data Selectively.
Del 6. Ofte stillede spørgsmål om iPhone Backup mislykkedes
1. Hvilken slags data kan sikkerhedskopieres med iCloud og iTunes?
Når du sikkerhedskopierer data på iCloud og iTunes, har du frit lov til at sikkerhedskopiere alle data fra din iPhone. Når vi siger alt; navngiv det. Det kan være dine billeder, videoer, beskeder (iMessage, SMS og MMS), helbred og andre appdata og andre data fra din iPhone afhængigt af dine indstillinger.
2. Er det muligt at sikkerhedskopiere batchfiler i iCloud og iTunes?
Selvfølgelig ja. Sikkerhedskopiering af filer på iCloud og iTunes gør det muligt at sikkerhedskopiere batchfiler. Men det meste af tiden kan batch backup-processen være årsag til en mislykket proces. Det er derfor, du skal vide, at FoneLab iOS Data Backup and Restore er det bedste værktøj at bruge, hvis du vil sikkerhedskopiere dine filer i en batch uden nogen afbrydelser.
Derfor, hvis du slutter denne artikel med en imponerende, skal du bare vælge, hvad der er bedst til din opgave med sikkerhedskopiering af filer for at forhindre, at du ofte oplever problemer med iPhone-sikkerhedskopiering. Alligevel, blandt de ovennævnte løsninger, før du gør noget andet, brug FoneLab iOS-sikkerhedskopiering og gendannelse da det giver dig en høj succesrate.
FoneLab giver dig mulighed for at sikkerhedskopiere og gendanne iPhone / iPad / iPod uden datatab.
- Sikkerhedskopier og gendan iOS-data til din pc / Mac nemt.
- Se data i detaljer, før du gendanner data fra sikkerhedskopier.
- Sikkerhedskopier og gendan iPhone, iPad og iPod touch data Selectively.
