- Del 1. Sikkerhedskopier iPhone Safari-bogmærker via iCloud
- Del 2. Sikkerhedskopier iPhone Safari-bogmærker med FoneLab iOS Data Backup & Restore
- Del 3. Sikkerhedskopier iPhone Safari-bogmærker med iTunes
- Del 4. Sikkerhedskopier iPhone Safari-bogmærker med Finder
- Del 5. Ofte stillede spørgsmål om sikkerhedskopiering af iPhone Safari-bogmærker
Effektive tilgange til sikkerhedskopiering af Safari-bogmærker på iPhone
 Opdateret af Lisa Ou / 07. juli 2023 09:30
Opdateret af Lisa Ou / 07. juli 2023 09:30Planlægger du at rydde dine Safari-data eller nulstil din iPhone? Hvis det er tilfældet, vil du måske gemme dine bogmærker til fremtidige formål. Disse bogmærker inkluderes dog automatisk i sletningen, når du nulstiller din enhed eller rydder din Safari-app. Du kan således ikke udelukke dem fra at blive fjernet fra din enhed. Heldigvis er sikkerhedskopiering normalt, hvis du ønsker at gemme eller beskytte data på din iPhone og andre enheder. Men spørgsmålet er, hvor ville du finde det perfekte værktøj eller teknik til at sikkerhedskopiere Safari-bogmærker på din iPhone?
Nå, tillad denne artikel at give viden om forskellige backup-processer. Efter at have scannet adskillige værktøjer og teknikker rundt på nettet, stødte vi endelig på de mest effektive, men enkleste procedurer til at sikkerhedskopiere data, såsom Safari-bogmærkerne på din iPhone. Du kan også finde mange værktøjer til sikkerhedskopiering, hvis du selv søger på nettet, men du vil også opdage, at kun få understøtter sikkerhedskopiering af bogmærker og andre data på Safari. Stol derfor på de retningslinjer, vi har udstukket i de følgende dele, for at sikkerhedskopiere dine bogmærker med succes.
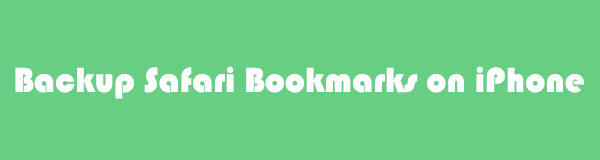

Guide liste
- Del 1. Sikkerhedskopier iPhone Safari-bogmærker via iCloud
- Del 2. Sikkerhedskopier iPhone Safari-bogmærker med FoneLab iOS Data Backup & Restore
- Del 3. Sikkerhedskopier iPhone Safari-bogmærker med iTunes
- Del 4. Sikkerhedskopier iPhone Safari-bogmærker med Finder
- Del 5. Ofte stillede spørgsmål om sikkerhedskopiering af iPhone Safari-bogmærker
Del 1. Sikkerhedskopier iPhone Safari-bogmærker via iCloud
iCloud er en Apple-tjeneste, der hovedsageligt bruges til at gemme dine iOS-, iPadOS- eller macOS-data. Det er således en effektiv måde at sikkerhedskopiere dine Safari-data, inklusive bogmærkerne. Der er 2 måder at gøre det på, og retningslinjerne er angivet nedenfor for at hjælpe dig.
Metode 1. Sikkerhedskopier alle data
Den officielle måde at sikkerhedskopiere på en iPhone er ved at trykke på Backup nu mulighed. Denne metode vil dog inkludere alle dine iPhone-data, så alt vil blive gendannet, når du returnerer bogmærkerne på din Safari. Og forvent, at størrelsen af dine iPhone-data vil sænke sikkerhedskopieringsprocessen, især hvis den er stor. I mellemtiden skal du bemærke, at iCloud kun giver 5 GB gratis lagerplads, så hvis alle dine data overskrider størrelsesgrænsen, kan du prøve de andre metoder i denne artikel.
Overhold de utfordrende trin nedenunder for at eksportere Safari-bogmærker til iCloud ved at sikkerhedskopiere alle dine data:
Trin 1Indtast Indstillinger app på din iPhone, og direkte til dit navn eller din profil øverst på din Indstillinger interface. Derfra finder du iCloud mulighed. Tryk på den for at fortsætte.
Trin 2Vælg indstillingen iCloud Backup på følgende skærm for at se knappen til sikkerhedskopiering. Men før du trykker på den, skal du sikre dig, at du er forbundet til en stabil internetforbindelse for at forhindre problemer. Så slå Backup nu for at sikkerhedskopiere dine iPhone-data.
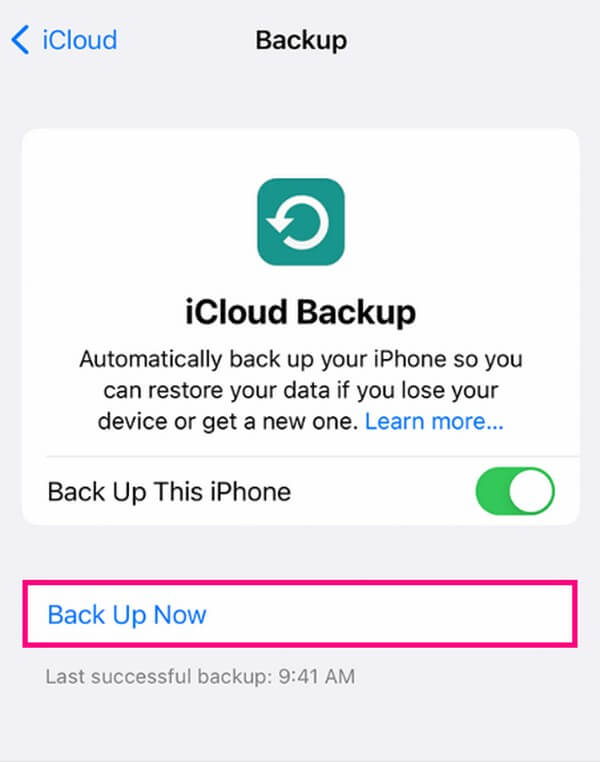
Metode 2. Slå Safari iCloud-synkronisering til
På den anden side kan du også bruge synkroniseringsfunktionen, som er mere specifik, når du gemmer dine data. I modsætning til den tidligere teknik vil synkronisering af din Safari på iCloud kun sikkerhedskopiere dine Safari-data, inklusive bogmærkerne.
Overhold de håndterbare instruktioner nedenfor for at forstå, hvordan du eksporterer bogmærker fra Safari til iCloud ved at synkronisere Safari:
Trin 1Find den Indstillinger symbol på din iPhone og start den. Tryk på din profil eller dit navn øverst på grænsefladen, og vælg derefter iCloud mulighed på følgende skærm.
Trin 2Når din iPhone-app vises, skal du rulle indtil Safari kommer op på skærmen. Skift derefter den tilsvarende skyder for at aktivere synkroniseringsfunktionen, der automatisk sikkerhedskopierer dine Safari-data, der indeholder dine bogmærker.
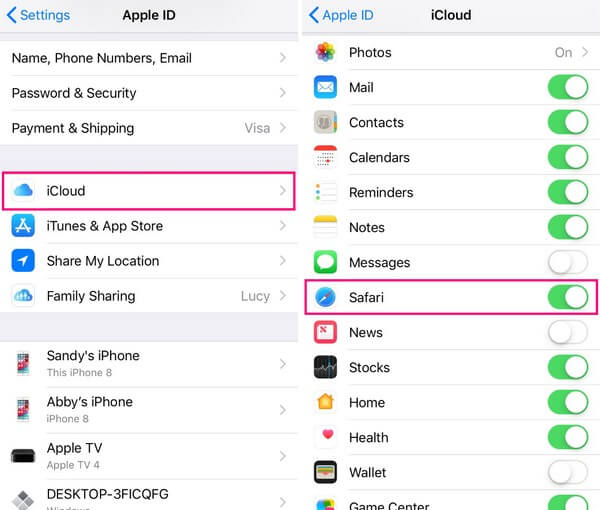
Som du har set ovenfor, vil sikkerhedskopiering af dine bogmærker på begge iCloud-metoder ikke inkludere dine Safari-bogmærker alene. Afhængigt af din valgte metode vil de også automatisk sikkerhedskopiere dine andre iPhone- eller Safari-data.
Del 2. Sikkerhedskopier iPhone Safari-bogmærker med FoneLab iOS Data Backup & Restore
FoneLab iOS Data Backup & Restore er en funktionel metode, der giver forskellige fordele ved sikkerhedskopiering af dine data. For eksempel, i modsætning til de andre sikkerhedskopieringsværktøjer, lader dette program dig inkludere data, såsom Safari-bogmærker, historik, noter og vedhæftede filer, stemmememoer, kalendere, kontakter og mere i sikkerhedskopieringsprocessen. Således kan du stole på, at det kan give dig sjældne funktioner, du ikke kan finde i andre metoder. Bortset fra det er FoneLab iOS Data Backup & Restore kendt for sin evne til at vælge de datatyper, du ønsker at sikkerhedskopiere, uden at skulle inkludere alt.
FoneLab giver dig mulighed for at sikkerhedskopiere og gendanne iPhone / iPad / iPod uden datatab.
- Sikkerhedskopier og gendan iOS-data til din pc / Mac nemt.
- Se data i detaljer, før du gendanner data fra sikkerhedskopier.
- Sikkerhedskopier og gendan iPhone, iPad og iPod touch data Selectively.
Se de problemfrie retningslinjer nedenunder som et mønster til at sikkerhedskopiere Safari-bogmærker med FoneLab iOS Data Backup & Restore:
Trin 1Find og udforsk FoneLab iOS Data Backup & Restore-webstedet i din browser. Når du kigger på Gratis download boks, skal du trykke på den for at få en kopi af programmets installationsfil. Herefter skal du administrere tilladelserne før installationen, hvilket normalt tager mindre end et minut. Når installationslinjen er fuldført, skal du starte og køre sikkerhedskopierings- og gendannelsesværktøjet på din computer.
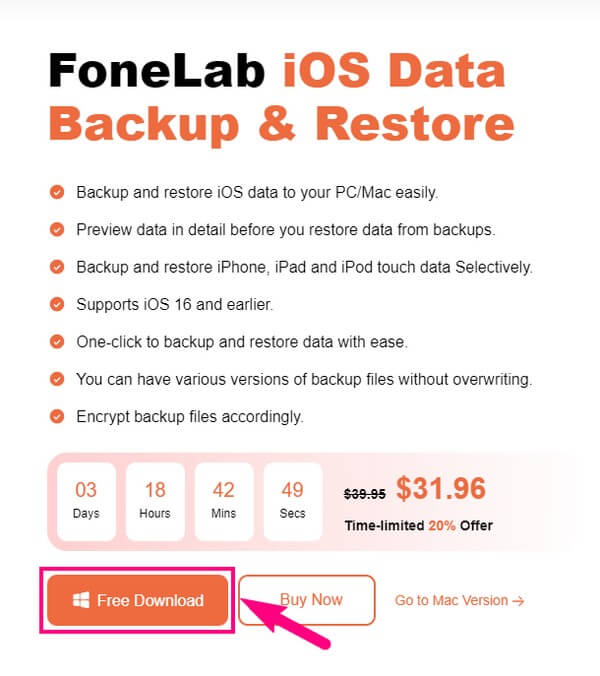
Trin 2FoneLab iOS Data Backup & Restore primære grænseflade vil præsentere programmernes nøglefunktioner. Klik på iOS Data Backup & Restore boksen i midten til venstre. Dette bringer dig til sikkerhedskopierings- og gendannelsesmulighederne, men vælg iOS Data Backup knappen i venstre del af grænsefladen.
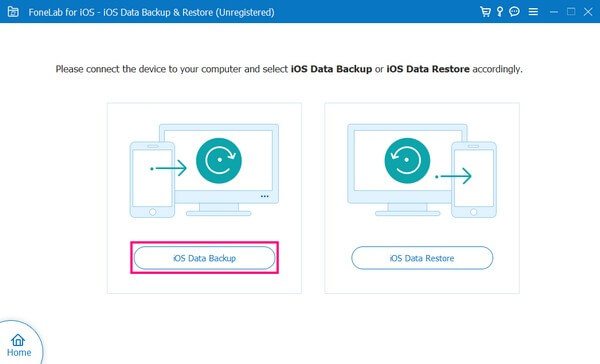
Trin 3Tilslut din iPhone til computeren ved hjælp af et USB-kabel, og tryk derefter på Trust, når den vises på din skærm, så programmet kan genkende din enhed. Bagefter skal du vælge mellem standard or krypteret backup muligheder. Deres beskrivelser er nedenfor, så vælg din præference, og tryk derefter Starten nederst for værktøjet til at scanne dit iPhone-indhold.
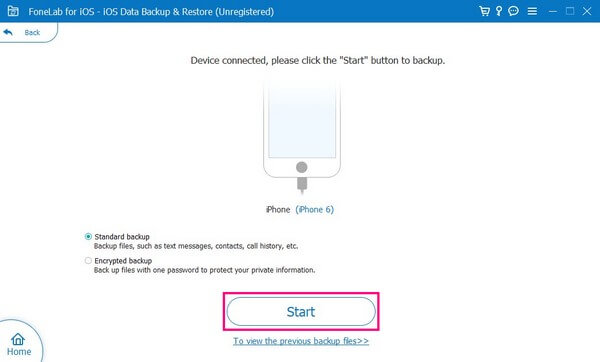
Trin 4Forskellige datatyper vil være på skærmen. Under Notater og andre sektion, find Safari-bogmærker og marker afkrydsningsfeltet ud for det for at vælge. Klik derefter på Næste fanen nederst, og indtast derefter din ønskede destinationsmappe. Til sidst, hit backup for at gemme dine Safari-bogmærker i din valgte mappe på computeren.
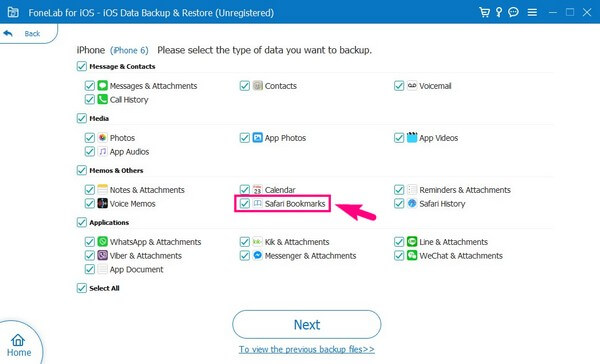
FoneLab giver dig mulighed for at sikkerhedskopiere og gendanne iPhone / iPad / iPod uden datatab.
- Sikkerhedskopier og gendan iOS-data til din pc / Mac nemt.
- Se data i detaljer, før du gendanner data fra sikkerhedskopier.
- Sikkerhedskopier og gendan iPhone, iPad og iPod touch data Selectively.
Del 3. Sikkerhedskopier iPhone Safari-bogmærker med iTunes
iTunes er en populær medieafspiller på Mac og Windows, men du kan også bruge den som et enhedsadministrationsværktøj. Med den kan du nemt betjene din iPhone, iPad eller iPod Touch indhold på din computer. Når det er sagt, kan du bruge dens sikkerhedskopieringsfunktion til at gemme bogmærkerne på din iPhone Safari og gendanne dem senere.
Bemærk den brugervenlige proces nedenfor for at mestre, hvordan du eksporterer Safari-bogmærker til en sikkerhedskopi med iTunes:
Trin 1Start den nyeste iTunes-version på din Mac eller Windows, og tilknyt din iPhone med et lynkabel. Tryk på iTunes-grænsefladens mobiltelefonikon, når programmet anerkender forbindelsen.
Trin 2Oversigtssektionen vises automatisk på grænsefladen. Fokuser på boksen Backups under dine enhedsoplysninger. Vælg i venstre del Denne computer for at sikkerhedskopierne skal gemmes på din computer. Så, hit Backup nu til højre for at sikkerhedskopiere din iPhone.
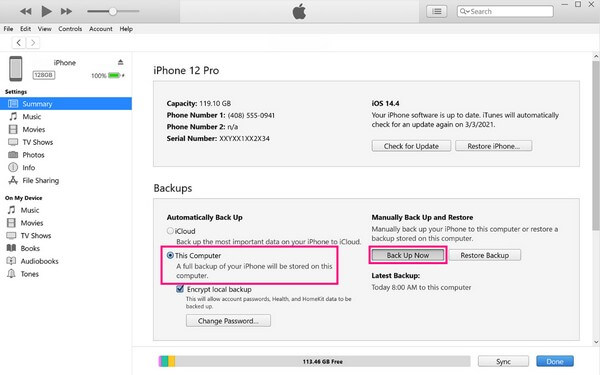
Del 4. Sikkerhedskopier iPhone Safari-bogmærker med Finder
Finder er iTunes' efterfølger på senere macOS. Det fungerer næsten på samme måde, så du kan også bruge dens backup-funktion til dine Safari-bogmærker. Men den store forskel mellem de to er, at iTunes er tilgængelig på Windows og ældre macOS-versioner, mens Finder kun er på de nyere macOS.
Husk de nemme instruktioner nedenfor for Safari-eksportbogmærker til en sikkerhedskopi med Finder:
Trin 1Tilslut din iPhone med en USB-ledning til din Mac og kør Finder. Din enhed vil blive vist i Finders venstre rude, når den genkender din iPhone.
Trin 2Fortsæt til Generelt fanen i venstre område og se Sikkerhedskopier afsnit på den nederste del. Derefter skal du klikke på Backup nu knappen til højre for at sikkerhedskopiere din iPhone.
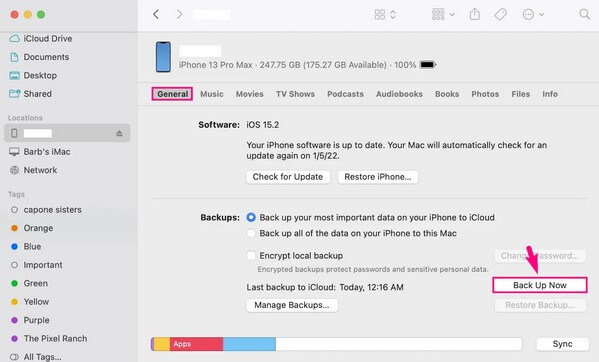
Denne og den sidste del understøtter dog heller ikke sikkerhedskopiering af Safari-bogmærker alene. Hvis du vælger en af metoderne, vil du sikkerhedskopiere din iPhone med Safari-bogmærkerne. Hvis du ikke foretrækker dette, så se venligst del 3, da det er den eneste metode, der understøtter dette.
FoneLab giver dig mulighed for at sikkerhedskopiere og gendanne iPhone / iPad / iPod uden datatab.
- Sikkerhedskopier og gendan iOS-data til din pc / Mac nemt.
- Se data i detaljer, før du gendanner data fra sikkerhedskopier.
- Sikkerhedskopier og gendan iPhone, iPad og iPod touch data Selectively.
Del 5. Ofte stillede spørgsmål om sikkerhedskopiering af iPhone Safari-bogmærker
1. Hvor er iTunes-sikkerhedskopier gemt på Windows?
Du kan finde dine iTunes-sikkerhedskopier på Windows i Apple-mappen. For at finde dem skal du klikke på forstørrelsesglasikonet i nærheden af Starten ikonet på dit skrivebord, og indtast derefter % AppData% i søgefeltet. Åbn den viste mappe, og dobbeltklik på Apple or Apple Computer folder. Klik derefter MobileSync, derefter backup.
2. Hvordan bogmærker man et websted på iPhone?
Besøg det websted, du ønsker at bogmærke, og tryk derefter på Del-ikonet nederst på midten af skærmen. Når indstillingerne dukker op, skal du trykke på Tilføj bogmærke for at gemme webstedet i din browser.
FoneLab giver dig mulighed for at sikkerhedskopiere og gendanne iPhone / iPad / iPod uden datatab.
- Sikkerhedskopier og gendan iOS-data til din pc / Mac nemt.
- Se data i detaljer, før du gendanner data fra sikkerhedskopier.
- Sikkerhedskopier og gendan iPhone, iPad og iPod touch data Selectively.
Det er alt for de effektive metoder til sikkerhedskopiering af Safari-bogmærkerne på din iPhone. Hvis du har andre problemer med enheden, skal du indtaste FoneLab iOS Data Backup & Restore internet side.
