- Del 1. Sådan sikkerhedskopieres kontakter på iPhone uden iTunes ved hjælp af FoneLab til iOS
- Del 2. Sådan sikkerhedskopieres kontakter på iPhone med iTunes
- Del 3. Sådan sikkerhedskopieres kontakter på iPhone med iCloud
- Del 4. Sikkerhedskopier iPhone-kontakter ved hjælp af FoneTrans til iOS
- Del 5. Ofte stillede spørgsmål om, hvordan man sikkerhedskopierer kontakter på iPhone
Sådan sikkerhedskopieres kontakter på iPhone nemt og hurtigt [Opdaterede indstillinger]
 Skrevet af Boey Wong / 19. september 2022 09:00
Skrevet af Boey Wong / 19. september 2022 09:00 I første omgang er kontakt en slags essentiel data på mobiltelefoner. Det gemte telefonnummeret og inkluderer nu e-mailadresse, billeder, noter og mere til at foretage telefonopkald eller afslutte andre opgaver uden yderligere noter. På samme måde spiller iPhone-kontakter en vigtig rolle i dagligdagen. Så du har brug for sikre måder at gøre dem sikre på.
Nu sikkerhedskopiere iPhone kontakter er blevet et ofte stillet spørgsmål blandt brugere. Her vil vi vise dig 4 gennemprøvede og ubesværede metoder til at hjælpe dig med at afslutte det, du ønsker, uden besvær.
![Sådan sikkerhedskopieres kontakter på iPhone nemt og hurtigt [Opdaterede indstillinger]](https://www.fonelab.com/images/ios-backup-restore/backup-iphone-contacts.jpg)

Guide liste
- Del 1. Sådan sikkerhedskopieres kontakter på iPhone uden iTunes ved hjælp af FoneLab til iOS
- Del 2. Sådan sikkerhedskopieres kontakter på iPhone med iTunes
- Del 3. Sådan sikkerhedskopieres kontakter på iPhone med iCloud
- Del 4. Sikkerhedskopier iPhone-kontakter ved hjælp af FoneTrans til iOS
- Del 5. Ofte stillede spørgsmål om, hvordan man sikkerhedskopierer kontakter på iPhone
Del 1. Sådan sikkerhedskopieres kontakter på iPhone uden iTunes ved hjælp af FoneLab til iOS
Hvis du er en gammel iPhone-bruger, bør du opdage, at hverken iTunes eller iCloud tillader dig at sikkerhedskopiere iPhone-kontakter selektivt. Det er også derfor, vi skal introducere FoneLab til iOS her.
FoneLab iOS Data Backup & Restore har en kraftfuld og praktisk funktion, der kan sikkerhedskopiere og gendanne iPhone-data. Så du kan installere det på computeren og nemt gemme en kopi af dine data. Desuden giver det dig mulighed for at vælge standard eller avanceret tilstand i overensstemmelse hermed. Det kan hjælpe dig med at låse din sikkerhedskopi med en adgangskode og forhindre videregivelse af data.
Med dens kraftfulde funktioner kan du også bruge den, selvom du er nybegynder. Du kan tjekke nedenstående trin for at sikkerhedskopiere iPhone-kontakter med FoneLab til iOS nu.
FoneLab giver dig mulighed for at sikkerhedskopiere og gendanne iPhone / iPad / iPod uden datatab.
- Sikkerhedskopier og gendan iOS-data til din pc / Mac nemt.
- Se data i detaljer, før du gendanner data fra sikkerhedskopier.
- Sikkerhedskopier og gendan iPhone, iPad og iPod touch data Selectively.
Trin til, hvordan du sikkerhedskopierer kontakter fra iPhone til computer:
Trin 1Download og installer FoneLab til iOS på computeren, og tilslut iPhone derefter.
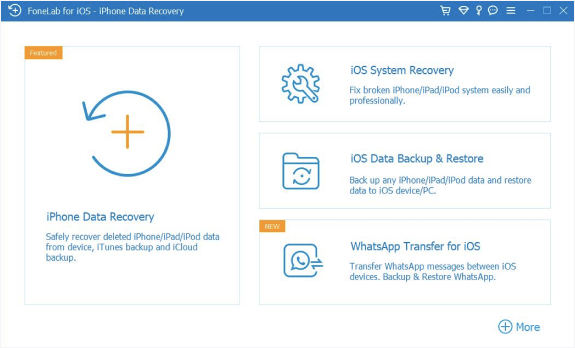
Trin 2Kør det på computeren, og vælg iOS Data Backup & Restore på hovedgrænsefladen.
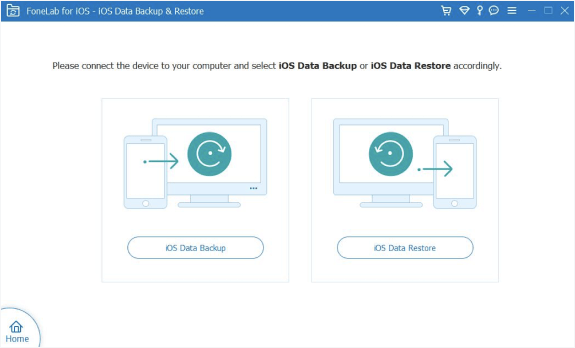
Trin 3Vælg iOS Data Backup, vælg derefter en sikkerhedskopieringstilstand og klik på Starten .
Trin 4Type Kontakt os og klik på Næste .

Men nogle brugere foretrækker måske at vide, hvordan man sikkerhedskopierer kontakter fra iPhone til Mac eller Windows med standardmetoder, du kan flytte til følgende dele.
FoneLab giver dig mulighed for at sikkerhedskopiere og gendanne iPhone / iPad / iPod uden datatab.
- Sikkerhedskopier og gendan iOS-data til din pc / Mac nemt.
- Se data i detaljer, før du gendanner data fra sikkerhedskopier.
- Sikkerhedskopier og gendan iPhone, iPad og iPod touch data Selectively.
Del 2. Sådan sikkerhedskopieres kontakter på iPhone med iTunes
Du ved, iTunes er den mest almindeligt anvendte administration til at sikkerhedskopiere og gendanne data og nemt administrere dine enheder. Du kan simpelthen prøve at køre det på enten Windows eller Mac for at sikkerhedskopiere kontakter på iPhone. Men iTunes er blevet erstattet efter opgradering af macOS til den nyeste version, du kan stadig prøve Finder for at gøre det.
Trin til, hvordan du sikkerhedskopierer kontakter på iPhone uden iCloud ved hjælp af iTunes eller Finder:
Trin 1Åbn iTunes eller Finder på computeren, og tilslut iPhone til computeren via USB-kabel.
Trin 2På iTunes skal du klikke på dit enhedsikon > Resumé > Backup nu. På Finder skal du vælge din iPhone i venstre panel, og derefter vælge Generelt > Backup nu.
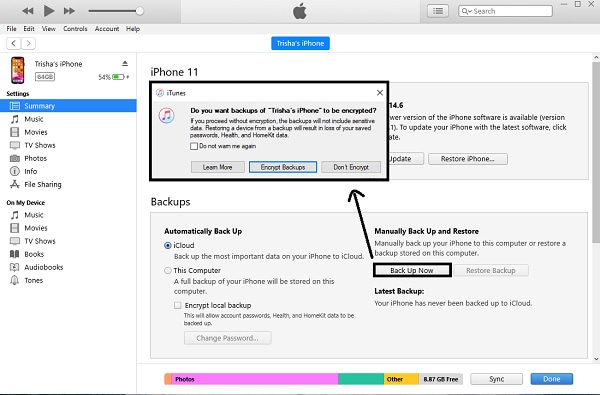
Nogle gange vil brugerne måske synes, at iTunes eller Finder er for kompliceret til, at de kan gøre det. Bare rolig, du kan lære, hvordan du sikkerhedskopierer kontakter på iPhone uden iTunes i næste del.
Del 3. Sådan sikkerhedskopieres kontakter på iPhone med iCloud
Med den udviklede teknologi vil folk gerne vælge nogle trådløse metoder til at sikkerhedskopiere og gendanne data uden fysiske forbindelser. For Apple-brugere er iCloud designet til at hjælpe dig med at sikkerhedskopiere og gendanne iPhone-data til iCloud med hverken en computer eller USB-kabel.
For det første kan du aktivere iCloud-funktionen på Indstillinger for at synkronisere iPhone-data selektivt på tværs af enheder med det samme Apple ID. Nedenfor er demonstrationen.
Trin 1Gå til Indstillinger app på iPhone, vælg din profil > iCloud > Kontakt os.
Trin 2Slå den til.
Alternativt kan du sikkerhedskopiere alle iPhone-data på én gang og gendanne alle iPhone-data ved at slette alle data på iPhone. Her er de detaljerede trin med klare instruktioner om, hvordan du sikkerhedskopierer iPhone-kontakter og alle andre data til iCloud.
Trin 1Åbne Indstillinger app, gå til profil > iCloud > iCloud Backup.
Trin 2Slå iCloud Backup til.
Trin 3Herefter vælges Backup nu .

Endelig kan du også bruge iTunes eller Finder på computeren til at sikkerhedskopiere iPhone-data til iCloud, det vil ikke være en ideel mulighed, hvis du vil gøre dette uden USB-kabel. Du kan dog stadig finde vejledningen om, hvordan du sikkerhedskopierer iPhone-kontakter nedenfor.
Trin 1Åbn iTunes eller Finder på computeren, og vælg din enhed.
Trin 2Type Generelt/Resumé. På Sikkerhedskopier sektion, vælg iCloud under Automatisk sikkerhedskopiering.
Trin 3Klik på knappen Synkroniser .
FoneLab giver dig mulighed for at sikkerhedskopiere og gendanne iPhone / iPad / iPod uden datatab.
- Sikkerhedskopier og gendan iOS-data til din pc / Mac nemt.
- Se data i detaljer, før du gendanner data fra sikkerhedskopier.
- Sikkerhedskopier og gendan iPhone, iPad og iPod touch data Selectively.
Del 4. Sikkerhedskopier iPhone-kontakter ved hjælp af FoneTrans til iOS
FoneTrans til iOS er en af de mest anbefalede muligheder for at flytte data mellem iOS-enheder og computere. Det understøtter fotos, kontakter, beskeder, videoer, sange og mere. Således kan du også overføre iPhone-kontakter til en computer eller en anden enhed til backup for at forhindre tab af data.
Nedenfor er, hvordan du bruger FoneTrans til iOS for at sikkerhedskopiere iPhone-kontakter.
Med FoneTrans til iOS, vil du nyde frihed til at overføre dine data fra iPhone til computer. Du kan ikke kun overføre iPhone-beskeder til computeren, men også billeder, videoer og kontakter kan nemt flyttes til pc'en.
- Overfør fotos, videoer, kontakter, WhatsApp og flere data let.
- Gennemse data før overførsel.
- iPhone, iPad og iPod touch er tilgængelige.
Trin 1Download FoneTrans til iOS fra det officielle websted, og følg derefter instruktionerne på skærmen for at installere det på computeren.
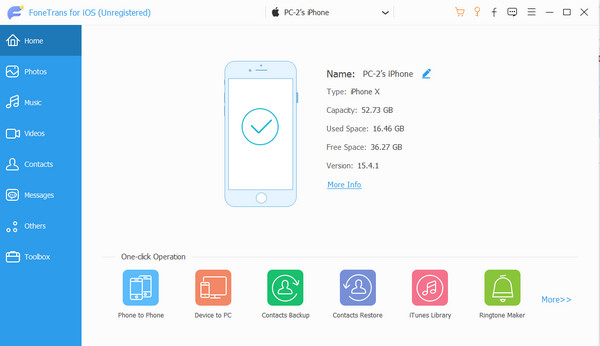
Trin 2Kør det på computeren, og tilslut derefter iPhone. Programmet vil automatisk registrere din enhed.
Trin 3Herefter vælges Kontakt os fra venstre panel og vælg elementer, du vil gemme som en sikkerhedskopi.
Trin 4Vælg Eksporter til enhed or Eksporter til pc knap. Vælg derefter en enhed eller lokal mappe til backup af iPhone-kontakter.
Med dens professionelle funktioner kan du også redigere, flette, fjerne og tilføje kontakter efter dine behov. Hvorfor ikke downloade og prøve det til at sikkerhedskopiere iPhone-data nu!
Del 5. Ofte stillede spørgsmål om, hvordan man sikkerhedskopierer kontakter på iPhone
1. Hvordan sikkerhedskopieres iPhone-kontakter til pc uden iTunes?
Hvis du vil sikkerhedskopiere iPhone-kontakter uden iTunes til pc, kan du prøve FoneLab til iOS på computeren for selektivt eller helt at sikkerhedskopiere kontakter fra iPhone til pc.
2. Hvordan sikkerhedskopieres iPhone-kontakter til Gmail?
Du kan prøve FoneTrans til iOS på computeren, tilslut iPhone, og vælg derefter Kontakter og elementer, vælg til Gmail.
Alternativt kan du også vælge iPhone-indstillinger for at tilføje din Gmail-konto for at synkronisere kontakter. Men du kan ikke vælge varer selektivt.
3. Hvordan sikkerhedskopieres kontakter på iPhone til SIM?
Desværre kan du ikke gemme kontakter fra iPhone til SIM-kort direkte, som Android gør.
4. Hvordan overfører jeg kontakter fra SIM-kortet?
Åbne Indstillinger app på iPhone, og rul ned for at vælge Kontakt os > Importer SIM-kontakter.
5. Hvordan overfører jeg kontakter til ny iPhone?
Først kan du prøve metoden i del 3 for at aktivere iCloud-kontaktfunktion til at synkronisere iPhone-kontakter gennem forskellige enheder, når du logger ind på den rigtige konto. For det andet kan du også bruge FoneTrans til iOS på computeren for at overføre data mellem iOS-enheder med enkle klik.
Det handler om, hvordan du sikkerhedskopierer iPhone-kontakter til computer, iTunes, Finder eller iCloud effektivt og nemt. Du kan altid finde mange andre metoder, men FoneLab iOS Data Backup & Restore , FoneTrans til iOS vil altid være de mest anbefalede og pålidelige værktøjer, du ikke bør gå glip af.
Med FoneTrans til iOS, vil du nyde frihed til at overføre dine data fra iPhone til computer. Du kan ikke kun overføre iPhone-beskeder til computeren, men også billeder, videoer og kontakter kan nemt flyttes til pc'en.
- Overfør fotos, videoer, kontakter, WhatsApp og flere data let.
- Gennemse data før overførsel.
- iPhone, iPad og iPod touch er tilgængelige.
