- Tøm papirkurv
- Slet Mail App
- Ryd cache på Mac
- Få mere lagerplads på Mac
- Få Chrome til at bruge mindre RAM
- Hvor er Diskværktøj på Mac
- Tjek historik på Mac
- Control + Alt + Delete på Mac
- Tjek Hukommelse på Mac
- Tjek historik på Mac
- Slet en app på Mac
- Ryd Cache Chrome på Mac
- Tjek lager på Mac
- Ryd browsercache på Mac
- Slet favorit på Mac
- Tjek RAM på Mac
- Slet browserhistorik på Mac
iMessages på iMac viser ikke kontaktnavn [Smidige måder at løse det på]
 Opdateret af Lisa Ou / 28. nov. 2023 09:15
Opdateret af Lisa Ou / 28. nov. 2023 09:15Før den teknologiske æra havde det mange processer at sende beskeder fra dine kære, hvis de var væk. Du skal skrive på papir gennem en kuglepen, sende det til en postkasse og meget mere. Det skal vi heldigvis ikke gøre i denne generation. Vi har teknologi, der bliver ved med at blive bedre. Du kan nu sende beskeder på dine enheder, som iPhones, med kun et par tryk ved at kende modtagerens nummer!
En anden god ting er, at du kan gemme numrene ved at oprette dem som dine kontakter. I dette tilfælde vil du vide, hvem du sender sms'er, eller hvem der har sendt dig beskeder. Men hvad nu hvis kontaktnavnene ikke vises i beskeder på Mac? Dette indlæg er til undsætning! Vi viser dig metoder til, hvordan du løser det. Rul ned for at se flere oplysninger.
![iMessages på iMac viser ikke kontaktnavn [Smidige måder at løse det på]](https://www.fonelab.com/images/mac-sweep/imessages-on-imac-not-displaying-contact-name/imessages-on-imac-not-displaying-contact-name.jpg)

Guide liste
Del 1. Hvorfor iMessage på iMac ikke viser kontaktnavn
Det er svært at finde ud af, hvem du sender beskeder til, hvis iMessage-meddelelser ikke viser kontaktnavn på Mac. Selvom det nævnte problem er uundgåeligt, kan det stadig hjælpe at vide, hvorfor det sker. Det er for at forstå de fejlfindingsmetoder, du bruger. Se nogle af de mulige årsager nedenfor.
- Synkroniseringsproblemer på iCloud - Det sker, når din iCloud og Mac oplever tekniske problemer. Kontakterne bliver muligvis ikke opdateret, fordi de ikke er synkroniseret korrekt.
- Softwarefejl - Nogle gange har vi oplevet mindre og større fejl eller problemer på vores iMacs-operativsystem eller dets programmer, såsom Messages-apps. Det kan være årsagen til problemet.
- Problemer med internetforbindelser - Da iMessage bruger en internetforbindelse, kan du have et problem, hvis forbindelsen er langsom eller inaktiv.
- Forældet macOS - Hvis iMac macOS-versionen ikke er aktuel, kan det føre til inkompatibilitet.
Del 2. Sådan rettes iMessage på iMac, der ikke viser kontaktnavn
I det foregående afsnit har vi listet de 4 mest almindelige årsager til, hvorfor iMessage på iMac ikke viser kontaktnavne. I denne del af indlægget viser vi dig, hvordan du løser nogle af dem. Se deres processer nedenfor, mens du ruller ned på skærmen. Kom videre.
Mulighed 1. Løs synkroniseringsproblemer på iCloud
Synkronisering af iCloud-kontoen til din iMac kan løse det nævnte problem. Se hvordan nedenfor.
Trin 1Åbn venligst Beskeder program på din Mac. Normalt placeres den på iMac Dock. Derefter vil du se beskederne på programmet. Klik venligst på Beskeder knappen øverst til venstre i hovedgrænsefladen. Vælg knappen Indstillinger på rullemenuen, der vises på skærmen.
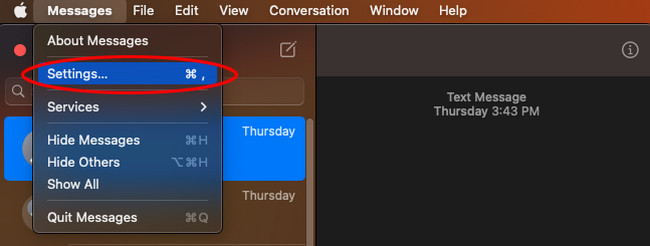
Trin 2Klik på knappen iMessage fanen øverst. Senere skal du vælge Log ud knappen til højre. Du bliver efterfølgende logget ud af din konto. For at løse problemet med synkronisering skal du logge ind igen på din iCloud-konto ved at indtaste dit Apple-id og din adgangskode.
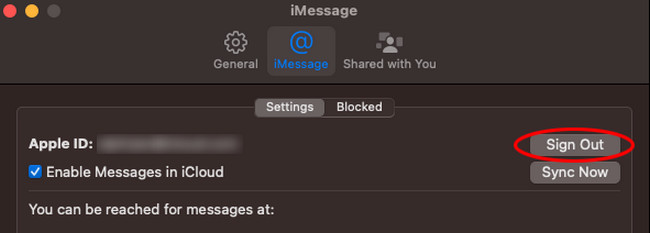
Mulighed 2. Opret forbindelse til en stærk internetforbindelse
iMessage skal have en internetforbindelse for at fungere. Hvorfor ikke prøve at oprette forbindelse til en stærk internetforbindelse for at løse problemet? Se de detaljerede trin nedenfor hvordan.
Trin 1Klik på Wi-Fi-ikon øverst til højre i hovedgrænsefladen. Senere vil det netværk, som du tidligere er forbundet med, blive vist. Klik venligst på Andre netværk knappen på rullemenuen. Vælg derefter Andet knappen, og Wi-Fi-dialogboksen vises på skærmen.
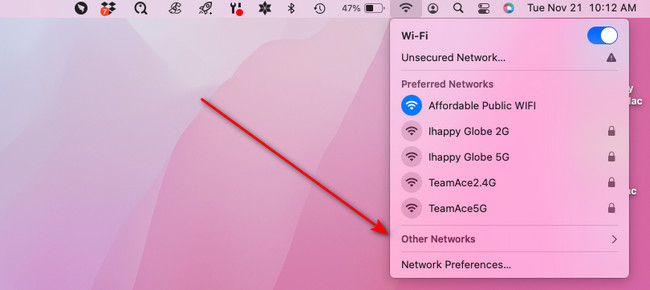
Trin 2Klik på knappen Vis netværk knappen i nederste højre hjørne af dialogen. De registrerede netværk, som din iMac registrerer, vises. Vælg venligst din ønskede stærke Wi-Fi-forbindelse, og klik på ikonet Deltag nederst til højre. På den næste skærm skal du indtaste adgangskoden til netværket. Når du er færdig, skal du klikke på Bliv Medlem knappen for at forbinde.
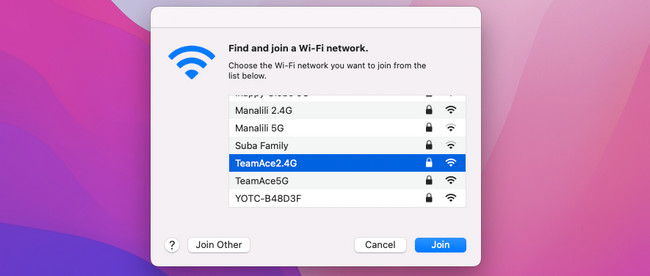
Mulighed 3. Opdater macOS-version
Inkompatibilitet kan ske med iMessages, hvis din macOS-version er forældet. Opdater den ved at følge de detaljerede trin nedenfor.
Trin 1Klik på System Preferences knappen i øverste venstre hjørne af hovedgrænsefladen. Vælg senere System Preferences. Det vil blive vist i rullemenuen. Vælg derefter softwareopdatering knappen på ikonet nedenfor.
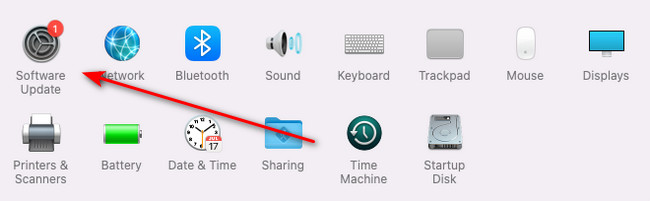
Trin 2Tick den Mere info knappen i dialogboksen. Vælg derefter den opdatering, du ønsker på din iMac. Derefter skal du sætte kryds Installer nu knappen for at opdatere macOS-versionen af din iMac.
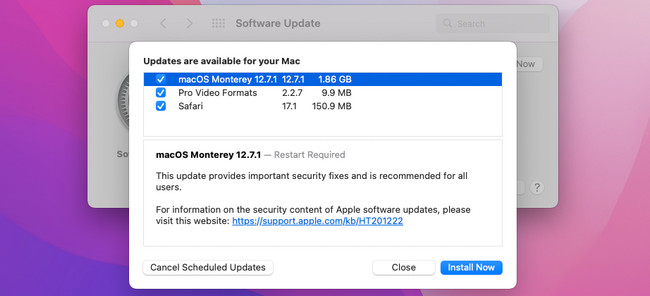
Del 3. Sådan optimerer du iMac med FoneLab Mac Sweep
Nogle gange oplever vi mindre fejl på vores iMac, når de er tæt på fuld lagerplads. Hvorfor ikke prøve at rense din iMac? I dette tilfælde kan du bruge FoneLab Mac Sweep. Du kan bruge dens 10+ funktioner til at slette uønskede data på din iMac. Værktøjet kan afinstallere store filer, programmer, systemjunks og mere! Derudover kan du bruge den til tjek iMac CPU'en, disk og hukommelse. Vil du vide, hvordan dette værktøj fungerer? Se de detaljerede trin nedenfor. Kom videre.

Med FoneLab Mac Sweep rydder du system-, e-mail-, foto-, iTunes-junk-filer for at frigøre plads på Mac.
- Administrer lignende billeder og duplikatfiler.
- Vis dig den detaljerede status for Mac med lethed.
- Tøm skraldespanden for at få mere lagerplads.
Trin 1Download softwaren ved at afkrydse Gratis download knappen på den officielle hjemmeside. Derefter skal du konfigurere og starte værktøjet på din Mac.
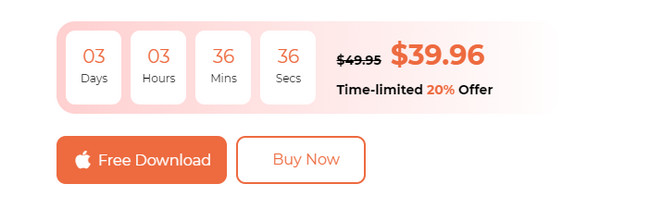
Trin 2Vælg en hovedfunktion i værktøjet. Du vil efterfølgende blive dirigeret til en ny skærm. Vælg senere et af deres ekstra værktøjer. Du vil se deres funktioner bagefter.
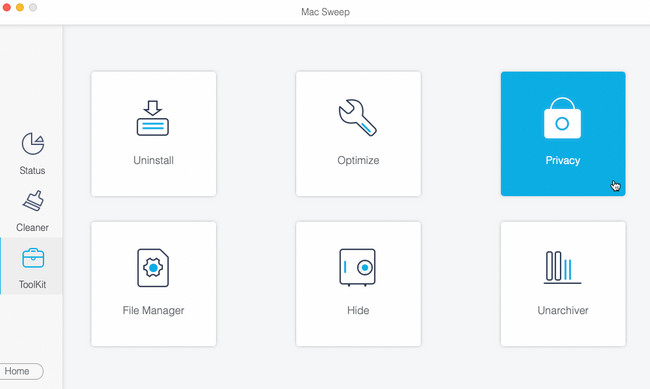
Trin 3Vælg den Scan knappen, og du vil se størrelsen af resultaterne på Specifikation knap. Klik på den for at komme videre.
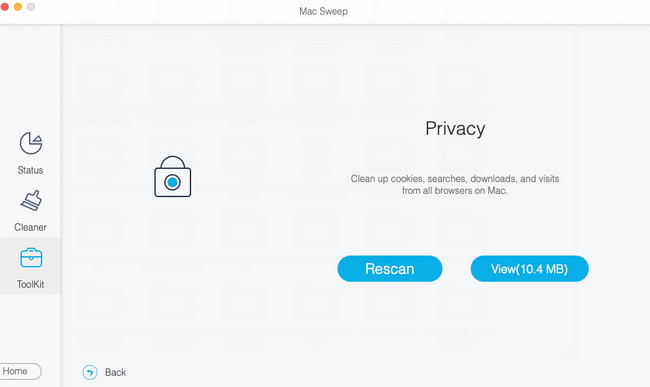
Trin 4Vælg de uønskede data, der skal slettes. Derefter skal du klikke på Rens knappen for at slette dataene på din iMac.
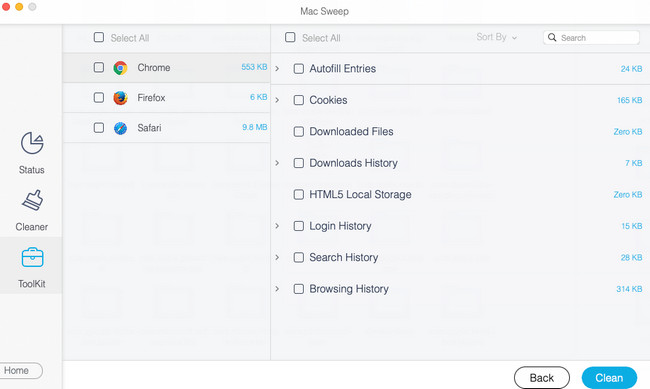
Del 4. Ofte stillede spørgsmål om iMessage på iMac Viser ikke kontaktnavn
1. Hvorfor viser opkalds-id ikke navne?
Den sædvanlige årsag til, at opkalds-id'et ikke viser navne på din skærm, er tredjepartsværktøjer. Tredjepartssoftware kan forstyrre sessionen, hvilket fører til det nævnte problem. Hvis det er tilfældet, behøver du kun at afinstallere tredjepartsprogrammerne eller andre downloadede Caller ID-applikationer. Opkalds-id'et fungerer muligvis ikke, hvis du roamer fra en anden operatørs netværk.
2. Hvorfor vises mit telefonnummer som en anden?
Det nævnte problem er et af de mest truende problemer, du kan opleve. Hvis dit telefonnummer dukker op som et andet, er dit nummer helt sikkert forfalsket. Du kan få dette problem, hvis du ofte besvarer opkald med ukendte svar. Men hvis du allerede har oplevet det, er det rigtige at gøre modtageren af opkaldene opmærksom på, at du ikke har ringet til dem.
Det er sjovt at sende beskeder, ikke før du oplever, at kontaktnavnene ikke vises på Mac. Heldigvis har du os og de metoder, vi har lagt ud i denne artikel. Vi introducerer også værktøjet, der kan rense din iMac. I dette tilfælde kan du frigøre plads. Har du flere spørgsmål i tankerne? Fortæl dem i kommentarfeltet nedenfor. Tak skal du have!

Med FoneLab Mac Sweep rydder du system-, e-mail-, foto-, iTunes-junk-filer for at frigøre plads på Mac.
- Administrer lignende billeder og duplikatfiler.
- Vis dig den detaljerede status for Mac med lethed.
- Tøm skraldespanden for at få mere lagerplads.
