- Tøm papirkurv
- Slet Mail App
- Ryd cache på Mac
- Få mere lagerplads på Mac
- Få Chrome til at bruge mindre RAM
- Hvor er Diskværktøj på Mac
- Tjek historik på Mac
- Control + Alt + Delete på Mac
- Tjek Hukommelse på Mac
- Tjek historik på Mac
- Slet en app på Mac
- Ryd Cache Chrome på Mac
- Tjek lager på Mac
- Ryd browsercache på Mac
- Slet favorit på Mac
- Tjek RAM på Mac
- Slet browserhistorik på Mac
Praktisk guide til, hvordan du tørrer MacBook professionelt
 Opdateret af Lisa Ou / 13. nov. 2023 09:15
Opdateret af Lisa Ou / 13. nov. 2023 09:15Hej! Jeg har brugt min MacBook til at se film, spille spil og gennemse sociale medier i lang tid. Men nu, hvor jeg arbejder, vil jeg gerne rense den ved at tørre alt indholdet af, så det nemt kan bruges til arbejdsformål. Kan nogen vise mig de sikre og effektive metoder til at tørre en MacBook af? Jeg er bange for, at jeg vil skade det, hvis jeg laver processen alene, så jeg håber, du kan hjælpe.
At tørre en MacBook og fjerne alle dens data er en proces, der kræver mange overvejelser. Du vil miste alle de filer, du har gemt på den i lang tid, så du skal være klar, før du begynder proceduren. Hvis ikke, kan du fortryde at tørre din MacBook på grund af utilsigtet sletning af nogle af de vigtige filer eller beskadige den på grund af forkerte processer.
Heldigvis behøver du ikke gå igennem det, da dette indlæg vil give alle de nødvendige detaljer, du skal vide, når du tørrer en MacBook. For at undgå at miste vigtige filer eller andre data har vi i de følgende dele inkluderet de ting, der skal gøres, før du udfører nulstillings- eller sletningsprocessen, og derefter de korrekte retningslinjer for at tørre din MacBook korrekt.
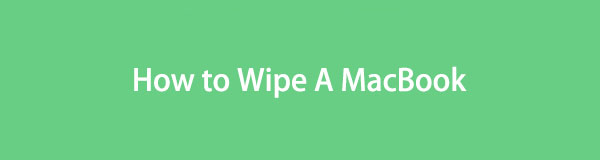

Guide liste
Del 1. Ting du skal gøre, før du tørrer en MacBook
Som vi har diskuteret ovenfor, er der flere ting, du skal overveje og tænke grundigt over, før du tørrer en MacBook. Du vil opleve betydelige ændringer, når du er færdig med processen, så det er vigtigt at være opmærksom på følgende, før du fortsætter med de vigtigste aftørringsmetoder eller -procedurer:
- Sikkerhedskopier vigtige data: At tørre din MacBook betyder at miste alt det indhold, den gemmer. Så hvis du har vigtige data, såsom dokumenter eller fotos, du gemmer til minder, anbefales det stærkt at sikkerhedskopiere dem til et mere sikkert sted. Til dette kan du bruge iCloud Drive, Time Machine, Ekstern Storage eller andre sikkerhedskopieringsmetoder.
- Log ud af din iCloud: Hvis du er logget på iCloud, vil du også slette dine synkroniserede data, hvis du tørrer din MacBook. Derfor skal du sørge for at logge ud i System Preferences > Apple-id > iCloud afsnit. På denne måde vil sletning af dine MacBook-data ikke påvirke de data, der synkroniseres og gemmes på dit skylager.
Ignorer venligst ikke disse påmindelser for at holde dine vigtige data sikre og ikke fortryde at have tørret MacBook'en i fremtiden. Du er også fri til at tjekke forskellige dele af din MacBook en sidste gang og se, om der er mere, du gerne vil gøre, før du sletter dens indhold og indstillinger.
Del 2. Sådan tørrer du en MacBook
Efter at have brugt en del tid på internettet for at teste forskellige aftørringsmetoder, fandt vi endelig de garanterede og officielle. Tøv derfor ikke med at udføre vores angivne retningslinjer, da de er blevet bevist, før de bliver inkluderet i denne artikel.
Mulighed 1. Slet en MacBook via Systemindstillinger
Den officielle teknik til at slette eller nulstille en MacBook, der kører macOS Monterey eller nyere, findes i Systemindstillinger. Det er også en ligetil metode, da den ikke har flere krav bortset fra administratorlegitimationsoplysninger og andre nemme processer.
Dette vil dog kun virke, hvis din MacBook er med Apple Silicon eller Apple T2 Security Chip. Hvis ikke, vil du ikke kunne se muligheden for at slette eller slette alt indhold og indstillinger på din MacBook. Fortsæt derfor til følgende mulighed, hvis dette er tilfældet.
Overhold den problemfri proces nedenfor for at bestemme, hvordan du tørrer en MacBook ren via Systemindstillinger:
Trin 1Fokuser på MacBook-skærmens øverste venstre sektion for at klikke på Apple-menuikon og vis mulighederne. Derefter skal du klikke på System Preferences fanen, og dens vindue vises.
Trin 2Ignorer det, og klik derefter System Preferences ved siden af Redigere knap. Når genvejsmenuen vises, skal du vælge Slet alt indhold og indstillinger. Indtast administratoroplysningerne i pop op-dialogboksen bagefter for at slette din MacBook.
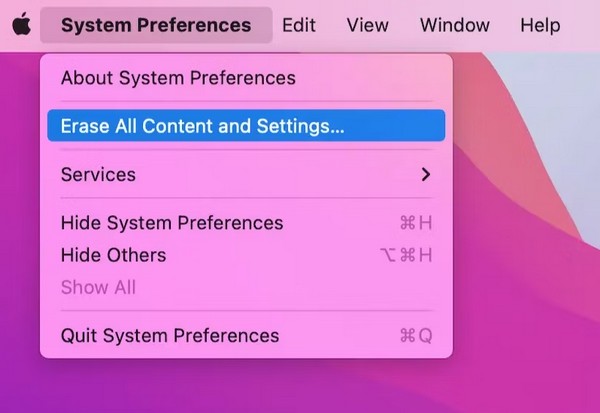

Med FoneLab Mac Sweep rydder du system-, e-mail-, foto-, iTunes-junk-filer for at frigøre plads på Mac.
- Administrer lignende billeder og duplikatfiler.
- Vis dig den detaljerede status for Mac med lethed.
- Tøm skraldespanden for at få mere lagerplads.
Mulighed 2. Tør en MacBook gennem gendannelsestilstand
Sletning eller nulstilling gennem gendannelsestilstand er den rigtige metode til din MacBook, hvis den forrige ikke er tilgængelig for dig. Det er til ældre macOS-versioner, som ikke giver muligheden Slet alt indhold og indstillinger. Ved at starte din MacBook til gendannelsestilstandsgrænsefladen, vil du se indstillingen Diskværktøj, som du åbner for at tørre den bærbare computer.
Se den ubesværede procedure nedenunder for at forstå, hvordan du udsletter MacBook gennem gendannelsestilstanden:
Trin 1Klik på din MacBook Apple-symbol, Og vælg derefter Genstart. Tryk derefter på Cmd+R og hold dem lige efter du hører genstartslyden fra den bærbare computer. Dette vil få dig til Recovery skærm om kort tid. Derfra, hit Diskværktøj og vælg Fortsæt..
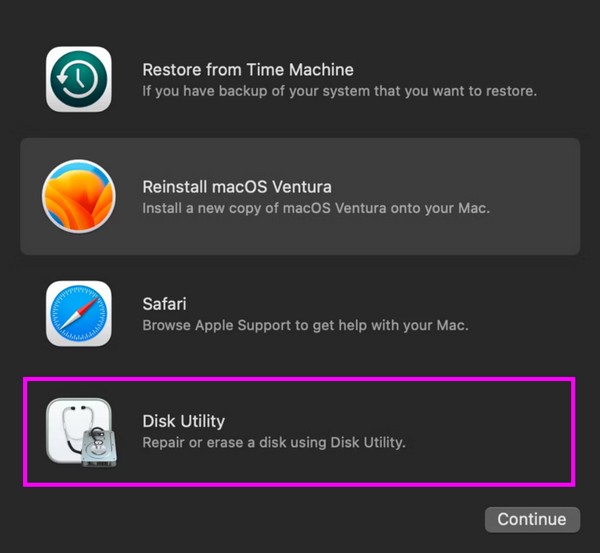
Trin 2På den øverste sektion af Diskværktøj interface, vælg fanen Slet for at se sletningsmulighederne. Vælg derfra APFS i dannet valg, fortsæt derefter til Slet knappen nedenfor for at tørre MacBook'en.
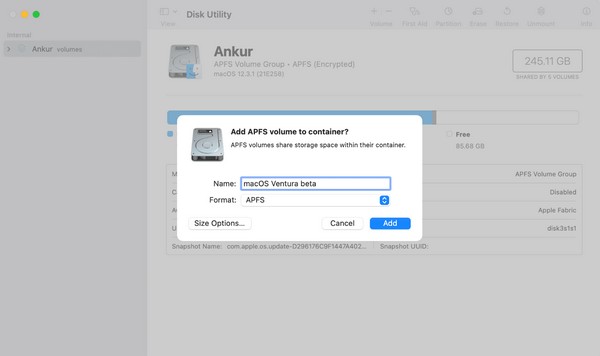
Del 3. Sådan slettes data på en MacBook med FoneLab Mac Sweep
I mellemtiden, hvis du er i en situation, hvor du kun vil have din MacBook til få mere lagerplads eller slette personlige oplysninger for at forhindre videregivelse af data, brug FoneLab Mac Sweep i stedet. Det hjælper dig med at rense de filer, du ikke længere bruger, eller din browserhistorik, private oplysninger og mere inden for få minutter. Ved at installere dette program behøver du ikke at miste alle dine MacBook-data til forbedre dens ydeevne. Dens brugervenlige grænseflade vil trods alt ikke lade dig opleve vanskeligheder.

Med FoneLab Mac Sweep rydder du system-, e-mail-, foto-, iTunes-junk-filer for at frigøre plads på Mac.
- Administrer lignende billeder og duplikatfiler.
- Vis dig den detaljerede status for Mac med lethed.
- Tøm skraldespanden for at få mere lagerplads.
Tag følgende anvisninger nedenfor som en model for, hvordan du sletter data på en MacBook med FoneLab Mac Sweep:
Trin 1Gem FoneLab Mac Sweep-installationsprogrammet på din MacBook ved hjælp af Gratis download knappen på sin webside. Du er velkommen til at gennemse webstedet, mens download er i gang, men når du er færdig, skal du åbne programfilen og få dens ikon ind i Applikationer mappe.
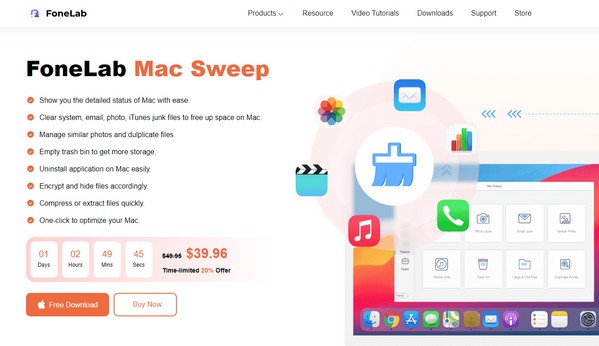
Trin 2Senere skal du starte rengøringsprogrammet og vælge Cleaner fra dens hovedgrænseflade. Funktionerne vil derefter blive afsløret, inklusive System Junk, Large & Old Files, iPhoto Junk, Similar Photo, iTunes Junk og mere. Du kan slette dem alle senere, men indtil videre skal du vælge den boks, du vil rense først. Vælg derefter Scan, derefter Specifikation på den næste grænseflade.
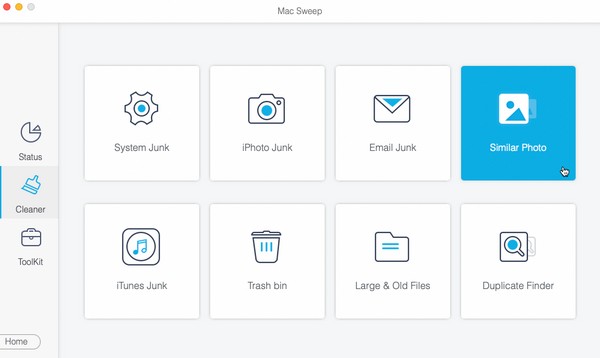
Trin 3Indholdet af dine valgte data vil blive vist på følgende skærm. Vælg de data, du ønsker at udrydde fra din MacBook, ved at markere de specifikke elementer til højre eller kategorier til venstre. Så skal du endelig trykke på Rens knappen for at slette og rense MacBook.
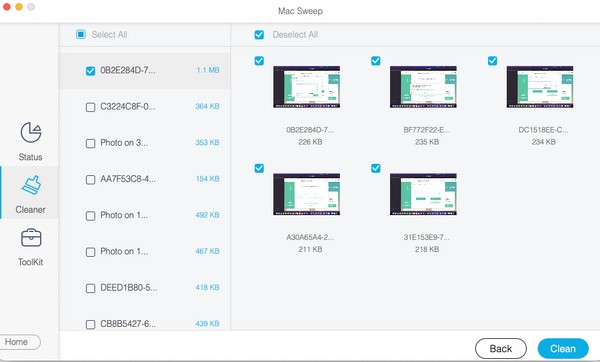
Del 4. Ofte stillede spørgsmål om, hvordan man tørrer en MacBook
1. Hvordan nulstiller jeg min gamle MacBook?
Hvis din MacBook er gammel, skal du venligst henvise til del 2, mulighed 2 i denne artikel, da gendannelsesmetoden er beregnet til at slette en MacBook, der kører en ældre macOS-version.
2. Tager det for lang tid at tørre en MacBook?
Det afhænger af den aftørringsstrategi, du vil udføre. Ifølge andre brugere er det hurtigere at tørre en MacBook, der kører macOS Monterey og Ventura. Derfor er denne artikels Del 2 Mulighed 1, hvad du kan bruge, men fortsæt til følgende metode, hvis det ikke virker.
Vi værdsætter din tillid til de løsninger, vi har arbejdet hårdt på at undersøge. Tøv ikke med at stole på hver retningslinje, og vi garanterer succes med din nulstillingsprocedure.

Med FoneLab Mac Sweep rydder du system-, e-mail-, foto-, iTunes-junk-filer for at frigøre plads på Mac.
- Administrer lignende billeder og duplikatfiler.
- Vis dig den detaljerede status for Mac med lethed.
- Tøm skraldespanden for at få mere lagerplads.
