- Tøm papirkurv
- Slet Mail App
- Ryd cache på Mac
- Få mere lagerplads på Mac
- Få Chrome til at bruge mindre RAM
- Hvor er Diskværktøj på Mac
- Tjek historik på Mac
- Control + Alt + Delete på Mac
- Tjek Hukommelse på Mac
- Tjek historik på Mac
- Slet en app på Mac
- Ryd Cache Chrome på Mac
- Tjek lager på Mac
- Ryd browsercache på Mac
- Slet favorit på Mac
- Tjek RAM på Mac
- Slet browserhistorik på Mac
Sådan tørrer du Mac - Stressfri metoder til at opdage
 Opdateret af Lisa Ou / 10. oktober 2023 09:15
Opdateret af Lisa Ou / 10. oktober 2023 09:15Der er mange grunde til, hvorfor du vil slette en Mac. Du ønsker måske at sælge din Mac og slette alt dens indhold. Den nye ejer vil ikke have kopier af dine væsentlige Mac-filer i dette tilfælde. Eller du sletter din Mac, fordi du vil løse problemet med den langsomme ydeevne.
Uanset hvad årsagen er, så er den bestemt gyldig. Hvis ja, så stol på, at vi hjælper dig med at slette en Mac. Dette indlæg, som vi oprettede, vil tjene som en guide til at udføre det sikkert. Se venligst de øvrige oplysninger for at forstå emnet bedre. Gå videre nedenfor.
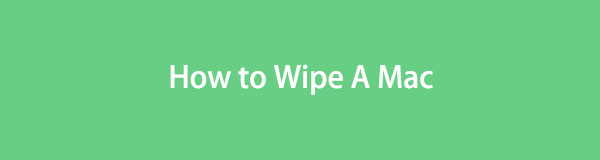

Guide liste
Del 1. Hvad sker der, hvis du tørrer en Mac
Før du gør noget, er det så ikke bedre at kende resultatet og konsekvenserne først? Når du sletter Mac, vil du slette alle dens data. Det betyder, at alle dets taget billeder, videoer, downloadede programmer osv. vil blive slettet. Efter processen vil din Mac være ny, ligesom da du købte den første gang. De indbyggede funktioner, værktøjer eller programmer vil dog ikke blive slettet - kun deres yderligere data.
At tørre en Mac vil være den bedste løsning til at øge dens ydeevne. En grund er, at alle de skjulte unødvendige filer og umærkelig malware eller virus-ramte filer vil blive slettet.
Desuden kan de slettede data efter processen ikke gendannes. Hvis det er tilfældet, skal du sikkerhedskopiere dine filer, før du sletter Mac-harddisken. Du kan bruge iCloud eller anden cloud-lagring til at gøre det.

Med FoneLab Mac Sweep rydder du system-, e-mail-, foto-, iTunes-junk-filer for at frigøre plads på Mac.
- Administrer lignende billeder og duplikatfiler.
- Vis dig den detaljerede status for Mac med lethed.
- Tøm skraldespanden for at få mere lagerplads.
Del 2. Sådan tørrer du en Mac ved hjælp af gendannelsestilstand
Når du sletter en Mac gennem gendannelsestilstanden, bruger du værktøjet Diskværktøj. Processen vil bruge genvejstastkommandoer. Vær forsigtig, når du udfører det, fordi de forkerte taster vil udføre en anden kommando. Det kan forårsage fejl, du ikke ønsker skal ske i processen.
Det anbefales også at fjerne Apple-id'et før processen. Det er for at undgå at miste de sikkerhedskopierede vigtige filer. Hvis du ikke ved hvordan, følg følgende instruktioner:
Klik på knappen Apple ikonet øverst til venstre. Vælg derefter System Preferences knap på mulighederne. Det Indstillinger interface vil dukke op. Klik på Apple-id øverst til højre. Klik på Log ud knappen bagefter nederst.
Nu er det tid til at lære, hvordan du tørrer din Mac ved hjælp af gendannelsestilstand. Kom videre.
Trin 1Du skal genstarte Mac'en, før du kan slette den ved hjælp af Diskværktøj værktøj. For at få adgang til det, klik venligst på Apple ikonet i øverste venstre hjørne af hovedgrænsefladen. Senere vil mulighederne for ikonet blive vist på skærmen. Vælg Genstart knappen bagefter.
Alternativt skal du trykke på Power knappen på dit Mac-tastatur. Derefter skal du vælge Genstart knap. Mac'en genstarter automatisk, når du klikker på knapperne. Tryk samtidig på Kommando + R tastekombinationer. Slip dem ikke, før du ser skærmen Mac Utility.
Trin 2På den aktuelle grænseflade skal du vælge Diskværktøj knap. Du vil se dens beskrivelse under navnet. Klik på Fortsæt. knappen bagefter.
Trin 3Diskværktøjets grænseflade vil blive vist. Vælg venligst Slet knap. Vælg Mac disk som du vil slette på sektionen Navn. Klik venligst på APFS mulighed på dannet afsnit. Vælg derefter Slet knappen i den nederste del af det lille vindue.
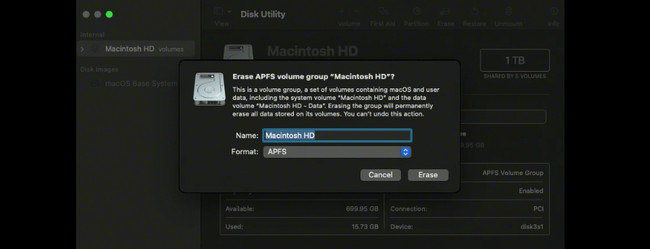
Del 3. Sådan sletter du en Mac via Systemindstillinger
Alternativt kan du bruge Systemindstillinger til at slette en Mac. Denne Erase Assistant er dog ikke tilgængelig på alle Mac-modeller. Du kan kun få adgang til den, hvis din Mac har Apple Silicon eller en Intel-baseret Mac med en T2-sikkerhedschip. Du kan besøge https://support.apple.com/en-us/HT208862 webstedet, hvis din Mac er en af dem.
Hvis din Mac har en Erase Assistant, skal du efterligne instruktionerne nedenfor for at lære, hvordan du tørrer harddisken ved hjælp af den. Kom videre.
Trin 1Luk venligst alle de lancerede programmer på din Mac eller minimer dem. Derefter skal du klikke på Apple ikon i øverste venstre hjørne. Klik på System Preferences knappen på rullemenuen. Klik senere på System Preferences knappen i hovedmenuen. Under, klik venligst på Slet alt indhold og indstillinger .
Trin 2Din Mac kræver, at du indtaster Administrator legitimationsoplysninger. Det er for at bekræfte, at du bruger Mac'en til at slette den. Udfyld venligst Brugernavn og adgangskode Æsker. Klik på OK knappen bagefter for at begynde at slette alle filerne fra din Mac.
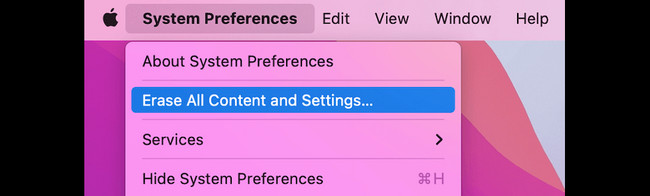
Del 4. Sådan renses Mac med FoneLab Mac Sweep
Men hvis du kun vil slette nogle få filer, ikke alle Mac-dataene, så prøv vores tredjepartsværktøj, FoneLab Mac Sweep. Det kan rense unødvendige filer fra din Mac sikkert. Det gode ved denne software er, at du kan tjekke status for din Mac-hukommelse. I dette tilfælde ved du, hvor meget data eller filstørrelse du har slettet i processen. Du vil vide, hvornår du skal stoppe eller fortsætte med at slette frigør plads på din Mac.

Med FoneLab Mac Sweep rydder du system-, e-mail-, foto-, iTunes-junk-filer for at frigøre plads på Mac.
- Administrer lignende billeder og duplikatfiler.
- Vis dig den detaljerede status for Mac med lethed.
- Tøm skraldespanden for at få mere lagerplads.
Lad os se nedenstående trin til rengøring af din Mac ved hjælp af FoneLab Mac Sweep uden videre. Kom videre.
Trin 1Download softwaren på din Mac ved at markere Gratis download. Indstil det efterfølgende, og det vil blive lanceret automatisk. Vælg senere en af dens hovedfunktioner.
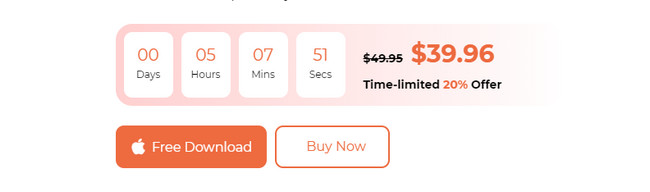
Trin 2Vælg den Status knappen for at se status på din Mac. Vælg Toolkit ikon for at slette store filer. Sæt kryds ved Cleaner ikon for at slette uønskede filer.
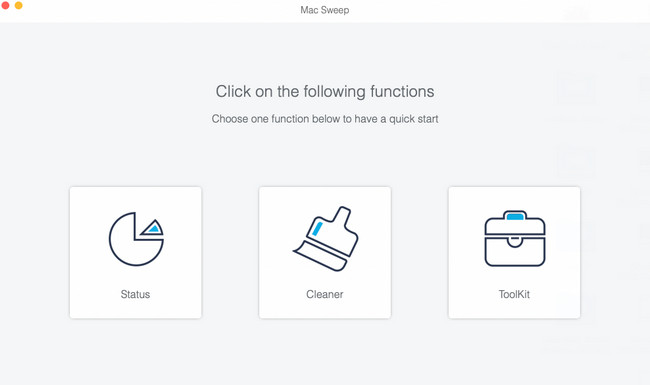
Trin 3Vælg en af de ekstra funktioner i den funktion, du valgte. Følg instruktionerne på skærmen, hvis det er nødvendigt. Klik på Scan knappen, og resultatfilstørrelsen vises på Specifikation knap. Klik på knappen for at fortsætte.
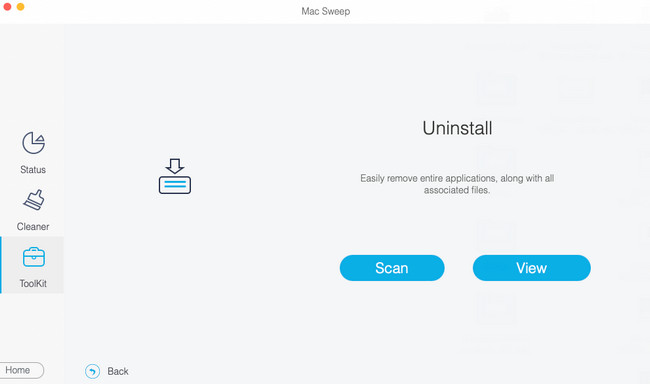
Trin 4Vælg de data, du vil slette. Klik senere på Rens knappen for at fjerne dem.
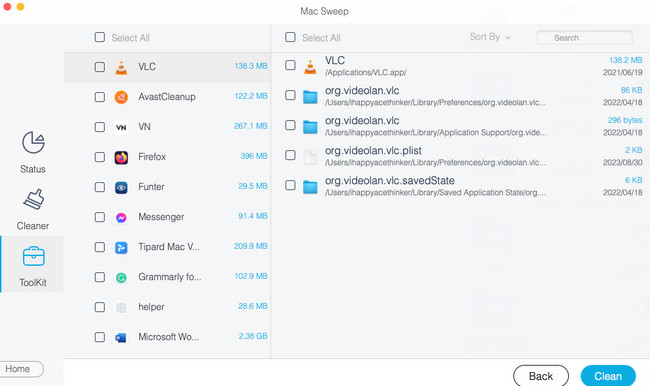

Med FoneLab Mac Sweep rydder du system-, e-mail-, foto-, iTunes-junk-filer for at frigøre plads på Mac.
- Administrer lignende billeder og duplikatfiler.
- Vis dig den detaljerede status for Mac med lethed.
- Tøm skraldespanden for at få mere lagerplads.
Del 5. Ofte stillede spørgsmål om, hvordan man sletter en Mac
1. Hvorfor kan jeg ikke slette min Mac?
På grund af mange gyldige årsager kan du ikke slette den Mac, du vil nulstille til fabriksindstillingerne. En af hovedårsagerne er, at systemet bruger den disk, du vil slette. Hvis det er tilfældet, anbefales det at tørre Mac'en ved hjælp af gendannelsestilstand. Heldigvis har dette indlæg en metode til det. Følg den, hvis du vil. Mac-disken kan også have problemer eller problemer. At reparere det vil være løsningen.
2. Fjerner Apple-id'et ved sletning af Mac?
Ja. Fabriksindstillingsprocessen vil fjern dit Apple ID på din Mac. Som nævnt i dette indlæg anbefales det dog at fjerne Apple-id'et manuelt. Det er for at forhindre tab af sikkerhedskopierede filer i processen.
Værsgo! Læsning af dette indlæg vil tørre din Mac sikkert. Har du flere spørgsmål om din Mac? Kommenter dem venligst i kommentarfeltet nedenfor. Tak skal du have!

Med FoneLab Mac Sweep rydder du system-, e-mail-, foto-, iTunes-junk-filer for at frigøre plads på Mac.
- Administrer lignende billeder og duplikatfiler.
- Vis dig den detaljerede status for Mac med lethed.
- Tøm skraldespanden for at få mere lagerplads.
