- Tøm papirkurv
- Slet Mail App
- Ryd cache på Mac
- Få mere lagerplads på Mac
- Få Chrome til at bruge mindre RAM
- Hvor er Diskværktøj på Mac
- Tjek historik på Mac
- Control + Alt + Delete på Mac
- Tjek Hukommelse på Mac
- Tjek historik på Mac
- Slet en app på Mac
- Ryd Cache Chrome på Mac
- Tjek lager på Mac
- Ryd browsercache på Mac
- Slet favorit på Mac
- Tjek RAM på Mac
- Slet browserhistorik på Mac
Matchløse strategier til nemt at overføre Mac til Mac
 Opdateret af Lisa Ou / 26. september 2023 09:15
Opdateret af Lisa Ou / 26. september 2023 09:15Har du en Mac-fil, du kan dele med din ven, en Mac-bruger? Eller har du købt en ny Mac og planlægger at flytte dataene til den fra din ældre? Uanset situationen viser denne artikel dig de bedste procedurer til at overføre data fra en Mac til en anden. Det er normalt at dele filer mellem en iOS og en macOS, da mange Apple-enhedsbrugere højst sandsynligt ejer en iPhone og Mac samtidigt. Derfor er det nemmere for dem at overføre data mellem de to. På den anden side er måderne til at overføre filer fra Mac til Mac ikke sædvanlige, så du kan føle dig forvirret, når du kommer i en sådan situation.
Med dette i tankerne har vi samlet fremragende teknikker til at overføre fotos, videoer, dokumenter og andre data fra din Mac til en anden. For at garantere, at du vil udføre delingsprocessen uden problemer, inkluderede vi kun de officielle overførselsmetoder på Mac med en høj succesrate. Vi har også forenklet proceduren og diskuteret dem trin for trin for at hjælpe dig med at udføre dem lettere. Bortset fra det vil et særligt program til at holde din Mac sund blive præsenteret som et tip.
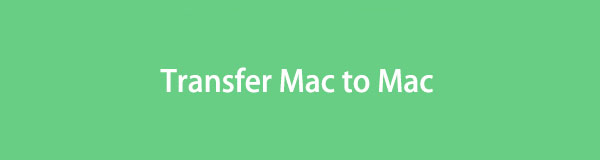

Guide liste
Del 1. Sådan overføres Mac til Mac via AirDrop
AirDrop er blandt de mest populære overførselsteknikker for Apple-brugere. Hvis du ejer to Apple-enheder eller har nogen, der også besidder iOS, iPadOS eller macOS, har du sikkert oplevet at dele filer ved hjælp af AirDrop. Selvom det er den normale delingsmetode for iPhone-brugere, er du muligvis ikke klar over, hvordan du bruger den på en Mac. Hvis ja, har vi gode nyheder til dig. Processen er for det meste den samme; du skal kun vælge de udpegede muligheder på Mac for at overføre dine data med denne metode med succes.
Hold dig til de krævende trin nedenunder for at bestemme, hvordan du overfører filer fra Mac til Mac via AirDrop:
Trin 1Aktiver WiFi , Bluetooth på både afsender og modtager på Mac. Åbn derefter Finder på Mac-afsenderen og find de data, du ønsker at overføre. Når den er fundet, skal du dobbeltklikke på den for at åbne og vælge Del ikon. Vælg bagefter AirDrop fra delingsindstillingerne.
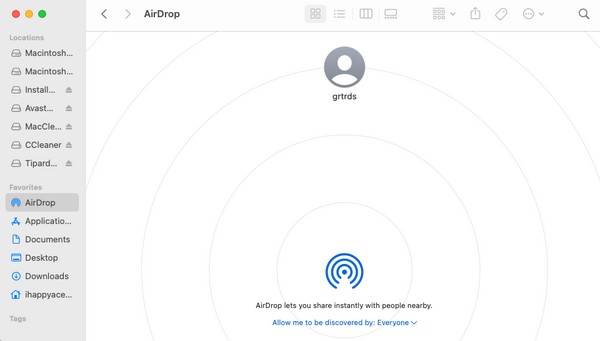
Trin 2Klik på på Mac-modtageren Go > AirDrop og sikre WiFi , Bluetooth er tændt. Det Mac modtager ikonet vises på afsenderens AirDrop-grænseflade. Klik på den, og modtageren vil blive underrettet om overførselsanmodningen. Hit Acceptere, og filen vil blive overført om kort tid.
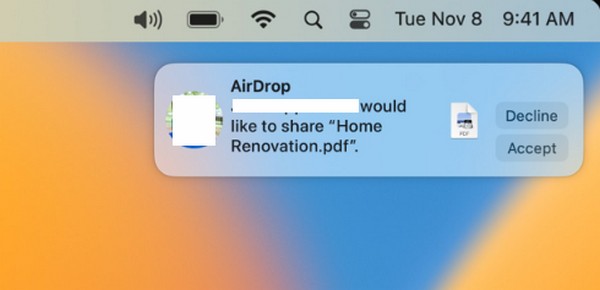

Med FoneLab Mac Sweep rydder du system-, e-mail-, foto-, iTunes-junk-filer for at frigøre plads på Mac.
- Administrer lignende billeder og duplikatfiler.
- Vis dig den detaljerede status for Mac med lethed.
- Tøm skraldespanden for at få mere lagerplads.
Del 2. Sådan overføres Mac til Mac fra Time Machine
I modsætning til den tidligere strategi er Time Machine ikke på andre Apple-enheder udover macOS, så det kan være din første gang, du hører om det. For at orientere dig om denne funktion, skal du vide, at Time Machine er en indbygget funktion, der lader dig sikkerhedskopiere dine Mac-data på en backup-disk, inklusive fotos, apps, musik og mere. Når du har sikkerhedskopieret dem, kan du indtaste disken til en anden Mac og gendanne din sikkerhedskopi, hvilket er en nyttig overførselsmetode.
Tag den enkle proces nedenfor til hjertet for at overføre Mac til Mac ved hjælp af Time Machine:
Trin 1Indtast en backup-disk på Mac-afsenderen, og start Time Machine. Disken vises på grænsefladen, så klik på den for at vælge muligheden for at sikkerhedskopiere dine Mac-data i den. Når dit indhold er på backup-disken, skal du indtaste det i modtager-Mac og åbne Overførselsassistent.
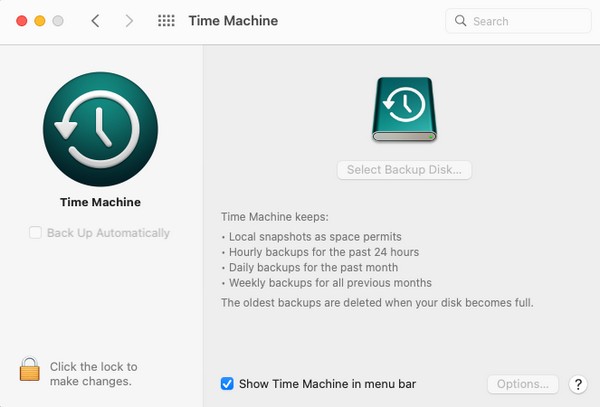
Trin 2Følg opstarterne, og vælg derefter Fra en Mac, Time Machine-sikkerhedskopi eller Startdisk, når indstillingen vises. Vælg derefter de data, du vil overføre, og klik Fortsæt. for at flytte dem til din Mac.
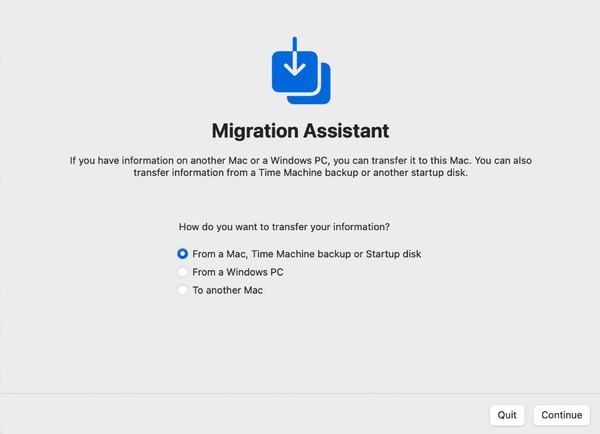
Del 3. Sådan overføres Mac til Mac ved hjælp af migrationsassistent
I mellemtiden bruges Migration Assistant primært til at overføre data fra en gammel til en ny Mac. Med denne indbyggede funktion kan du kopiere dit indhold til din nye macOS uden at slette det på den ældre. De data, som denne metode kan overføre, er dog mere begrænset end de andre teknikker. Det giver dig mulighed for at overføre apps, filer, konti, mapper osv., og du skal vælge dem efter kategori.
Følg de praktiske instruktioner nedenfor for at forstå, hvordan du overfører Mac til Mac ved hjælp af Migration Assistant:
Trin 1Link begge macOS til det samme netværk, og start derefter Overførselsassistent for at konfigurere opstartsinstruktionerne. Når du når skærmbilledet med overførselsoplysninger, skal du vælge Til en anden Mac på den gamle Mac og trykke Fortsæt.. I mellemtiden skal du vælge Fra en Mac, Time Machine-sikkerhedskopi eller Startdisk på den nye.
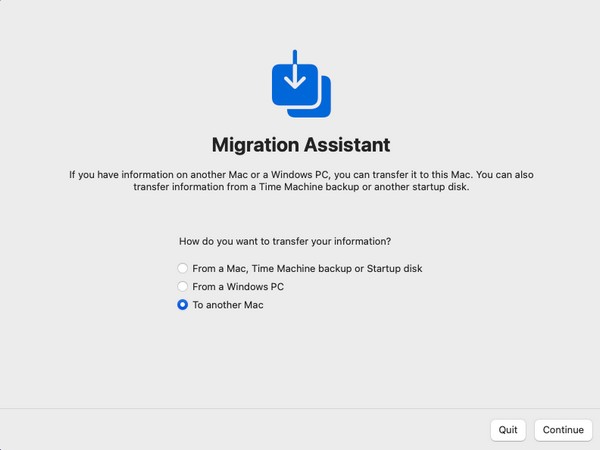
Trin 2Når datatyperne vises på den nye Mac, skal du vælge de elementer, du ønsker at overføre, såsom applikationer, system og netværk osv. Klik derefter på Fortsæt., og de valgte data overføres fra den gamle til din nye Mac.
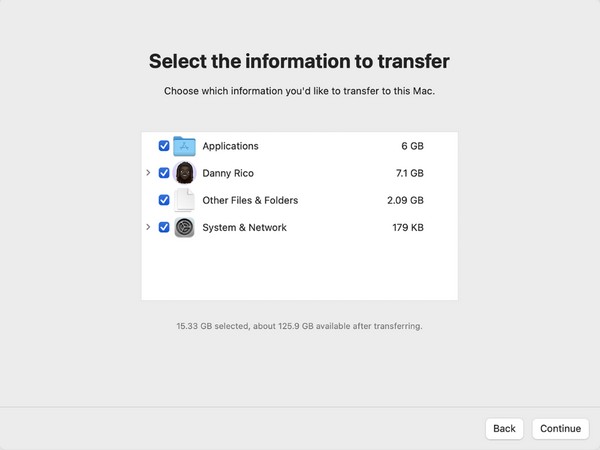
Del 4. Sådan rydder du plads på Mac med FoneLab Mac Sweep
Når du er færdig med at håndtere overførslen af dine data, kan du prøve at installere FoneLab Mac Sweep bagefter. Hvis du planlægger at rense din Mac efter at have flyttet dine vigtige filer til en anden, må dette være den hjælp, du har ventet på. Dens muligheder vil hjælpe dig med at bevare din Macs sundhed i dens bedste stand. Med dens rensefunktioner vil alle de uønskede data, du ønsker at fjerne, forsvinde ved kun at navigere nogle få muligheder. Men bare rolig; dens ligefremme grænseflade vil give de nødvendige oplysninger for at hjælpe dig med at undgå at fare vild i processen. Det fjerner de almindelige datatyper og skrammel som systemskrammel, iTunes-skrammel, iPhoto-skrammel osv. Udforsk det yderligere efter installation af programmet.

Med FoneLab Mac Sweep rydder du system-, e-mail-, foto-, iTunes-junk-filer for at frigøre plads på Mac.
- Administrer lignende billeder og duplikatfiler.
- Vis dig den detaljerede status for Mac med lethed.
- Tøm skraldespanden for at få mere lagerplads.
Identificer den problemfri procedure nedenfor som en model for rydde plads på en Mac med FoneLab Mac Sweep:
Trin 1Gem FoneLab Mac Sweep-installationsprogrammet på din Mac ved at bruge en browser til at besøge dens side, og klik derefter Gratis download. Når den er gemt, skal du rette den til Applikationer mappe og dobbeltklik på programikonet for at starte renseren.
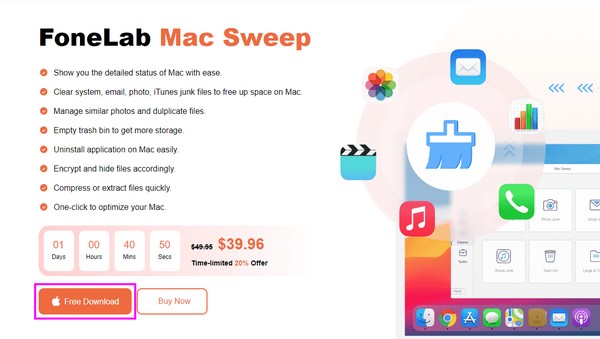
Trin 2Du vil bemærke 3 funktioner på den primære grænseflade, og du kan klikke på den, du foretrækker at bruge først. Hvis du har valgt Cleaner box, junk og datatyper vil være på følgende skærm. Vælg mellem dem.
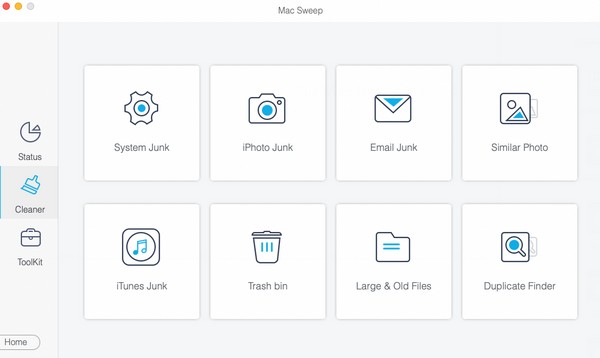
Trin 3Bagefter, hit Scan, derefter Specifikation for at læse og vise dine valgte data. Senere, tjek skrammel, filer eller data, du ønsker at fjerne, og klik Rens for at fjerne dem og rydde plads på din Mac.
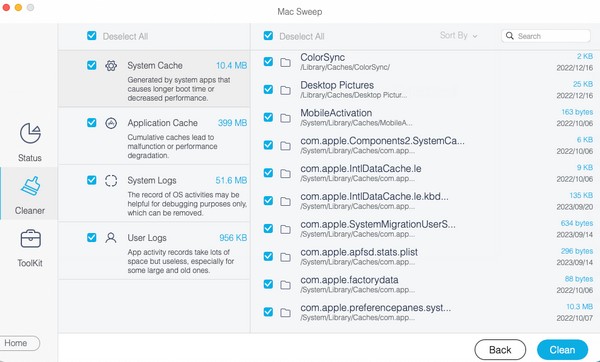
Del 5. Ofte stillede spørgsmål om, hvordan man overfører Mac til Mac
1. Hvorfor kan jeg ikke overføre fra min Mac til en anden ved hjælp af AirDrop?
Afstanden mellem dine Mac-computere kan være for stor. Når du overfører data ved hjælp af AirDrop, er det vigtigt at bemærke, at dine enheder skal være i nærheden. Ellers vil overførselsprocessen sandsynligvis mislykkes. Desuden skal WiFi og Bluetooth være aktiveret, som nævnt i del 1 af denne artikel.
2. Hvad er den hurtigste metode til at overføre fra Mac til Mac?
AirDrop er den anbefalede funktion, hvis du kun har nogle få filer, der skal overføres. Det har den enkleste proces og krav, så det vil være hurtigt at flytte dine filer med det. Men hvis du vil dele de fleste af dine data, så prøv Overførselsassistent.
Dine problemer med dataoverførsel fra Mac til Mac kan hurtigt løses med ovenstående procedurer. For flere løsninger som disse, kom for at se FoneLab Mac Sweep websted når som helst.

Med FoneLab Mac Sweep rydder du system-, e-mail-, foto-, iTunes-junk-filer for at frigøre plads på Mac.
- Administrer lignende billeder og duplikatfiler.
- Vis dig den detaljerede status for Mac med lethed.
- Tøm skraldespanden for at få mere lagerplads.
