- Del 1. Sådan gendannes tidligere versioner af Excel-filer gennem versionshistorik
- Del 2. Sådan gendannes tidligere versioner af Excel-filer via indstillingen Administrer projektmappe
- Del 3. Sådan gendannes tidligere versioner af Excel-filer via filegenskaber
- Del 4. Sådan gendannes tidligere versioner af Excel-filer via dokumentgendannelse
- Del 5. Sådan gendannes tidligere versioner af Excel-filer med FoneLab Data Retriever
- Del 6. Ofte stillede spørgsmål om, hvordan man gendanner tidligere versioner af Excel-filer
Gendan de mistede / slettede data fra computeren, harddisken, flashdrevet, hukommelseskort, digitalkamera med mere.
Gendan tidligere version af Excel [5 Top Picks Methods]
 Opdateret af Lisa Ou / 16. jan 2024 16:30
Opdateret af Lisa Ou / 16. jan 2024 16:30Hej gutter! Jeg lavede nogle opgaver ved hjælp af Excel. Jeg adskiller data fra medarbejderne i vores virksomhed baseret på deres oplysninger. Jeg var sammen med min nevø, da han ved et uheld trak computeren ud af stikkontakten, da jeg arbejdede. Jeg tjekkede mine Excel-filer, og den sidste del, jeg indtastede, blev ikke gemt. Hjælp mig venligst med at lære, hvordan man gendanner en tidligere version af en Excel-fil. På forhånd mange tak!
Det er faktisk frustrerende, når dine Excel-filer ikke er gemt. Hvis det sker, starter du fra begyndelsen. Du er heldig! Dette indlæg indeholder de 5 metoder til at løse problemet. Opdag dem venligst nedenfor.
![Sådan gendannes tidligere versioner af Excel-filer [5 førende metoder]](https://www.fonelab.com/images/data-retriever/how-to-recover-previous-version-of-excel-file/how-to-recover-previous-version-of-excel-file.jpg)

Guide liste
- Del 1. Sådan gendannes tidligere versioner af Excel-filer gennem versionshistorik
- Del 2. Sådan gendannes tidligere versioner af Excel-filer via indstillingen Administrer projektmappe
- Del 3. Sådan gendannes tidligere versioner af Excel-filer via filegenskaber
- Del 4. Sådan gendannes tidligere versioner af Excel-filer via dokumentgendannelse
- Del 5. Sådan gendannes tidligere versioner af Excel-filer med FoneLab Data Retriever
- Del 6. Ofte stillede spørgsmål om, hvordan man gendanner tidligere versioner af Excel-filer
Del 1. Sådan gendannes tidligere versioner af Excel-filer gennem versionshistorik
Excel har en funktion kaldet Versionshistorik. Det er et indbygget værktøj, som du kan bruge til at gendanne tidligere versioner af Excel-fil. Du skal dog sikre dig, at Autosave-funktionen i det nævnte program er slået til. Hvis ikke, kan versionshistorikken ikke bruges til gendannelse. Hvis du vil bruge denne funktion, skal du følge de detaljerede trin nedenfor. Kom videre.
Trin 1Sæt venligst kryds ved File (Felt) knappen øverst til venstre i hovedgrænsefladen. Indstillingsmuligheden vil blive vist på din skærm. Vælg venligst INFO knappen til venstre blandt dem alle. Du vil se Version History værktøj. Klik venligst på den for at se flere valg.
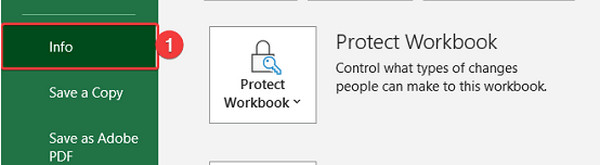
Trin 2 Version History afsnit vil blive vist til højre for Excel-filen. Vælg venligst den mest relevante version, du foretrækker. Klik senere på Åbn version afsnit. Hvis du vil gendanne den, skal du klikke på Gendan knappen øverst til højre.
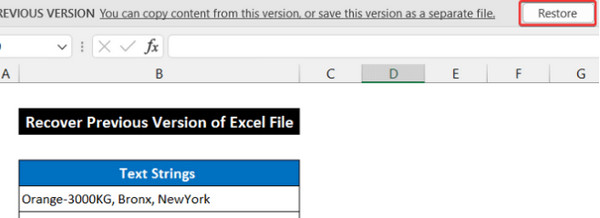
Del 2. Sådan gendannes tidligere versioner af Excel-filer via indstillingen Administrer projektmappe
Funktionen Administrer projektmappe i Excel gemmer ikke-gemte projektmapper på din computer. Funktionen er automatisk, og der er intet at tænde eller aktivere. Få flere oplysninger om, hvordan du gendanner en tidligere version af Excel-fil ved hjælp af indstillingen Administrer projektmappe. Efterlign venligst de detaljerede trin nedenfor.
Trin 1Åbn den Excel-fil, du vil gendanne. Vælg derefter Filer-knappen øverst til højre. Klik på pil-ned-ikonet i indstillingen Administrer projektmappe til højre. Et drop-down ikon vises. Vælg venligst Gendan ubesvarede arbejdsbøger .
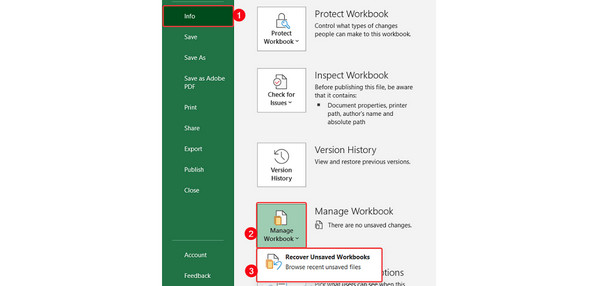
Trin 2Computeralbummet vil blive vist på skærmen. Klik venligst på den Excel-fil, du vil hente. Klik senere på Åbne knappen i bunden. Filen vil blive vist i Microsoft Excel. Derefter er det tid til at gemme filen. Du behøver kun at gå til sektionen Fil øverst til venstre. Vælg Gem som knappen til venstre. Gem filen bagefter på en af de tilgængelige steder på skærmen.
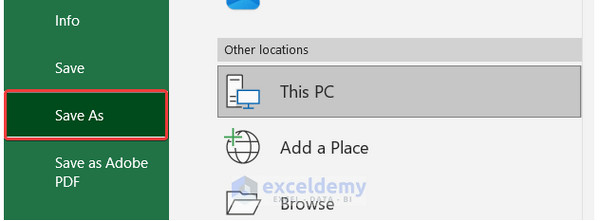
FoneLab Data Retriever - gendan de tabte / slettede data fra computer, harddisk, flashdrev, hukommelseskort, digitalkamera og meget mere.
- Gendan fotos, videoer, kontakter, WhatsApp og flere data let.
- Forhåndsvisning af data inden gendannelse.
Del 3. Sådan gendannes tidligere versioner af Excel-filer via filegenskaber
Du kan også få adgang til egenskaberne for Excel-filen på computerens skrivebord. Du behøver kun at højreklikke på filen. For bedre at forstå proceduren, skal du efterligne de detaljerede trin nedenfor om, hvordan du gendanner Excel-fil tidligere version. Kom videre.
Trin 1Gå til den Excel-fil, du vil have på dit skrivebord eller dens oprindelige placering. Derefter vises mulighederne på skærmen. Vælg venligst Ejendomme .
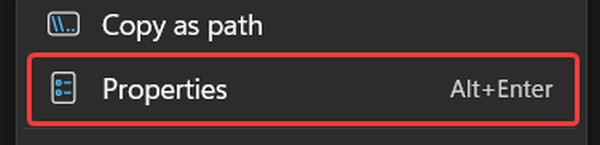
Trin 2En dialogboks vil blive vist. Vælg venligst Forrige Version fanen på mulighederne. Klik på Åbne og vælg OK knap. Microsoft Excel-programmet vil blive vist åbne Excel-filen.
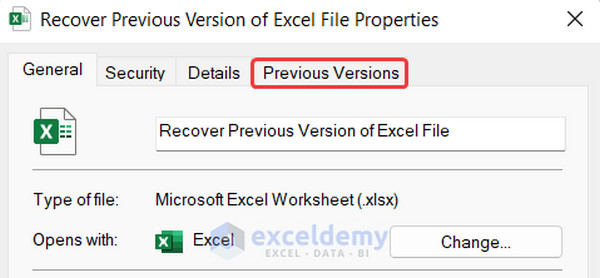
Del 4. Sådan gendannes tidligere versioner af Excel-filer via dokumentgendannelse
Dokumentgendannelsesfunktionen er bygget til at gendanne dine filer, hvis de ikke er gemt. Du får adgang til denne funktion i Microsoft Excel. Lær, hvordan du gendanner Excel-regneark ved hjælp af denne funktion ved at følge de detaljerede trin nedenfor. Kom videre.
Trin 1Åbn Excel-filen på computeralbummet. Det Dokumentgendannelse sektionen vises til venstre. Vælg en fil, og klik på Pil ned knap. Vælg Specifikation knappen bagefter.
Trin 2Det er tid til at gemme Excel-filen. Sæt venligst kryds ved File (Felt) knappen øverst til venstre og vælg Gem som knap. Vælg senere en af de tilgængelige placeringer.
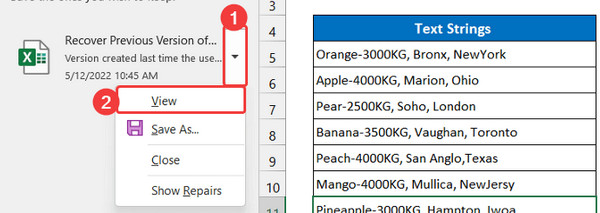
Del 5. Sådan gendannes tidligere versioner af Excel-filer med FoneLab Data Retriever
Et tredjepartsværktøj kan også gendanne din Excel-fil's tidligere version. FoneLab Data Retriever kan gendanne tidligere versioner af Excel-fil på Mac og Windows. Det gode ved dette værktøj er, at det ikke ødelægger de originale data før gendannelse. Softwaren understøtter flere datatyper, der findes på din computer. Det inkluderer dokumenter, fotos, e-mails, videoer og meget mere.
FoneLab Data Retriever - gendan de tabte / slettede data fra computer, harddisk, flashdrev, hukommelseskort, digitalkamera og meget mere.
- Gendan fotos, videoer, kontakter, WhatsApp og flere data let.
- Forhåndsvisning af data inden gendannelse.
Desuden understøtter den forskellige scenarier til din computer. Det inkluderer utilsigtet sletning, uventet slukning, uønsket formatering, vira og mere. Vil du vide, hvordan dette værktøj fungerer? Se de detaljerede trin nedenfor. Kom videre.
Trin 1Download værktøjet. Ved at klikke på Gratis download knappen vil gøre det. Senere skal du konfigurere og starte softwaren på din computer.

Trin 2Vælg Dokumenter knappen øverst. Klik venligst på Scan knappen bagefter for at finde dokumenterne på computeren, inklusive Excel-filerne.
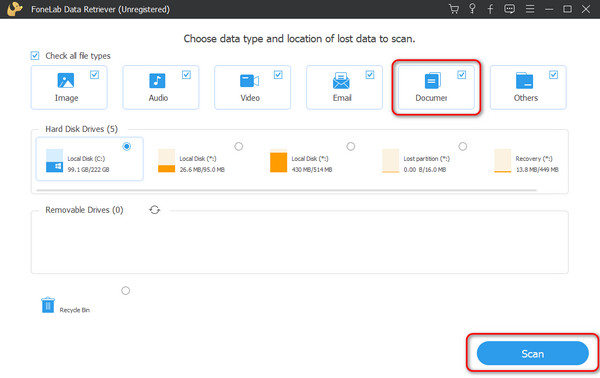
Trin 3Softwaren indlæses i cirka et par sekunder. Vent venligst tålmodigt.
Trin 4Vælg de Excel-filer, du vil hente på din computer. Sæt derefter kryds ved Recover knappen for at starte gendannelsesprocessen.
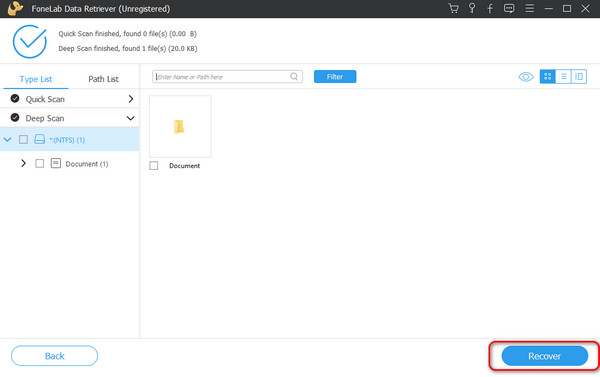
FoneLab Data Retriever - gendan de tabte / slettede data fra computer, harddisk, flashdrev, hukommelseskort, digitalkamera og meget mere.
- Gendan fotos, videoer, kontakter, WhatsApp og flere data let.
- Forhåndsvisning af data inden gendannelse.
Del 6. Ofte stillede spørgsmål om, hvordan man gendanner tidligere versioner af Excel-filer
Hvordan gendanner jeg en tidligere version af en Excel-fil i OneDrive?
Log ind på din OneDrive konto. Vælg derefter den fil, du vil gendanne. Vælg venligst den version, du vil gendanne. Højreklik på Version History sektionen af filen, og klik på Gendan .
Hvordan slår du funktionen Autogem til på Excel?
Du skal gemme din Excel på OneDrive. For at gøre det skal du åbne Excel-filen. Derefter skal du klikke på File (Felt) knappen øverst til venstre. Vælg senere Gem som knappen og klik på knappen OneDrive afsnit. Vælg en undermappe, indtast filnavnet, og klik på Gem .
Når du vil gendanne en tidligere version af en Excel-fil, er der 5 metoder, du kan bruge. De fleste af dem er indbyggede måder. Derudover inkluderer dette indlæg det førende værktøj, der kan gendanne de tidligere Excel-versioner, FoneLab Data Retriever. Du kan have værktøjet på din computer for at opleve alle dets funktioner. Har du flere spørgsmål? Efterlad dem venligst i kommentarerne nedenfor. Vi vil helhjertet besvare dem så hurtigt vi kan. Tak skal du have!
FoneLab Data Retriever - gendan de tabte / slettede data fra computer, harddisk, flashdrev, hukommelseskort, digitalkamera og meget mere.
- Gendan fotos, videoer, kontakter, WhatsApp og flere data let.
- Forhåndsvisning af data inden gendannelse.
