- Tøm papirkurv
- Slet Mail App
- Ryd cache på Mac
- Få mere lagerplads på Mac
- Få Chrome til at bruge mindre RAM
- Hvor er Diskværktøj på Mac
- Tjek historik på Mac
- Control + Alt + Delete på Mac
- Tjek Hukommelse på Mac
- Tjek historik på Mac
- Slet en app på Mac
- Ryd Cache Chrome på Mac
- Tjek lager på Mac
- Ryd browsercache på Mac
- Slet favorit på Mac
- Tjek RAM på Mac
- Slet browserhistorik på Mac
Sådan åbnes en ZIP-fil på Mac [3 nemme metoder til at udføre]
 Opdateret af Lisa Ou / 10. nov. 2023 09:15
Opdateret af Lisa Ou / 10. nov. 2023 09:15Hej gutter! Min ven sendte mig de mapper, som vi skal bruge til vores kommende projekt i skolen. Hun sendte dem dog som ZIP-filer. Hendes grund er, at afsendelsesprocessen bliver hurtigere, hvis hun først komprimerer filerne. Nu skal jeg først udvide dem, før jeg helt kan få adgang til dem. Kan du hjælpe mig med at åbne ZIP-filer på Mac? Eventuelle forslag vil hjælpe. Tak skal du have!
Komprimering af filerne vil give dig en hurtigere proces med at sende eller overføre dem, da de komprimerede filer vil have mindre størrelser. Men hvordan kan du udvide dem? Heldigvis er der 4 metoder, som du kan bruge nedenfor. Opdag dem nu!
![Sådan åbnes en ZIP-fil på Mac [3 nemme metoder til at udføre]](https://www.fonelab.com/images/mac-sweep/how-to-open-a-zip-file-on-mac/how-to-open-a-zip-file-on-mac.jpg)

Guide liste
Del 1. Sådan åbnes en ZIP-fil på Mac ved hjælp af Archive Utility
Mac har en standard måde at åbne en ZIP-fil på. Det er med brug af Archive Utility, som er et indbygget værktøj, der findes på din Mac. En af fordelene ved denne funktion er, at du kan få adgang til den, uanset hvor dine filer er placeret. Ved hjælp af din Mac-musemåtte kan du navigere i værktøjet.
Åbn ZIP-filer på Mac med Archive Utility ved at følge instruktionerne nedenfor. Rul venligst ned.
Du behøver ikke at åbne noget program, når du bruger Archive Utility. For at starte processen skal du finde de ZIP-filer, du vil udvide. Derefter skal du bruge Mac-musemåtten til at styre-klik på filerne. Indstillinger vises på din Mac-skærm. Nu vil du se det indbyggede værktøj som det første valg. Klik venligst på Arkivværktøj knappen for at dekomprimere ZIP-filerne.
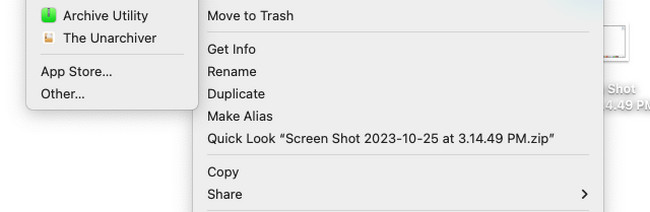

Med FoneLab Mac Sweep rydder du system-, e-mail-, foto-, iTunes-junk-filer for at frigøre plads på Mac.
- Administrer lignende billeder og duplikatfiler.
- Vis dig den detaljerede status for Mac med lethed.
- Tøm skraldespanden for at få mere lagerplads.
Del 2. Sådan åbnes en ZIP-fil på Mac med Unarchiver
Selvom værktøjet ovenfor er den hurtigste måde at åbne ZIP på Mac, er det bedre at have et backup-alternativ. Af den grund vil det anbefales at kende The Unarchiver. Det er et tredjepartsværktøj, der giver dig mulighed for at udvide ZIP-filer og andre filformater. Faktisk understøtter den 20+ af dem.
Værktøjet vil dog være vanskeligt, hvis du ikke er så teknisk kyndig. Den har ikke nok instruktioner og vejledninger til dens funktioner. Du skal prøve dem først, før du kender deres funktioner. Hvis det er tilfældet, vil du bruge separat tid på det spørgsmål.
Men hvis du vil bruge The Unarchiver, skal du se de detaljerede trin nedenfor. Fortsæt venligst.
Trin 1Download værktøjet på din Mac. Indstil det og start det med det samme. Et lille vindue vil blive vist på din skærm bagefter, som er Unarchiver-værktøjet. Derefter skal du klikke på Fravælg alle knappen nederst for at fravælge alle de valgte filformater. Vælg venligst ZIP-filformatet i Arkivformater afsnit bagefter.
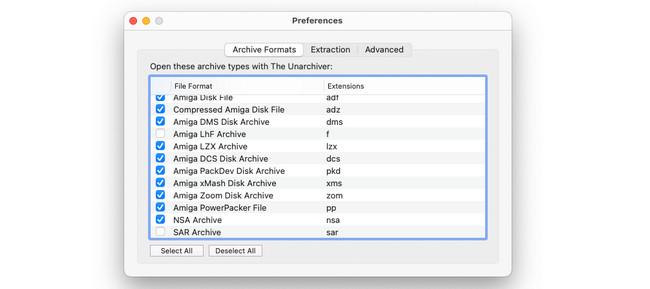
Trin 2Klik på knappen File (Felt) knappen øverst. Senere skal du vælge en af de Annuller arkivering placeringer. Derefter begynder værktøjet at udpakke ZIP-filerne. Det vil gemme dem afhængigt af den placering, du har valgt.
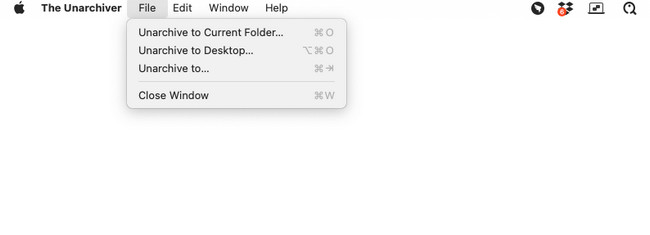
Del 3. Sådan åbnes en ZIP-fil på Mac Online
Når du søger efter en Mac ZIP-filåbner online, vil det første resultat være ezyZip. Det betyder kun, at det er den mest besøgte og brugte online ZIP-filåbner. Værktøjet indeholder dog irriterende annoncer, der kan afbryde dekomprimeringsprocessen. Derudover kan de være årsagen til, hvorfor hjemmesiden indlæses langsomt. Det anbefales at have en stabil internetforbindelse.
Se venligst den detaljerede vejledning nedenfor for at åbne ZIP på Mac ved hjælp af dette onlineværktøj. Kom videre.
Trin 1Søg efter onlineværktøjet ved hjælp af en af webbrowserne. Alternativt kan du kopiere og indsætte https://www.ezyzip.com/unzip-files-online.html linket til det. Derefter skal du klikke på Vælg ZIP-fil, der skal udpakkes knap. Importer de ZIP-filer, du vil dekomprimere.
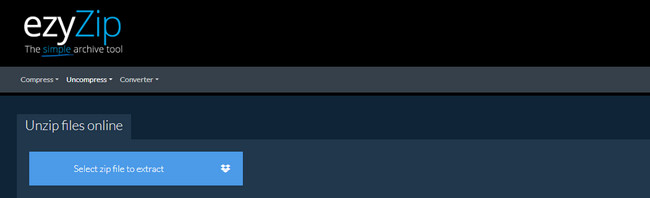
Trin 2Onlineværktøjet dekomprimerer ZIP-filerne automatisk bagefter. Sæt venligst kryds ved Gem knappen på højre side af hovedgrænsefladen. Du vil se downloadprocessen øverst i den webbrowser, du bruger.
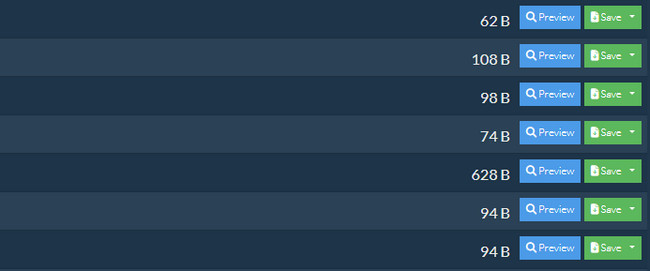
Del 4. Sådan åbnes en RAR-fil på Mac med FoneLab Mac Sweep
Der er mange filformater til at komprimere filer på din Mac. Bortset fra ZIP-filer kan du udvide dem som RAR-filer. Hvis du har RAR-filer, der skal dekomprimeres, skal du bruge FoneLab Mac Sweep! Det er en Unarchiver-funktion, som du vil bruge til processen. Processen er hurtig, fordi værktøjet understøtter træk-og-slip-teknikken. Så du kan importere RAR-filerne fra Mac til softwaren ved at trække dem.

Med FoneLab Mac Sweep rydder du system-, e-mail-, foto-, iTunes-junk-filer for at frigøre plads på Mac.
- Administrer lignende billeder og duplikatfiler.
- Vis dig den detaljerede status for Mac med lethed.
- Tøm skraldespanden for at få mere lagerplads.
Desuden kan du teste rengøringsværktøjerne i denne software for at frigøre plads på din Mac. Bare rolig. Hver funktion har instruktioner til at følge. I dette tilfælde vil du ikke blive forvirret over deres funktioner. Se hvordan FoneLab Mac Sweep virker til at dekomprimere RAR-filer. Kom videre.
Trin 1Klik på Gratis download knap i dette indlæg for at downloade værktøjet. Derefter skal du konfigurere det på din Mac og dobbeltklikke på dets ikon for at starte det.
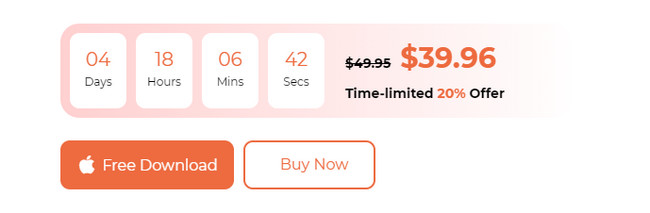
Trin 23 hovedfunktioner i FoneLab Mac Sweep vises. Vælg derefter Toolkit ikon til højre.
Trin 36 yderligere funktioner vil blive vist på værktøjet. Vælg venligst Unarchiver .
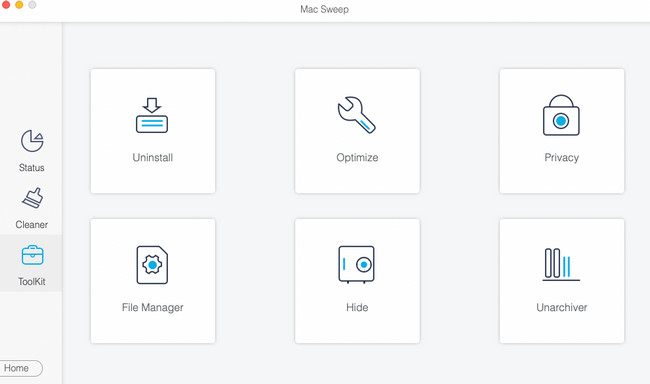
Trin 4Importer de RAR-filer, du vil dekomprimere. Træk dem til Knust æske til venstre. Vælg senere destinationen for RAR-filerne ved at klikke på Dekompressionssti knap. Klik senere på Afspænding knappen nederst for at udpakke filerne.
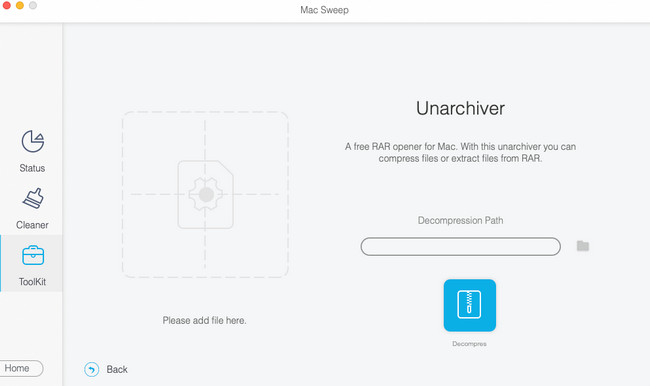

Med FoneLab Mac Sweep rydder du system-, e-mail-, foto-, iTunes-junk-filer for at frigøre plads på Mac.
- Administrer lignende billeder og duplikatfiler.
- Vis dig den detaljerede status for Mac med lethed.
- Tøm skraldespanden for at få mere lagerplads.
Del 5. Ofte stillede spørgsmål om, hvordan man åbner en ZIP-fil på Mac
1. Hvordan retter jeg en zip-fil, der ikke åbner på Mac?
Nogle gange er der tendenser, hvor du ikke kan åbne en ZIP-fil på Mac, uanset hvilken ZIP-åbner på Mac du bruger. Hvis ja, er det tid til at bruge kommandoværktøjet på Mac, som er Terminal. Lancering terminal. Indtast unzip-koden og importer ZIP-filen på terminalen. Tryk senere på Indtast knappen for at begynde at rette den ZIP-fil, der ikke åbnes.
2. Kan jeg åbne en ZIP-fil uden at udpakke den?
Ja. Du kan åbne en ZIP-fil uden at udpakke den. Du vil dog ikke se indholdet af filen. Oplysningerne om ZIP-filen vil kun være de synlige. For at se indholdet skal du først lære, hvordan du åbner en ZIP-fil på Mac. Hvis ja, følg metoderne i dette indlæg.
Lærte du at åbne en ZIP-fil på en Mac ved hjælp af metoderne i dette indlæg? Det er godt! Vi håber du også tester FoneLab Mac Sweep for at rydde data til frigør lagerplads på Mac. Hvis du har flere spørgsmål, bedes du kommentere dem nedenfor. Mange tak!

Med FoneLab Mac Sweep rydder du system-, e-mail-, foto-, iTunes-junk-filer for at frigøre plads på Mac.
- Administrer lignende billeder og duplikatfiler.
- Vis dig den detaljerede status for Mac med lethed.
- Tøm skraldespanden for at få mere lagerplads.
