- Tøm papirkurv
- Slet Mail App
- Ryd cache på Mac
- Få mere lagerplads på Mac
- Få Chrome til at bruge mindre RAM
- Hvor er Diskværktøj på Mac
- Tjek historik på Mac
- Control + Alt + Delete på Mac
- Tjek Hukommelse på Mac
- Tjek historik på Mac
- Slet en app på Mac
- Ryd Cache Chrome på Mac
- Tjek lager på Mac
- Ryd browsercache på Mac
- Slet favorit på Mac
- Tjek RAM på Mac
- Slet browserhistorik på Mac
Fremtrædende tilgange til nemt at oprette en zip-fil på Mac
 Opdateret af Lisa Ou / 25. oktober 2023 09:15
Opdateret af Lisa Ou / 25. oktober 2023 09:15God dag! Jeg havde tænkt mig at flytte nogle filer til min backupkonto online, men de uploades for langsomt. Derfor blev jeg bedt om at zippe dem, så deres størrelse ville blive reduceret, og jeg kunne uploade dem meget hurtigere. Er det effektivt? Hvis ja, bedes du guide mig til at oprette zip-fil på Mac. Jeg har ingen idé om, hvordan man gør det, så ethvert forslag, du kan give, ville hjælpe meget.
Uploader du ofte filer online? Hvis ja, skal du vide, hvor meget besvær det er, når din internetforbindelse er ustabil. Uploaden kan tage flere minutter og nogle gange endda timer, især hvis de filer, du uploader, er store. Heldigvis er zipning eller komprimering af filer en effektiv løsning til at reducere dine filers størrelse, hvilket gør dem hurtigere at uploade.
Desuden virker det ikke kun, når du uploader filer online. Det er også nyttigt, når du overfører fra en Mac eller enhed til en anden. Tjek derfor de zip-strategier, vi har fundet og samlet i de følgende dele af denne artikel. Håndtering af dine filer er nu meget nemmere, da du zipper filerne på din Mac ved hjælp af de bedste metoder. Vi har også forberedt de rigtige trin.
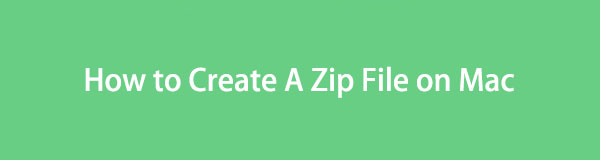

Guide liste
Del 1. Sådan laver du en zip-fil på Mac
Mens man udforsker metoderne til at zippe en fil på en Mac, er flere førende strategier dukket op igen. Derfor testede vi de fleste af dem og håndplukkede dem, der helt sikkert vil fungere på din Mac. Se nu beskrivelsen af hver metode, og følg de korrekte instruktioner for at zippe dine Mac-filer ubesværet ved hjælp af de 3 mest effektive strategier, vi har angivet.
Metode 1. Lav en zip-fil på Mac Finder
Finder er programmet, hvor du kan håndtere alle filerne på din Mac. Hvis du får adgang til det, vil du se forskellige mapper, der indeholder flere datatyper, såsom fotos, dokumenter, videoer, musikfiler og mere. Derfor giver Finder-grænsefladen dig også mulighed for at administrere dem. Ved at udforske mulighederne kan du hurtigt zippe filerne uden større besvær. Det er den primære strategi for at lave zip-filer på Mac, så du kan forvente, at det har en af de nemmeste processer, da zip-indstillingerne allerede er indbygget i din Mac.
Vær opmærksom på den stressfri proces nedenfor for at forstå, hvordan du opretter zip-fil på Mac Finder:
Trin 1Præsenter Finder-vinduet på din Mac-skrivebord for at se de gemte filer på din Mac. Udforsk derefter dens grænseflade ved at åbne mapperne og rulle gennem dine data, indtil du finder den fil, du planlægger at zippe.
Trin 2Når den er fundet, skal du dobbeltklikke eller kontrol-klikke på filen for at se pop op-listen. Tryk derefter på Komprimer fanen, og din fil vil automatisk blive zippet.
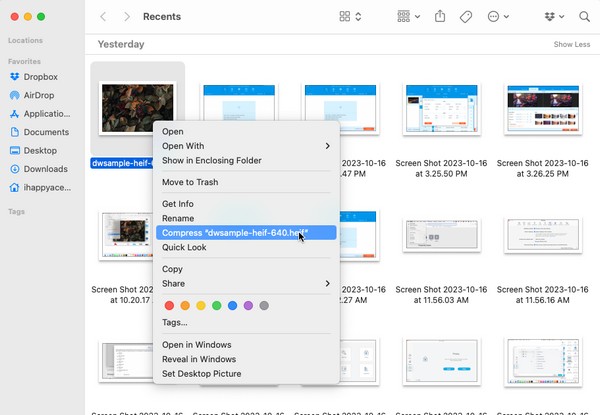
Metode 2. Lav en zip-fil på Mac Online
En anden tilgang, du kan stole på, er at lave en zip-fil ved hjælp af et onlineprogram. Hvis du leder efter zip-måder online, vil du sandsynligvis finde ezyZi. Det er blandt de bedste resultater, der giver dig mulighed for at zippe eller komprimere filer gratis. Du kan dog finde dets internetkrav som en faldgrube, da det ikke fungerer uden en stabil forbindelse. Derfor skal du sikre dig, at dit internet er stærkt, især under zipping, ellers vil processen blive forstyrret, hvilket forårsager skade på din fil.
Husk de nemme retningslinjer nedenfor for at oprette zip-fil Mac online:
Trin 1Find og få adgang til det officielle ezyZip-websted. Det vil byde dig velkommen med Vælg filer til arkivering fanen øverst til venstre på siden, så klik på den for at se din pop op-mappe. Derfra skal du vælge den fil, der skal zippes, for at den kan uploades på webstedet.
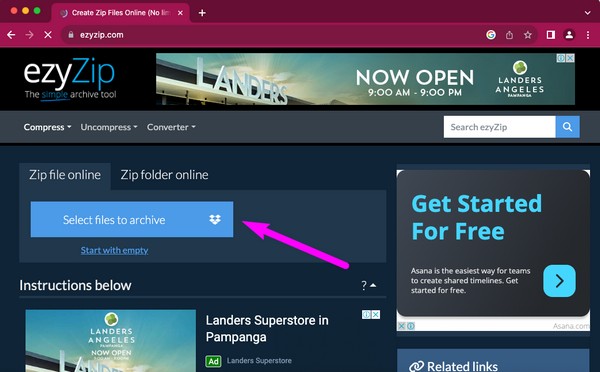
Trin 2Når den er uploadet, skal du trykke på ZIP-filer knappen til højre for at gøre dine data til en zip-fil. Når zippet, klik på Gem ZIP-fil fanen på den følgende side for at downloade den til din Mac.
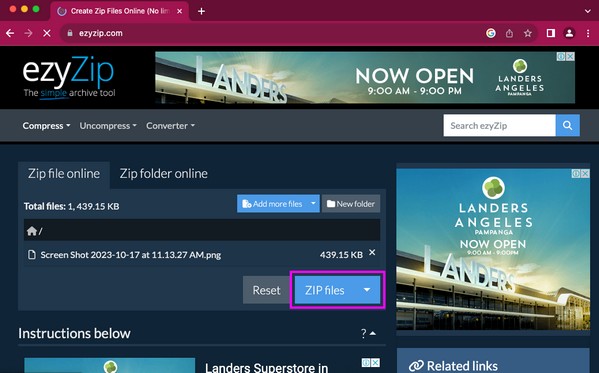

Med FoneLab Mac Sweep rydder du system-, e-mail-, foto-, iTunes-junk-filer for at frigøre plads på Mac.
- Administrer lignende billeder og duplikatfiler.
- Vis dig den detaljerede status for Mac med lethed.
- Tøm skraldespanden for at få mere lagerplads.
Metode 3. Lav en zip-fil på Mac med Archive Utility
Archive Utility er en anden indbygget funktion på Mac, der lader dig zip-filer, når du vil. Hvis du sjældent udforsker din Mac, er du muligvis ikke klar over dette værktøj, da det er en lille app i en obskur mappe. Derfor vil det ikke være så nemt at finde manuelt. Men bare rolig, da du har denne guide til at hjælpe dig, og når du først finder den, vil den næste vejledning være ubesværet.
Handl i henhold til den enkle procedure nedenfor for at forstå, hvordan man laver en zip-fil på Mac med Archive Utility:
Trin 1Klik på forstørrelsesglassymbolet øverst til højre på dit skrivebord for at søgefeltet vises. Indtast derefter og indtast Arkivværktøj for at åbne zip-appen.
Trin 2Når fanen Arkivværktøj vises øverst, skal du klikke på File (Felt) fanen ved siden af og vælg Opret arkiv. Vælg den fil, du håber at kunne zippe i det viste vindue, og klik derefter på Arkiv for at zippe din fil.
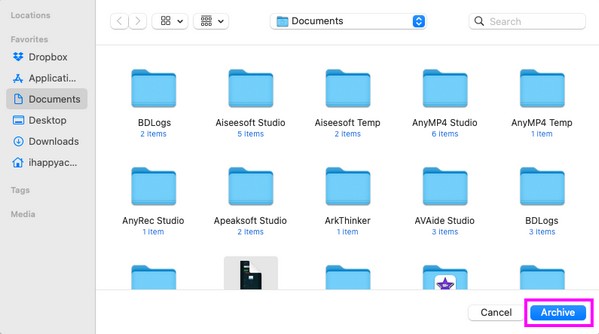
Del 2. Sådan udpakkes en fil på Mac
At lave en zip-fil på din Mac er ikke enden. Zipping reducerer din filstørrelse, men forhindrer dig i at åbne eller se dem. Derfor skal du stadig pakke filerne ud, når tiden kommer, hvor du skal have adgang til dem. Når det er sagt, lad et professionelt værktøj som FoneLab Mac Sweep udpak dine filer bagefter. Dette værktøj har en Unarchiver funktion, der giver dig mulighed for at åbne de filer, du har zippet. Processen er også problemfri takket være dens rene grænseflade.
Alternativt er det den bedste Mac-renser, du ikke bør gå glip af. Det hjælper dig effektivt fjern apps, uønskede uønskede filer, cachefiler og mere inden for få klik.

Med FoneLab Mac Sweep rydder du system-, e-mail-, foto-, iTunes-junk-filer for at frigøre plads på Mac.
- Administrer lignende billeder og duplikatfiler.
- Vis dig den detaljerede status for Mac med lethed.
- Tøm skraldespanden for at få mere lagerplads.
Brug de bekymringsfrie anvisninger nedenunder som et mønster til at udpakke en fil på din Mac med FoneLab Mac Sweep:
Trin 1Få FoneLab Mac Sweep-filen på din Mac ved at åbne dens officielle hjemmeside og vælge Gratis download. Når installationsprogrammet er downloadet, skal du flytte det ind i Applikationer mappe, og åbn derefter programmet bagefter.
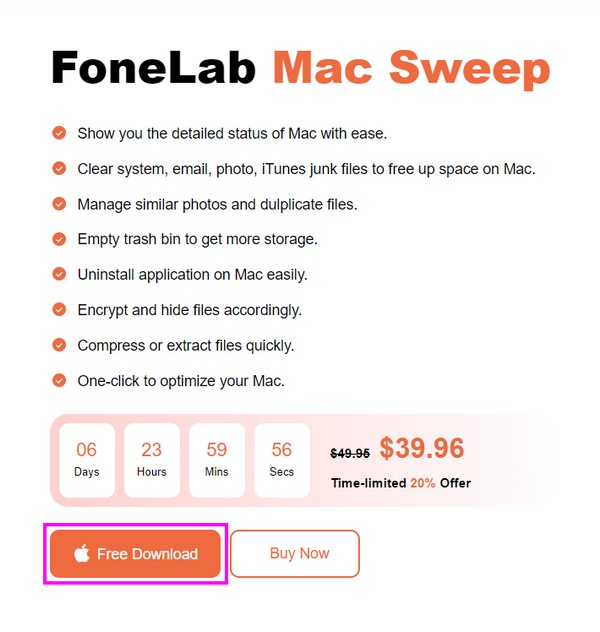
Trin 2Værktøjet viser automatisk nøglefunktionerne, inklusive Værktøjskasse boksen, så klik på den for at se flere værktøjsfunktioner. Vælg derefter Unarchiver boksen for at gå videre til følgende trin.
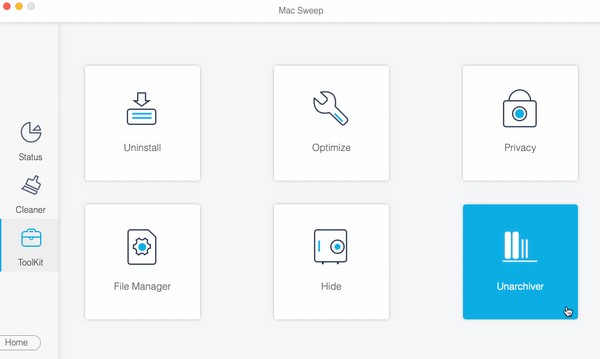
Trin 3Åbn mappen, hvor den fil, du planlægger at zippe, er gemt, og træk og slip den derefter i boksen i programmets venstre grænseflade. Når den er importeret, skal du vælge dekomprimere knappen nederst til højre til udpak din Mac-fil.
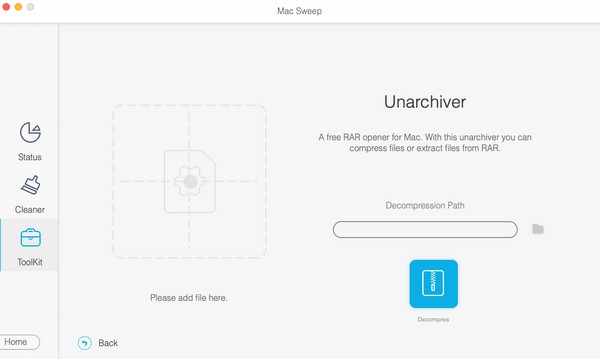
Del 3. Ofte stillede spørgsmål om, hvordan man laver en zip-fil på Mac
1. Er mine zip-filer sikre på Mac?
Ja, det er de. Hvis du er den, der har lavet zip-filen, vil de være sikre, så længe du ved, at de filer, du har zippet, er sikre. Men hvis zip-filerne på din Mac downloades fra nettet, er der en chance for, at de indeholder usikre data. Derfor skal du hente zip-filer fra et pålideligt websted, før du downloader dem til din Mac.
2. Hvorfor kan jeg ikke downloade zip-filer på min Mac Chrome?
Det kan være på grund af sikkerhedsfunktionen på Chrome. Hvis det er aktivt på din Mac, vil det blokere eller forhindre visse filtyper i at downloade, såsom zip-filer.
De angivne strategier i denne artikel er de mest nyttige måder at lave en zip-fil på din Mac. Du er velkommen til at prøve dem på din Mac for at garantere deres effektivitet.

Med FoneLab Mac Sweep rydder du system-, e-mail-, foto-, iTunes-junk-filer for at frigøre plads på Mac.
- Administrer lignende billeder og duplikatfiler.
- Vis dig den detaljerede status for Mac med lethed.
- Tøm skraldespanden for at få mere lagerplads.
