- Tøm papirkurv
- Slet Mail App
- Ryd cache på Mac
- Få mere lagerplads på Mac
- Få Chrome til at bruge mindre RAM
- Hvor er Diskværktøj på Mac
- Tjek historik på Mac
- Control + Alt + Delete på Mac
- Tjek Hukommelse på Mac
- Tjek historik på Mac
- Slet en app på Mac
- Ryd Cache Chrome på Mac
- Tjek lager på Mac
- Ryd browsercache på Mac
- Slet favorit på Mac
- Tjek RAM på Mac
- Slet browserhistorik på Mac
Korrekt guide til at låse billeder på iPhone ved hjælp af nemme måder
 Opdateret af Lisa Ou / 27. nov. 2023 09:15
Opdateret af Lisa Ou / 27. nov. 2023 09:15God dag! Mine små kusiner kommer over denne weekend, og de låner altid min iPhone, når de er her. Sagen er, at jeg har vigtige billeder at beskytte, så jeg kan ikke lade dem bruge min enhed, medmindre jeg kan finde en måde at låse og sikre mine billeder på. Derfor kan nogen fortælle mig en strategi for, hvordan jeg låser mine billeder på iPhone? Det ville være en stor hjælp.
Låsning af Fotos-appen eller dens indhold er ikke så almindeligt som de andre processer på en iPhone. Det er dog nyttigt og nogle gange endda nødvendigt for nogle brugere, der skal beskytte deres billeder. Hvis du er blandt dem, er du ekstremt heldig, da du har indtastet den relevante artikel, der diskuterer de rigtige måder at låse billeder på en iPhone.
Du leder muligvis efter måder at låse dine billeder på, da du oplever en situation som scenariet ovenfor. Eller du har måske personlige billeder, du ikke føler dig tryg ved at dele med andre. Derfor ønsker du at låse dem for at forhindre folk i at se billederne, mens du bruger din enhed. Når det er sagt, scan de praktiske retningslinjer nedenfor for at løse dit problem hurtigt.


Guide liste
Del 1. Sådan låser du billeder på iPhone via skjulte billeder
Da Photos-appen gemmer dine iPhone-billeder, er det også blandt metoderne, hvor du kan låse dem. Hvis du har udforsket appen, har du muligvis set mappen Skjulte billeder i sektionen Albums. Den gode nyhed er, at der er en mulighed for at låse albummet Hidden Photos; du skal således kun skjule billederne fra dit bibliotek og konfigurere låsen på Indstillinger.
Overhold de smertefrie retningslinjer nedenunder for at skjule billeder og mestre, hvordan du låser skjulte billeder på iPhone:
Trin 1Gå til din pics app på iPhone og på Bibliotek skal du vælge det billede, du ønsker at låse. Du har også lov til at vælge flere elementer for en hurtigere proces. Klik derefter på Del symbol på skærmens nederste sektion, og tryk på Skjule fane.
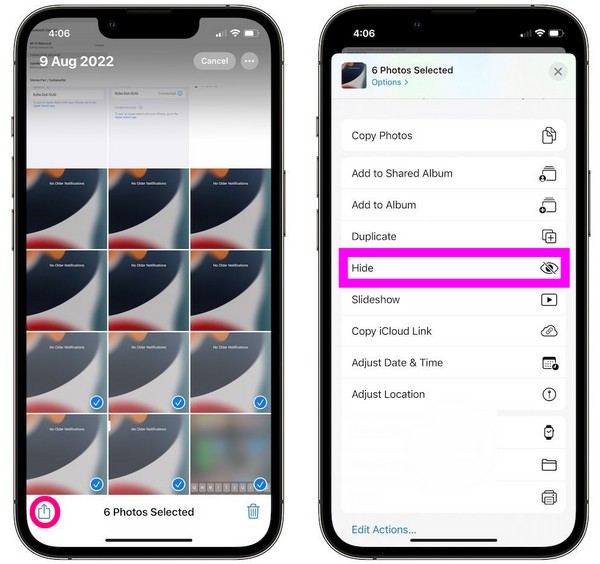
Trin 2Når dine billeder er gemt i det skjulte album, skal du flytte til Indstillinger app og tryk på Fotos fra indstillingerne. Aktiver skyderen Brug Face ID på følgende skærm, og sæt den op til at låse dine billeder. For mere sikkerhed kan du også slukke for Vis skjult album skyderen for at skjule albummet på pics app. Aktiver det igen, hvis du har brug for at se billederne.
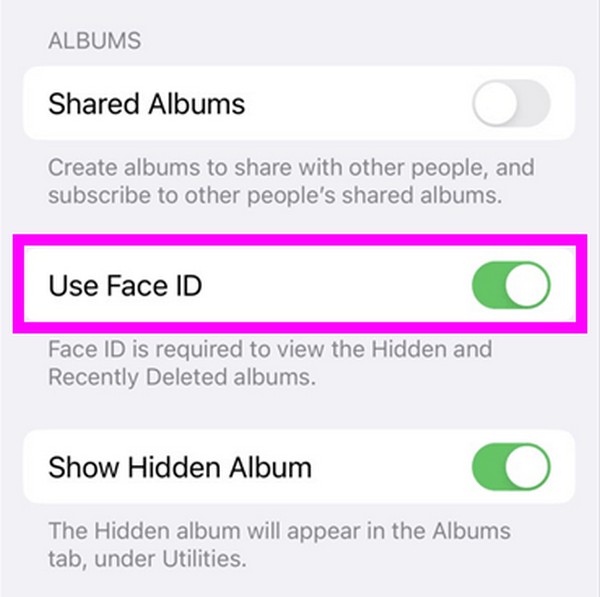
Processen er smertefri, men kan være mere tidskrævende end de andre metoder. Det er fordi det kræver at navigere i Indstillinger og Billeder, så du skal bruge tid på at behandle retningslinjerne på begge apps. Men hvis du gerne vil prøve en hurtigere metode, se følgende dele.
Del 2. Sådan låser du billeder på iPhone gennem Notes-appen
En anden app, hvor du kan låse dine iPhone-billeder, er Notes-appen. De fleste mennesker ser og kender denne app til at skrive noter, påmindelser, tjeklister og mere, men det er ikke alt, den kan. Den har også en funktion, der giver dig mulighed for at skjule og låse billeder fra folks nysgerrige øjne. Så hvis du har personlige eller fortrolige billeder, er Notes-appen et pålideligt sted at opbevare dem med sikkerhed. Alt du skal gøre er at gemme dine billeder på en seddel og derefter sikre dem med en lås.
Handl i henhold til de enkle trin nedenfor for at låse billeder på iPhone ved hjælp af Notes-appen:
Trin 1Vælg Indstillinger på din iPhone-startskærm, og tryk på Noter for at administrere låsemuligheden. Vælg derefter Adgangskode > iCloud/på min iPhone, og konfigurer derefter din ønskede adgangskode.
Trin 2Vend tilbage til startskærmen og tryk på pics app for at få adgang til og se bibliotekssektionen. Derfra skal du finde de billeder, du planlægger at låse, og kontrollere dem efter at have trykket på Type knap. Tryk derefter på Del ikonet og vælg Noter app fra mulighederne.
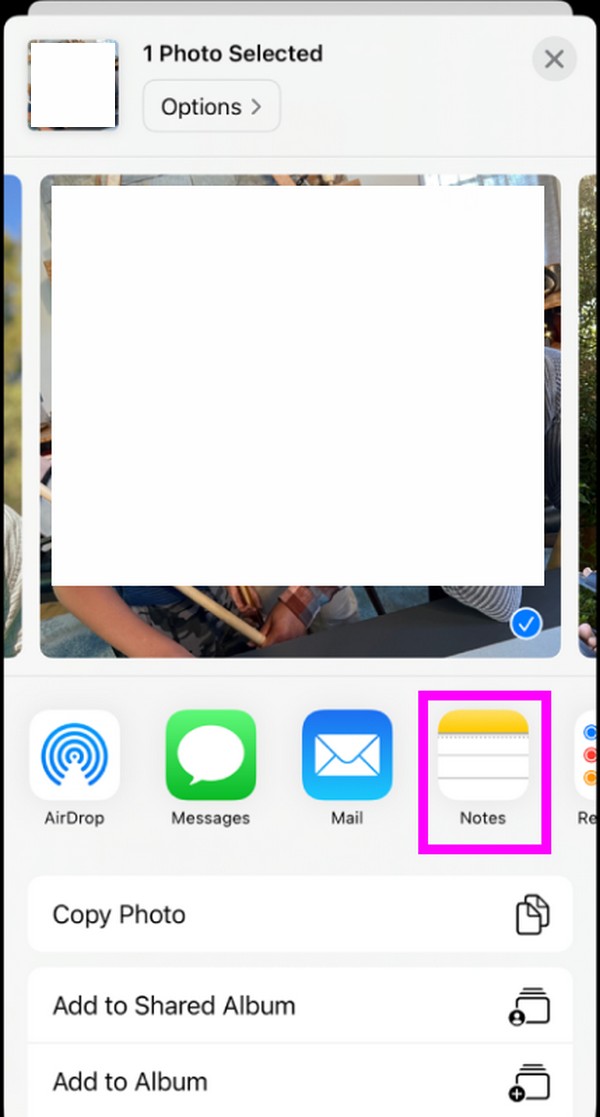
Trin 3Når de billeder, du har delt, er på Notes-grænsefladen, skal du trykke på symbol med tre prikker øverst på skærmen. Vælg derefter Lås for at låse noten med dine billeder.
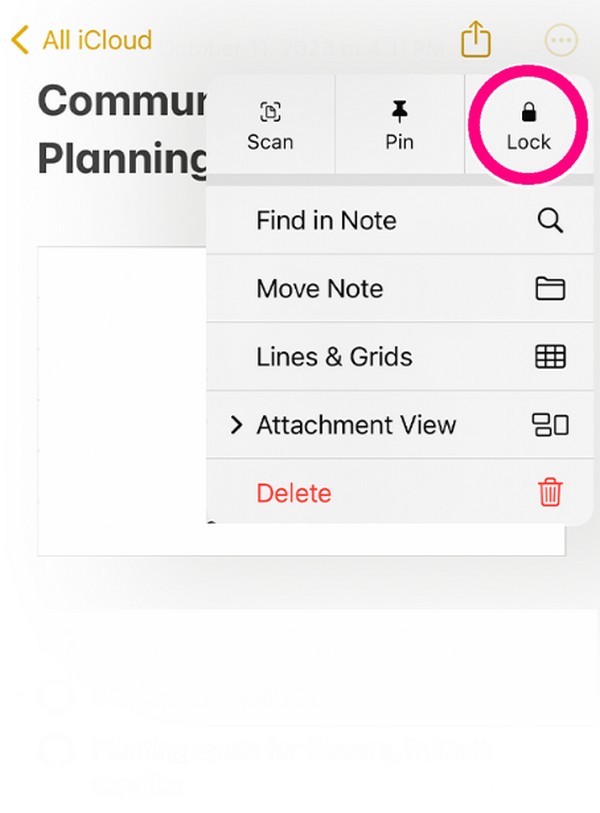
Du har måske bemærket, at de første 2 metoder kræver en ekstra app til at låse billeder. Den første del har brug for appen Fotos og Indstillinger, mens den anden har appen Indstillinger, Fotos og Noter. Hvis du i stedet vil låse billederne på din Mac, skal du fortsætte nedenfor.
Del 3. Sådan låser du billeder på Mac med FoneLab Mac Sweep
FoneLab Mac Sweep er et specialiseret tredjepartsprogram til Mac-brugere. Det fronter som et rengøringsværktøj, men hvis du udforsker dets grænseflade, vil du opdage dets fordelagtige funktioner, der kan imødekomme flere af dine Mac-problemer. Det inkluderer Skjul-funktionen, der er placeret i ToolKit-sektionen. Denne funktion tilbyder en krypteringsmulighed, hvor du kan konfigurere en adgangskode til at skjule og beskytte de billeder, du har til hensigt at låse. Derfor forhindrer det uønsket eller uautoriseret adgang til dine valgte billeder fra folk, der bruger eller låner din Mac.
I mellemtiden kan FoneLab Mac Sweep også fjerne unødvendige filer fra computeren. Derfor kan du bruge det til at rense din Mac ved slette dens systemskrammel, iTunes-skrammel, affald, store og gamle filer, duplikerede billeder og meget mere. Det tilbyder også et afinstallationsprogram, der lader dig fjerne unødvendige apps inden for få minutter, især dem, der fylder for meget. Dens Status-sektion er også tilgængelig, så du ved, hvornår det er tid til at styre din Mac-tilstand.

Med FoneLab Mac Sweep rydder du system-, e-mail-, foto-, iTunes-junk-filer for at frigøre plads på Mac.
- Administrer lignende billeder og duplikatfiler.
- Vis dig den detaljerede status for Mac med lethed.
- Tøm skraldespanden for at få mere lagerplads.
Saml den problemfri proces nedenunder som en model for, hvordan du låser billeder på Mac med FoneLab Mac Sweep:
Trin 1Gratis Download FoneLab Mac Sweep-installationsprogrammet på dets officielle websted, og når filen er gemt, skal du åbne den og fortsætte med installationen. Træk derefter renserens ikon til Applikationer mappe, når det er nødvendigt for at starte værktøjet om kort tid.
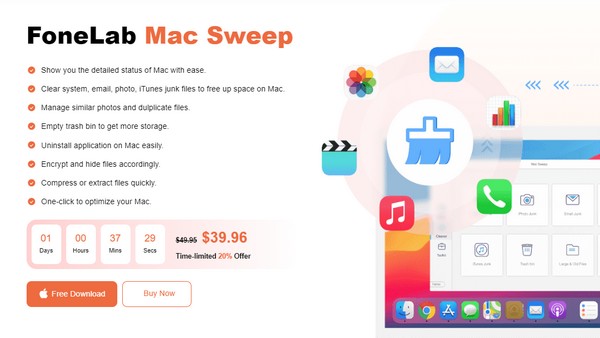
Trin 2Vælg Værktøjskasse funktion på hovedgrænsefladen for straks at dirigere til de andre funktioner. Vælg derefter Skjule boksen i den nederste sektion, og vælg derefter Krypter fanen på følgende grænseflade. Når du bliver bedt om det, skal du indstille din ønskede adgangskode, og programmet bringer dig til den sidste grænseflade bagefter.
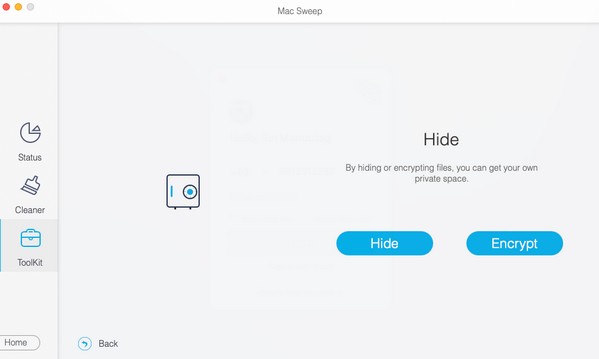
Trin 3Til sidst skal du klikke på plusikonet på næste skærms filsektion for at vælge og importere det foto, du ønsker at låse ind i programmet. Tryk derefter på Krypter for at låse billedet og forhindre andre i at få adgang til det på din Mac.
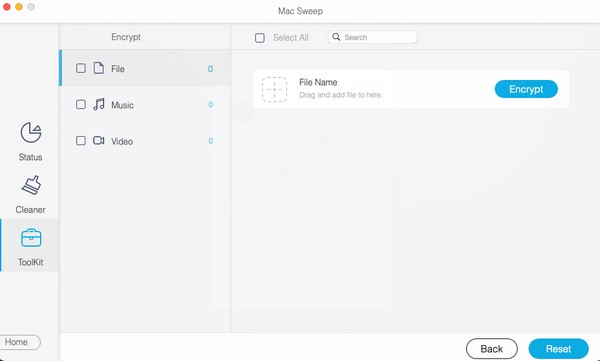

Med FoneLab Mac Sweep rydder du system-, e-mail-, foto-, iTunes-junk-filer for at frigøre plads på Mac.
- Administrer lignende billeder og duplikatfiler.
- Vis dig den detaljerede status for Mac med lethed.
- Tøm skraldespanden for at få mere lagerplads.
Del 4. Ofte stillede spørgsmål om, hvordan man låser billeder på iPhone
1. Hvordan låser man skjulte billeder op på iPhone?
Hvis du udførte del 1-metoden i denne artikel og med succes låste dit skjulte album, spekulerer du sikkert på, hvordan du åbner det. Få derfor adgang til pics app og fortsæt til Albums afsnit. Når du ser indstillingen Skjulte album, skal du trykke på den og derefter bruge dit ansigts- eller berørings-id, afhængigt af den lås, du har konfigureret på Indstillinger. Derefter låses albummet op.
2. Kan jeg låse mine iPhone-billeder med adgangskode?
Ja du kan. Hvis du foretrækker at låse dine billeder ved hjælp af en adgangskode i stedet for et Face eller Touch ID, så se venligst denne artikels del 2 og 3 metoder. De lader dig vælge din foretrukne adgangskode i overensstemmelse hermed.
Få ovenstående viden, og det er garanteret, at du med succes låser de billeder, du ønsker at beskytte og sikre på din iPhone. Tjek derfor procedurerne nu.
Nedenfor er en video tutorial til reference.
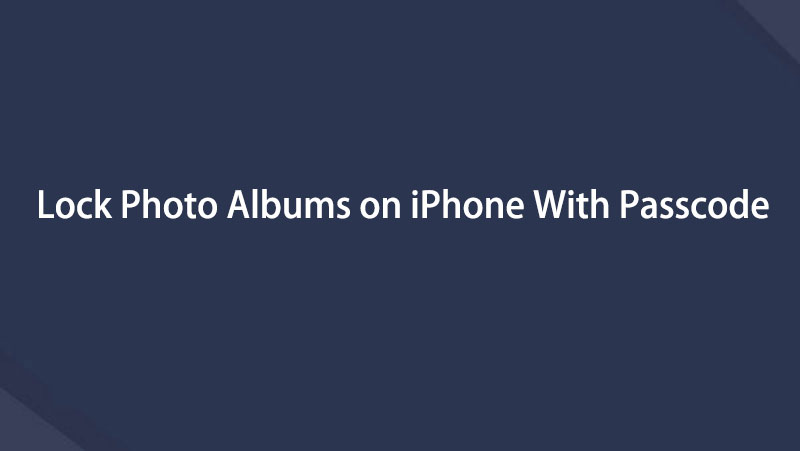


Med FoneLab Mac Sweep rydder du system-, e-mail-, foto-, iTunes-junk-filer for at frigøre plads på Mac.
- Administrer lignende billeder og duplikatfiler.
- Vis dig den detaljerede status for Mac med lethed.
- Tøm skraldespanden for at få mere lagerplads.
