- Tøm papirkurv
- Slet Mail App
- Ryd cache på Mac
- Få mere lagerplads på Mac
- Få Chrome til at bruge mindre RAM
- Hvor er Diskværktøj på Mac
- Tjek historik på Mac
- Control + Alt + Delete på Mac
- Tjek Hukommelse på Mac
- Tjek historik på Mac
- Slet en app på Mac
- Ryd Cache Chrome på Mac
- Tjek lager på Mac
- Ryd browsercache på Mac
- Slet favorit på Mac
- Tjek RAM på Mac
- Slet browserhistorik på Mac
Sådan skjuler du filer på Mac via 3 ubesværede teknikker
 Opdateret af Lisa Ou / 14. september 2023 09:15
Opdateret af Lisa Ou / 14. september 2023 09:15Vær hilset! Mit nuværende arbejde kræver, at vi downloader filer på vores Macs for at studere de problemer, vores kunder sender os. Mit problem er, at min søn elsker at bruge min Mac til at spille sit yndlingsspil. I går slettede han næsten mine vigtige filer til arbejdet! Heldigvis forhindrede jeg ham i at gøre det. Nu vil jeg lære at skjule filer på en Mac. Kan du lære mig hvordan? Tak!
Forebyggelse er bedre end helbredelse. Ja, du læste rigtigt! Det er bedre at forhindre dine filer i at blive slettet eller tilgået af nogen, der bruger din Mac, før det er for sent. Hvis ja, skjul dem. For at hjælpe dig, se venligst de 3 metoder nedenfor, som vi har klar til dig.
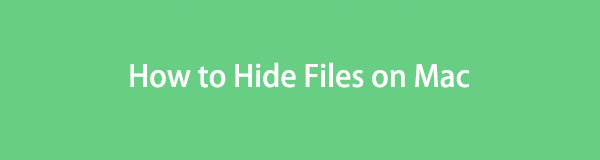

Guide liste
Del 1. Sådan skjuler du filer på Mac via Terminal
Mac har et indbygget værktøj kaldet Terminal, der kan skjule dine filer via kodning. Nogle Mac-brugere bruger dette værktøj, når de vil udføre en handling, der involverer flere filer eller data på deres Mac. Det omfatter sletning af filer, formatering af Mac og meget mere.
Du skal dog være forsigtig med at bruge Terminal. Du skal sikre dig, at de koder, du indtaster, er korrekte. Et manglende bogstav eller mellemrum på det kan ændre din kommando på Mac. Det kan føre til en anden kommando, der kan lave fejl eller problemer med dine filer eller endnu værre, selve Mac'en. Hvis ja, følg de detaljerede trin nedenfor for at undgå fejl. Kom videre.
Trin 1Tryk Kommando + Mellemrum kommandotasten på dit tastatur. Derefter vises Spotlight-funktionen på Mac på hovedgrænsefladen. Indtast venligst terminalordet, og klik på dets ikon, når du ser det på rullemenuen. Senere vil værktøjet kræve, at du indtaster en kode. Indtast venligst chflags skjulte kode.
Trin 2Slip venligst de filer, du vil skjule fra din Mac. Tryk derefter på Returnering or Indtast nøgle på dit tastatur.
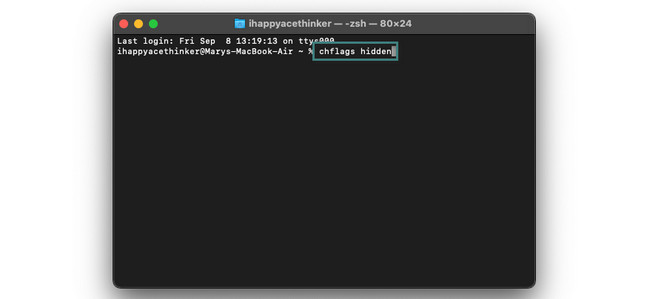
Del 2. Sådan skjuler du filer på Mac ved at kryptere
Hvad hvis du vil skjule dine Mac-filer gennem kryptering? Se venligst de 2 metoder nedenfor, hvis det er tilfældet. Kom videre.
Mulighed 1. Brug FoneLab Mac Sweep
Hvis du er bange for at bruge metoden ovenfor, fordi du ikke er teknisk kyndig, så brug FoneLab Mac Sweep. Vores værktøj kan øjeblikkeligt skjule dine filer ved kun at kende deres placeringer. Dine filer er sikre, fordi dette værktøj vil bede dig om at oprette en adgangskode, før du åbner dens funktion. I dette tilfælde er du den eneste, der kan få adgang til dine skjulte filer.

Med FoneLab Mac Sweep rydder du system-, e-mail-, foto-, iTunes-junk-filer for at frigøre plads på Mac.
- Administrer lignende billeder og duplikatfiler.
- Vis dig den detaljerede status for Mac med lethed.
- Tøm skraldespanden for at få mere lagerplads.
Derudover kan værktøjet kryptere filerne på din Mac. Det kan også slette systemjunk, iPhotos-junk, email-junk og mere. Derudover kan denne software administrere lignende billeder, tømme skrald og filer på Mac. Hvis det er tilfældet, kan du rydde dubletterne.
Se nedenfor for hvordan tFoneLab Mac Sweep skjuler dine filer på Mac. Fortsæt venligst.
Trin 1For at downloade værktøjet, søg venligst efter FoneLab Mac Sweep på Mac-webbrowseren. Vælg dens officielle hjemmeside, og klik på Gratis download knap. Du kan også rulle ned for at se alle værktøjets funktioner og til fremtidig reference. Senere skal du konfigurere softwaren og starte den ved at søge i den ved hjælp af Mac Spotlight eller Launchpad.
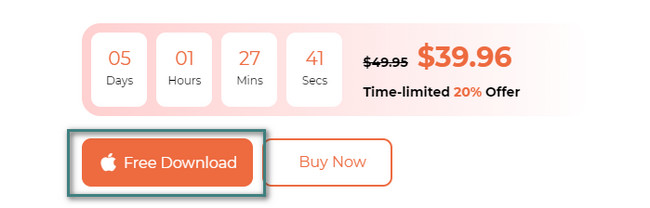
Trin 2Senere vises værktøjet på skærmen, der indeholder funktionerne Cleaner, Status og Toolkit. Blandt de 3 muligheder skal du klikke på Toolkit .
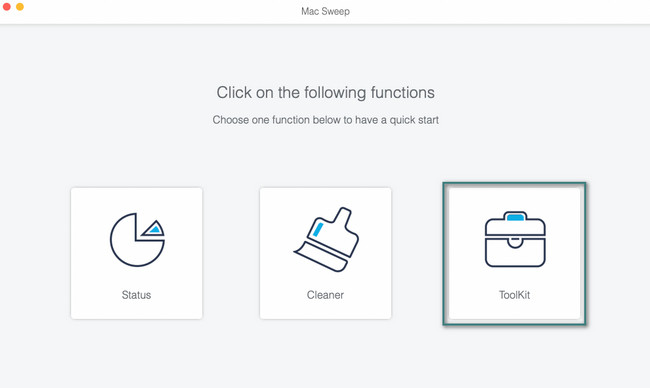
Trin 3Til højre for hovedgrænsefladen skal du vælge Skjule ikon. Læs venligst funktionsbeskrivelsen øverst for bedre at forstå processen. Derefter skal du klikke på Skjule knappen til højre. Værktøjet kræver, at du angiver en adgangskode for at skjule filerne fra din Mac. Indtast venligst adgangskoden på boksen og bekræft den til den anden.
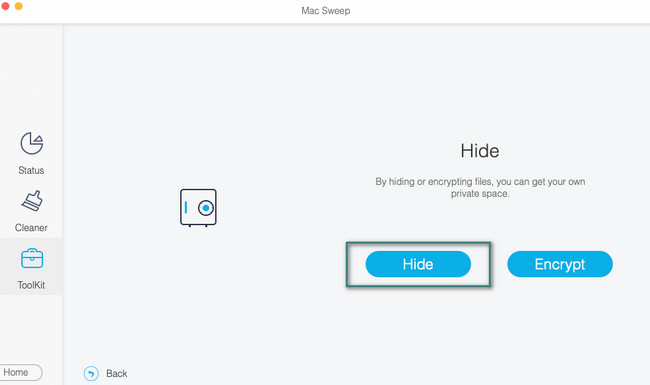
Trin 4Klik på klassificeringen af de filer, du vil skjule på din Mac. Du kan vælge File (Felt), Musikog video knapper. Klik senere på Plus ikonet til højre. Finder vises på din skærm. Vælg de filer fra den, som du foretrækker at skjule. Klik senere på Skjule knappen til højre for endelig at skjule dem.

Med FoneLab Mac Sweep rydder du system-, e-mail-, foto-, iTunes-junk-filer for at frigøre plads på Mac.
- Administrer lignende billeder og duplikatfiler.
- Vis dig den detaljerede status for Mac med lethed.
- Tøm skraldespanden for at få mere lagerplads.
Mulighed 2. Brug FileVault
FileVault-funktionen på Mac skjuler ikke filerne grundigt for den. Men det forsikrer dig om, at ingen kan få adgang til dine filer, fordi funktionen bruges til at kryptere dem. Det betyder, at FileVault vil kræve, at du angiver en adgangskode til dine filer. Du skal logge ind med adgangskoden eller din gendannelsesnøgle for at få adgang til dem. En af ulemperne ved denne funktion er, at du mister dine krypterede filer, når du har glemt deres adgangskode. Uanset hvad, lad os starte med, hvordan du slår denne funktion til på din Mac for at kryptere dine filer. Fortsæt nedenfor.
Trin 1Tænd din Mac og sæt kryds i Apple ikon i øverste venstre hjørne. Dens drop-down muligheder vises på hovedgrænsefladen. Vælg venligst System Preferences knappen blandt dem alle. Senere vil et lille vindue blive vist på skærmen. Du vil se mange muligheder og indstillinger for din Mac. Klik venligst på Sikkerhed og Privatliv .
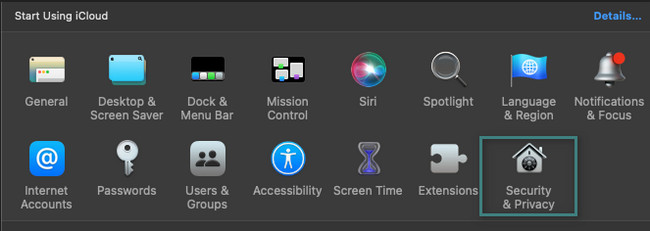
Trin 2Du vil se 4 faner øverst i værktøjet. Du vil se FileVault som den anden mulighed fra venstre. Klik venligst på knappen for at se flere muligheder. Du vil se et advarselsskilt under det. Læs den for at forstå funktionen bedre. Derefter skal du klikke på Tænd FileVault knappen for at aktivere funktionen til at kryptere dine filer på Mac.
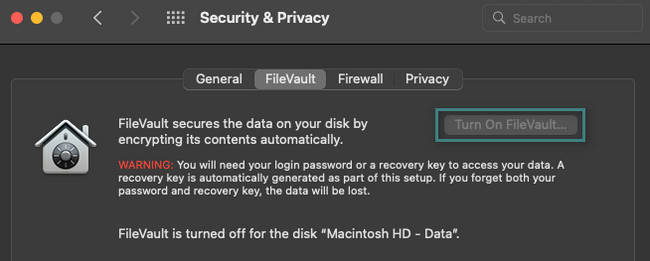
Del 3. Ofte stillede spørgsmål om, hvordan man skjuler filer på Mac
1. Hvordan viser man skjulte filer på en Mac?
Du kan bruge Finder på din Mac. Du behøver kun at finde den originale mappe og placeringen af de skjulte filer. Tryk derefter på Kommando+Skift+. (Periode) kommandotaster på dit Mac-tastatur. De skjulte filer vil blive vist på din skærm. Alternativt kan du også bruge FoneLab Mac Sweep. Download værktøjet og start det. Vælg Toolkit knap. Du vil se de skjulte filer på den næste skærm. Til højre skal du klikke på Nulstil knappen i nederste højre hjørne bagefter.
2. Hvordan skjuler jeg private billeder på min Mac?
Gå til pics app på din Mac. Derefter skal du finde placeringen af de billeder, du vil skjule i pics afsnit til venstre. Du kan også finde dem i Albums afsnit. Senere skal du kontrol-klikke på de billeder, du vil skjule. Indstillinger vises på din skærm. Vælg venligst Skjul (Mængde) Foto knap. Mac vil skjule alle de valgte billeder bagefter.
Tak fordi du nåede slutningen af vores indlæg! Det betyder, at du har læst det og lært, hvordan du skjuler filer på Mac. Tøv ikke med at downloade vores værktøj FoneLab Mac Sweep og oplev det med egne hænder. Det kan hjælpe dig med at skjule og vise filer. Download softwaren nu!

Med FoneLab Mac Sweep rydder du system-, e-mail-, foto-, iTunes-junk-filer for at frigøre plads på Mac.
- Administrer lignende billeder og duplikatfiler.
- Vis dig den detaljerede status for Mac med lethed.
- Tøm skraldespanden for at få mere lagerplads.
