- Tøm papirkurv
- Slet Mail App
- Ryd cache på Mac
- Få mere lagerplads på Mac
- Få Chrome til at bruge mindre RAM
- Hvor er Diskværktøj på Mac
- Tjek historik på Mac
- Control + Alt + Delete på Mac
- Tjek Hukommelse på Mac
- Tjek historik på Mac
- Slet en app på Mac
- Ryd Cache Chrome på Mac
- Tjek lager på Mac
- Ryd browsercache på Mac
- Slet favorit på Mac
- Tjek RAM på Mac
- Slet browserhistorik på Mac
Frigør RAM-brug på Mac ved hjælp af bemærkelsesværdige strategier
 Opdateret af Lisa Ou / 12. september 2023 09:15
Opdateret af Lisa Ou / 12. september 2023 09:15Har du oplevet at få et "Dit system er løbet tør for programhukommelse." besked på din Mac? Hvis det er tilfældet, er det sandsynligvis på tide, at du lærer, hvordan du frigør RAM på Mac, da det betyder, at du er løbet tør for hukommelse til at køre dens processer. Hvis det er første gang, du støder på dette problem, må du undre dig over, hvad RAM er, og hvordan det påvirker opgaver, aktiviteter, programmer eller apps på din Mac. Heldigvis har du lige trådt den perfekte artikel til at besvare dine spørgsmål vedrørende RAM og mere information om det.
Når du har gennemset hver del af dette indlæg nedenfor, skal du forvente at samle vigtige detaljer om, hvorfor det er nødvendigt frigøre hukommelse eller RAM på en Mac. Herefter vil vi give de bemærkelsesværdige teknikker til at udføre frigørelsesprocessen på din Mac med trinvise instruktioner for hver. Du kan forvente effektive og smidige procedurer, så længe du forstår og udfører retningslinjerne korrekt. Når det er sagt, begynd at have en dybere forståelse af infoen nedenfor for at opleve en ubesværet proces.
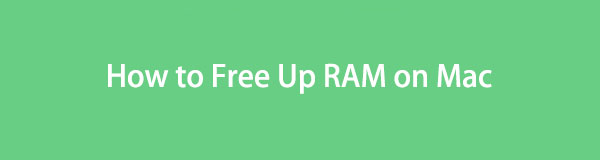

Guide liste
Del 1. Hvorfor frigøre RAM på Mac
Den oprindelige årsag for de fleste brugere er utilstrækkelig hukommelse til at køre programmer på Mac'en. Når Mac-brugere har spørgsmål om at frigøre RAM, drejer de fleste bekymringer sig om procesbegrænsninger. På grund af den utilstrækkelige RAM kan mange programmer ikke længere åbne eller køre, så det er en af de populære grunde til, at det er vigtigt at få mere lagerplads på Mac.
Desuden påvirker det at have din RAM fuld også den overordnede ydeevne af din Mac. Hvis du tror, det kun forhindrer nogle apps i at åbne, skal du vide, at årsagen ikke slutter der. Selvom du stadig kan køre nogle opgaver, processer, apps eller programmer, vil de sandsynligvis fungere dårligt. Det vil i høj grad bremse dine Mac-aktiviteters fremskridt og forårsage flere problemer, hvis det ikke løses med det samme. Fra langsom ydeevne kan det blive til haltende, nedbrud, hængende osv.

Med FoneLab Mac Sweep rydder du system-, e-mail-, foto-, iTunes-junk-filer for at frigøre plads på Mac.
- Administrer lignende billeder og duplikatfiler.
- Vis dig den detaljerede status for Mac med lethed.
- Tøm skraldespanden for at få mere lagerplads.
Del 2. Sådan frigøres RAM på Mac
Hvis detaljerne ovenfor informerede dig om vigtigheden af at frigøre RAM på en Mac, bør du udføre processen nu, før det forårsager yderligere problemer. Derfor har vi sammensat bemærkelsesværdige strategier til at frigøre RAM eller hukommelse på en Mac. Prøv hver eller vælg din foretrukne mulighed i overensstemmelse hermed.
Mulighed 1. Aktivitetsovervågning
Den første ting at gøre, når du løber tør for RAM, er at afslutte nogle af processerne i Activity Monitor. Hvis det er første gang, du hører om det, er Activity Monitor et af dine Mac-værktøjer, der bruges til systemvedligeholdelse. Adgang til dens grænseflade giver dig mulighed for at undersøge og afslutte de opgaver, apps, programmer, processer og andre aktiviteter, der kører på din Mac. Desuden vises den samlede og brugte RAM i bunden af dens hukommelsessektion, så du kan overvåge dens status og administrere dine Mac-processer, når det er nødvendigt.
Efterlign de ubesværede trin nedenunder for at frigøre RAM-brug på Mac på Activity Monitor:
Trin 1I bunden af dit Mac-skrivebord vil du se Dock, hvor Launchpad-ikonet er placeret. Klik på den, og skub gennem de viste apps for at finde og åbne Activity Monitor-appen. Ellers skal du klikke på søgefeltet øverst og indtaste Activity Monitor at åbne det hurtigt.
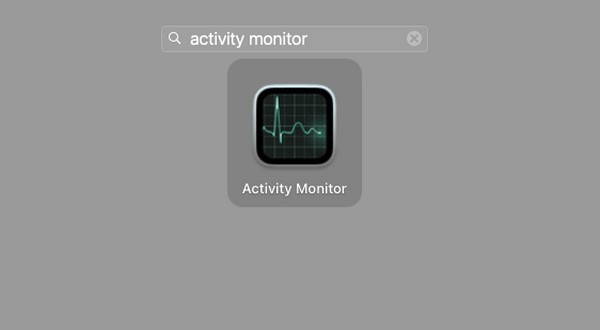
Trin 2Fortsæt til sektionen Hukommelse, når app-grænsefladen vises. Vælg derefter de unødvendige processer fra listen over aktive programmer, opgaver, operationer osv. Tryk derefter på "x”-symbolet i vinduets øverste sektion, og når en bekræftelsesdialog vises, skal du vælge Afslut fanen for at afslutte dem og frigøre RAM.
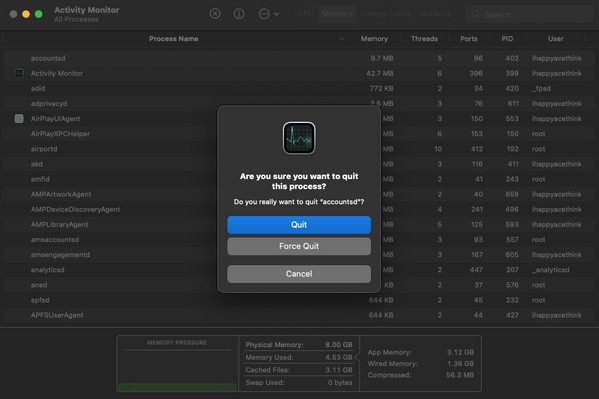
Mulighed 2. FoneLab Mac Sweep
I mellemtiden vil sletning af skrammel på din Mac, såsom caches, logfiler og midlertidige filer, også frigøre RAM, og FoneLab Mac Sweep kan hjælpe dig med det. Det er et tredjepartsværktøj, der sletter ubrugte filer, afinstallere apps, junk og andre data på en Mac. Derfor er det blevet kendt for mange Mac-brugere som et fleksibelt rengøringsprogram. Du kan bruge dens funktioner til at fjerne din Mac-skrammel, hvilket frigør din RAM eller hukommelse. Bortset fra det, ligner dens statusfunktion Activity Monitor, som viser din Mac-tilstand, inklusive den aktive, inaktive og tilgængelige hukommelse. Derudover gør dens behagelige interface dig bedre til at forstå dens funktioner og processer, hvilket forhindrer forvirring og komplikationer.

Med FoneLab Mac Sweep rydder du system-, e-mail-, foto-, iTunes-junk-filer for at frigøre plads på Mac.
- Administrer lignende billeder og duplikatfiler.
- Vis dig den detaljerede status for Mac med lethed.
- Tøm skraldespanden for at få mere lagerplads.
Genkend den enkle proces nedenfor som et eksempel på, hvordan du frigør RAM på Mac med FoneLab Mac Sweep:
Trin 1Få adgang til din Mac-browser, og indtast FoneLab Mac Sweep-webstedet på dens adresselinje. Når værktøjets side er set, vil du se Gratis download knappen under funktionslisten. Tryk på den for at gemme programinstallationsprogrammet, og flyt det derefter til din Mac Applikationer mappe bagefter. Når det er afklaret, skal du begynde at køre rengøringsprogrammet.
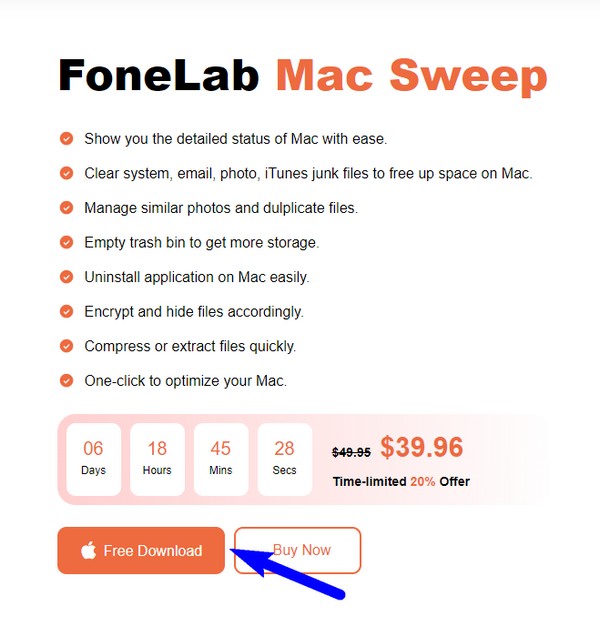
Trin 2De 3 nøglefunktioner vil hilse på dig, når du viser den primære grænseflade. For at fortsætte skal du klikke på Cleaner, og de understøttede filer, junk og andre data vil være på skærmen. Vælg System uønsket boksen blandt mulighederne, men du kan vende tilbage senere for at rense andre data yderligere.
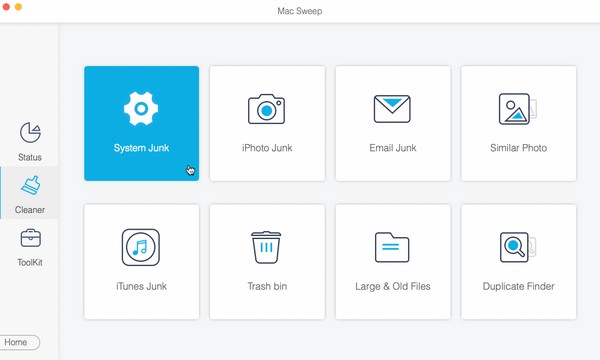
Trin 3Indstillingen System Junk inkluderer din systemcache, applikationscache, systemlogfiler og brugerlogfiler, som skrevet i følgende grænseflade. I mellemtiden, tryk på Scan nedenunder for at tillade programmet at læse og indsamle disse datatyper fra din Mac. Vælg derefter Specifikation.
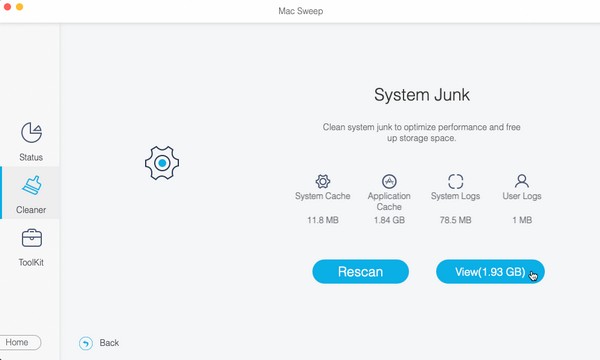
Trin 4Dit skrammel vil blive opført på skærmen efter kategori. Du kan vælge dem individuelt eller på én gang, afhængigt af dine præferencer. Tryk derefter på Rens fanen under dine data for at slette dem fra din Mac og have mere tilgængelig RAM eller hukommelse.
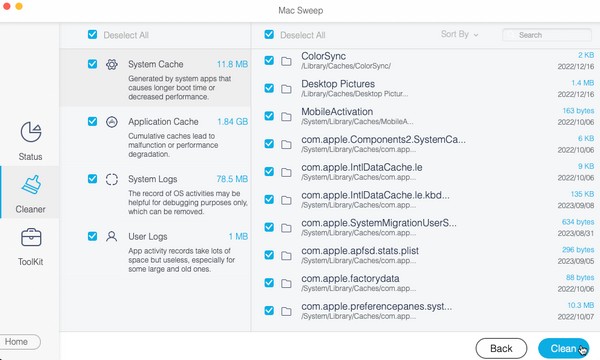

Med FoneLab Mac Sweep rydder du system-, e-mail-, foto-, iTunes-junk-filer for at frigøre plads på Mac.
- Administrer lignende billeder og duplikatfiler.
- Vis dig den detaljerede status for Mac med lethed.
- Tøm skraldespanden for at få mere lagerplads.
Mulighed 3. Opdater macOS
Det er også muligt at støde på problemer med RAM eller hukommelse på grund af forældet macOS. Hvis din Mac ikke kører den nyeste version, kan det være grunden til, at din RAM kræver, at du frigør, selv når den stadig er i god stand. Derfor kan opdatering til den seneste macOS-version løse problemet; Heldigvis tager processen for at starte opdateringen kun få minutter at udføre.
Følg de stressfrie anvisninger nedenunder for at frigøre RAM på MacBook eller andre ved at opdatere macOS:
Trin 1Klik på knappen Æble symbol på din Mac-skrivebords øverste venstre hjørne, og vælg derefter Om denne Mac mulighed, når menuen afsløres. Når vinduet med dine Mac-oplysninger dukker op, skal du vælge softwareopdatering fanen nederst til højre.
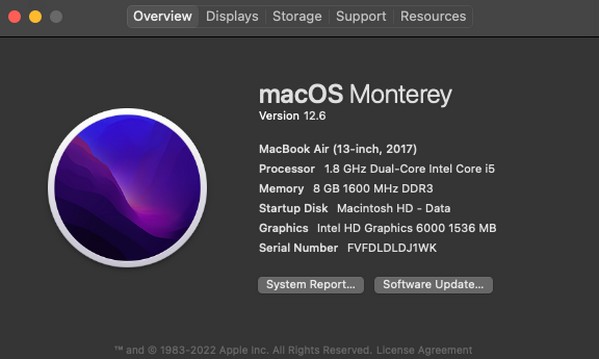
Trin 2Yderligere muligheder vedrørende opdateringen vil derefter blive afsløret i et andet vindue. Klik derfra Mere info og hit Installer nu nederst til højre i pop op-dialogboksen. Efter opdatering kan du se din RAM-status for at se, om den er i god stand igen.
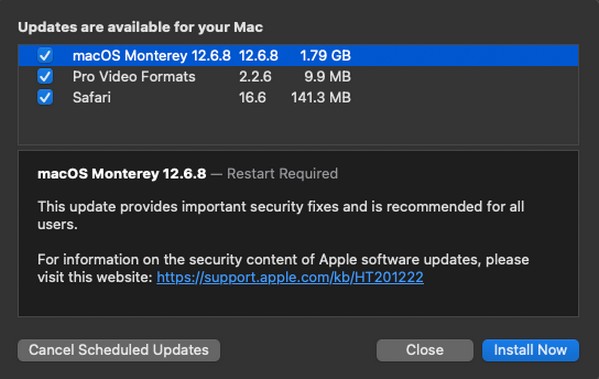
Del 3. Ofte stillede spørgsmål om, hvordan man frigør RAM på Mac
1. Hvorfor er min Mac RAM eller hukommelse så fuld?
Det kan skyldes programmerne med høj hukommelsesforbrug på din Mac eller for mange processer, der er aktive samtidigt. Ved, at nogle apps eller programmer, såsom gaming-apps og videoredigeringsprogrammer, spiser RAM, når de kører. På den anden side kan du have åbnet flere opgaver, apps osv., hvilket får din RAM til at være så fuld.
2. Får mere RAM min Mac til at køre hurtigere?
Ja det gør. At have en stor GB RAM gør, at en Mac yder hurtigere, medmindre du kører processer, der er mere end dens begrænsning. Derfor er det vigtigt at frigøre RAM for at lade din Mac håndtere dine aktiviteter nemmere og smidigere.
Vi sætter pris på din dedikation til at forstå og udføre de bemærkelsesværdige metoder i denne artikel. Forvent et tilfredsstillende resultat efter at have udført frigørelsesretningslinjerne korrekt.

Med FoneLab Mac Sweep rydder du system-, e-mail-, foto-, iTunes-junk-filer for at frigøre plads på Mac.
- Administrer lignende billeder og duplikatfiler.
- Vis dig den detaljerede status for Mac med lethed.
- Tøm skraldespanden for at få mere lagerplads.
