- Tøm papirkurv
- Slet Mail App
- Ryd cache på Mac
- Få mere lagerplads på Mac
- Få Chrome til at bruge mindre RAM
- Hvor er Diskværktøj på Mac
- Tjek historik på Mac
- Control + Alt + Delete på Mac
- Tjek Hukommelse på Mac
- Tjek historik på Mac
- Slet en app på Mac
- Ryd Cache Chrome på Mac
- Tjek lager på Mac
- Ryd browsercache på Mac
- Slet favorit på Mac
- Tjek RAM på Mac
- Slet browserhistorik på Mac
Sådan formateres hukommelseskort på Mac via Top Picks-teknikker
 Opdateret af Lisa Ou / 11. september 2023 09:15
Opdateret af Lisa Ou / 11. september 2023 09:15Hej! Hukommelseskortet på min Mac er løbet tør for lagerplads. Jeg tror, det er på grund af de filer, jeg har downloadet fortløbende i de sidste par uger. Jeg har nu brug for mere plads på min Mac og besluttede at formatere den. Sagen er, at jeg ikke ved, hvordan man formaterer hukommelseskort på Mac. Kan du hjælpe mig? Tak på forhånd!
Lad os tilføje din viden om formatering af hukommelseskortet på din Mac. Når du læser dette indlæg, vil du støde på nemme metoder til, hvordan du gør det. Lad os opleve dem nedenfor og få yderligere oplysninger om formatering af hukommelseskort. Kom videre.
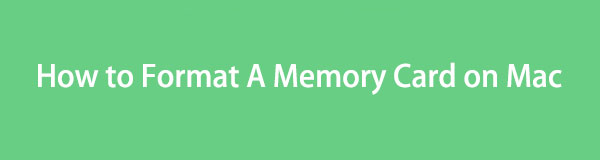

Guide liste
Del 1. Hvad betyder formatering af hukommelseskort på Mac
Det er nemt at slette filer på et Mac-hukommelseskort, men formateringen er helt anderledes. Selvom det er en form for sletning af filer, vil denne proces fjerne alle de filer, som hukommelseskortet gemte. Hvis ja, så forvent, at processen er langt mere kompliceret og krævende.
Før du udfører det, anbefales det at sikkerhedskopiere dine vigtige filer. Sletning af filer via formatering af dit Mac-hukommelseskort kan ikke gendannes, fordi de slettes permanent. Du kan sikkerhedskopiere dem via cloud storage. Det inkluderer Google Drev eller iCloud. Du kan gendanne filerne på din Mac, hvis du vil returnere dem.
Del 2. Sådan formateres hukommelseskort på Mac
Efter at have læst beskrivelsen ovenfor, håber vi, at du allerede kender formålet med processen. Som vi fortsætter, er nedenfor de 2 stressfri teknikker til at formatere hukommelseskort på Mac. Det inkluderer brugen af Mac Disk Utility og Terminal. Vi giver dig mere information nedenfor, efterhånden som vi introducerer dem individuelt. Rul venligst ned.

Med FoneLab Mac Sweep rydder du system-, e-mail-, foto-, iTunes-junk-filer for at frigøre plads på Mac.
- Administrer lignende billeder og duplikatfiler.
- Vis dig den detaljerede status for Mac med lethed.
- Tøm skraldespanden for at få mere lagerplads.
Mulighed 1. Brug Diskværktøj
Diskværktøj bruges ofte til at formatere og administrere data på lagerenhederne. Nogle brugere bruger også dette værktøj til at kontrollere den tilgængelige lagerplads på deres Macs. Faktisk vil dette værktøj vise dig den detaljerede status for din Mac-lagerplads. Det inkluderer kapaciteten af de data, der forbruger det.
Desuden har Diskværktøj flere funktioner. En af dem er førstehjælpsfunktionen. Formålet med det er at reparere og finde diskfejl. Hvis det er tilfældet, kan du bruge det, når du støder på fejl ved formatering af hukommelseskortet på din Mac.
Uanset hvad, se venligst de detaljerede trin nedenfor om formatering af et Mac-hukommelseskort via Diskværktøj. Kom videre.
Trin 1Brug af Dock på din Mac skal du finde og starte Finder program. Derefter skal du klikke på Anvendelse mappe i venstre side af hovedgrænsefladen. Til højre vil du se indholdet, inklusive alle de programmer, der er installeret på din Mac.
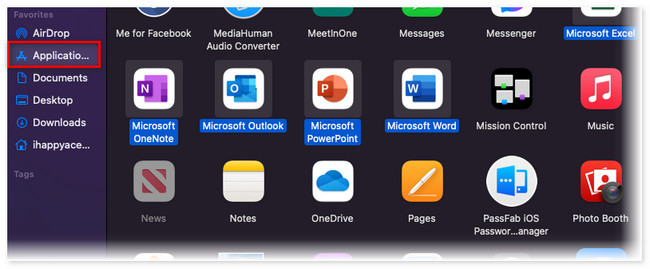
Trin 2Applikationen og mapperne er rodet sammen. Klik venligst på 6 cirkler ikon øverst for at se dem i henhold til deres klassifikationer. Derefter vises muligheder under. Klik venligst på Ansøgningskategori knappen blandt dem alle. Øverst vil du se Hjælpeprogrammer knappen på Mapper afsnit. Klik på den bagefter.
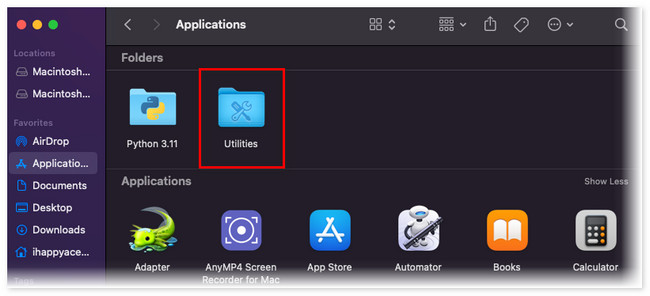
Trin 3På den næste skærm skal du vælge Diskværktøj Ansøgning. Den har en Stetoskop-lignende ikon. Dens vindue vises, når du har startet det. Du vil se hele informationen om Mac-lagerpladsen. Vælg hukommelseskortet til venstre under sektionen Placeringer. Klik venligst på Slet knappen øverst bagefter. Værktøjet vil formatere Mac-hukommelseskortet, og du behøver kun at vente, indtil processen er færdig.
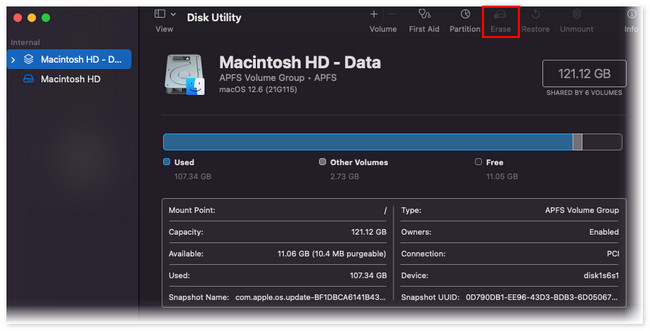
Mulighed 2. Brug terminal
Terminal er et kommandoværktøj, som du kan bruge til at skrive kommandoer på din Mac. Dit Mac-operativsystem vil udføre koderne. En af de kommandoer, du kan udføre gennem Terminal, er formatering af hukommelseskort. Da det er første gang, du opdager denne metode, ved du helt sikkert ikke, hvilken kode du vil indtaste. Hvis ja, følg venligst de detaljerede trin nedenfor.
Trin 1Hvis du ikke kan finde terminal på din Mac Dock skal du klikke på Launchpad værktøj. Indtast derefter terminal og klik på dets ikon for at starte det. Terminalens vindue vises i en sort farvegrænseflade.
Trin 2Indtast venligst sudo diskutil eraseDisk FAT 32 SDCARD MBRFormat / dev / disk2 kode i slutningen af ordene angivet på terminalværktøjet. Kommandoen vil nu slette alle filerne på hukommelseskortet på din Mac. Vent venligst, indtil processen er gennemført.
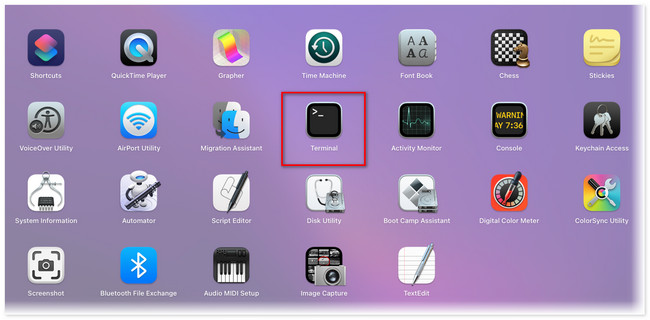
Del 3. Sådan slettes data på Mac ved hjælp af FoneLab Mac Sweep
Hvad hvis du kun skal slette nogle data på din Mac? Et tredjepartsværktøj vil være løsningen til det. Vi anbefaler dig med stolthed vores værktøj, FoneLab Mac Sweep. Hvis du for nylig har slettet din Macs data, ligger de i papirkurven. Hvis det er tilfældet, skal du tømme den for at slette dem permanent. Hvis du ikke ved, hvordan lad denne software gøre det for dig. Det kan tøm Mac Papirkurv med få klik.

Med FoneLab Mac Sweep rydder du system-, e-mail-, foto-, iTunes-junk-filer for at frigøre plads på Mac.
- Administrer lignende billeder og duplikatfiler.
- Vis dig den detaljerede status for Mac med lethed.
- Tøm skraldespanden for at få mere lagerplads.
Således, FoneLab Mac Sweep hjælper dig med at afinstallere applikationer. Det gode er, at det kan afinstallere utallige applikationer i én proces. Under alle omstændigheder kan du se, hvordan dette værktøj sletter filer på din Mac nedenfor.
Trin 1Gå til den officielle hjemmeside for FoneLab Mac Sweep for at se den fulde beskrivelse. Klik på Gratis download knappen for at starte den. Konfigurer det og start det bagefter på din Mac.
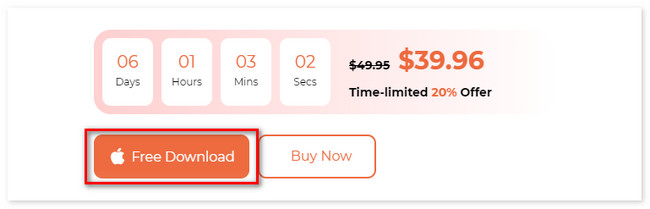
Trin 2Hvis du vil tjekke din Macs status først, skal du klikke på Status knap. Hvis du sletter filer, skal du klikke på Cleaner or Toolkit .
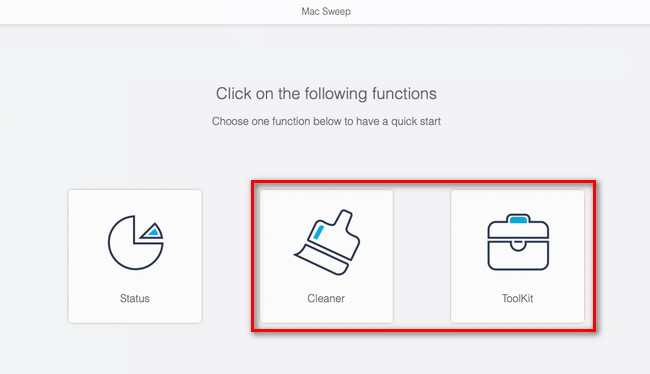
Trin 3Vælg venligst den funktion, du vil bruge. Klik senere på Scan knap. Derefter skal du klikke på Specifikation knappen, hvor resultatfilstørrelsen vises.
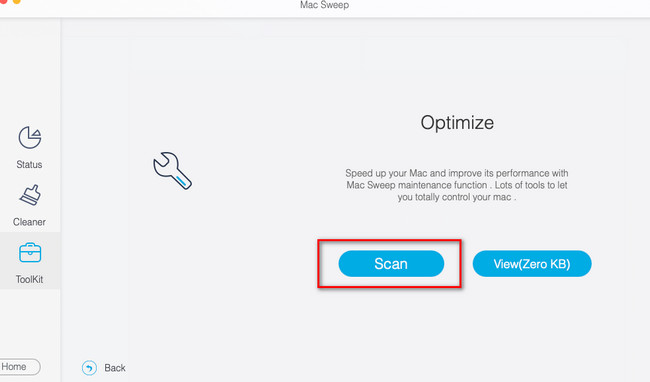
Trin 4Du vil se slettegrænsefladen bagefter. Vælg de data, du vil fjerne, til venstre. Klik på Rens knappen, når du er klar til at slette dem.
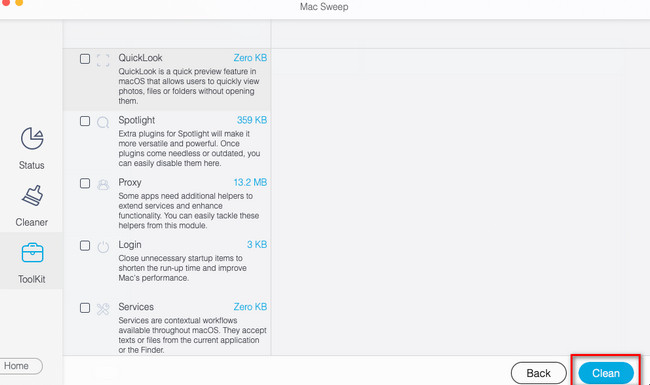

Med FoneLab Mac Sweep rydder du system-, e-mail-, foto-, iTunes-junk-filer for at frigøre plads på Mac.
- Administrer lignende billeder og duplikatfiler.
- Vis dig den detaljerede status for Mac med lethed.
- Tøm skraldespanden for at få mere lagerplads.
Del 4. Ofte stillede spørgsmål om, hvordan man formaterer hukommelseskort på Mac
1. Hvorfor kan jeg ikke formatere mit SD-kort Mac?
Der er rimelige årsager til, at du ikke kan formatere SD-kortet på din Mac. Nogle af dem er beskadigede SD-kort, manglende partitionskort, og der findes korrupte filer eller diskfejl på dem. Hvis ja, kan du bruge Disk Utility Førstehjælp funktion, som vi nævnte i indlægget. Du behøver kun at starte Diskværktøj og klik på Førstehjælp ikonet øverst.
2. Hvad sker der, hvis jeg sletter Macintosh HD i Diskværktøj?
Alt vil blive slettet på din Mac, inklusive dens macOS-versioner. Din Mac vil også være i standardindstillingerne, som da du købte den første gang. Alle typer data vil blive slettet og kan ikke gendannes.
At følge teknikkerne i dette indlæg vil føre dig til en sikker formateringsproces for dit Mac-hukommelseskort. Skriv venligst dine kommentarer nedenfor, hvis du har flere problemer og spørgsmål. Vi anbefaler også FoneLab Mac Sweep hvis du ønsker at slette selektive, men store filstørrelsesdata.

Med FoneLab Mac Sweep rydder du system-, e-mail-, foto-, iTunes-junk-filer for at frigøre plads på Mac.
- Administrer lignende billeder og duplikatfiler.
- Vis dig den detaljerede status for Mac med lethed.
- Tøm skraldespanden for at få mere lagerplads.
