- Tøm papirkurv
- Slet Mail App
- Ryd cache på Mac
- Få mere lagerplads på Mac
- Få Chrome til at bruge mindre RAM
- Hvor er Diskværktøj på Mac
- Tjek historik på Mac
- Control + Alt + Delete på Mac
- Tjek Hukommelse på Mac
- Tjek historik på Mac
- Slet en app på Mac
- Ryd Cache Chrome på Mac
- Tjek lager på Mac
- Ryd browsercache på Mac
- Slet favorit på Mac
- Tjek RAM på Mac
- Slet browserhistorik på Mac
Sådan glemmer du WiFi-netværk på Mac ved hjælp af Matchless Guide
 Opdateret af Lisa Ou / 21. september 2023 09:15
Opdateret af Lisa Ou / 21. september 2023 09:15Er de ubrugte WiFi-netværk stadig gemt på din Mac? Hvis ja, skal du være interesseret i at lære, hvordan du fjerner et WiFi-netværk fra Mac. Efterhånden som uger, måneder og år går med at bruge din macOS, kan du ikke forhindre den i at have forskellige netværk forbundet. Du har sikkert knyttet det til din klassekammerats hjem, når du laver et skoleprojekt, dine venners, når du spiller spil og surfer på internettet og meget mere. Når først de er færdige med at bruge deres WiFi, er det ikke normalt for mange mennesker at afbryde forbindelsen med det samme. Hvis dette også er tilfældet for dig, er flere netværk sandsynligvis stadig gemt på din Mac, selvom de ikke længere er tilgængelige, eller du ikke længere bruger dem.
Derfor udarbejdede vi effektive strategier i dette indlæg for at glemme et netværk på en Mac. På denne måde vil listen over WiFi-netværk på din Mac se mere organiseret ud. Desuden vil du ikke længere klikke på de andre utilgængelige netværk ved en fejltagelse forårsaget af den uryddelige liste over WiFi-netværk. Hver del og metode nedenfor vil også give detaljerede retningslinjer for at hjælpe dig med at udføre procedurerne korrekt. Forvent derfor en glat og vellykket netværksfjernelsesproces med forskellige fordele. Bliv venligst og læs videre for at få oplysningerne nedenfor.
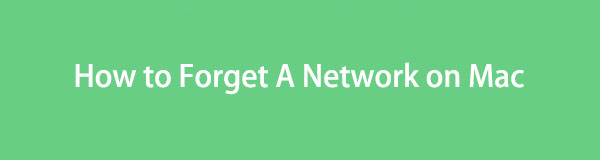

Guide liste
Del 1. Sådan glemmer du et netværk på Mac
Afsnit 1. Sådan glemmer du et netværk på Mac Netværkspræferencer
Uanset hvor du går online, insinuerer alle platforme, der diskuterer denne sag, at netværkspræferencer er den primære metode til at glemme et netværk på Mac. Det er en mulighed på macOS-netværksindstillingerne, der administrerer de WiFi-netværk, der er gemt på Mac. Derfor kan du få adgang til det for at glemme de ubrugte eller uønskede netværk, du ønsker at fjerne. Det viser også netværkets oplysninger, så du kan undersøge dem, før du afbryder permanent forbindelsen fra din Mac. Da det er en standardmetode, vil processen også være praktisk.
Hold dig til de ubesværede anvisninger nedenunder for at glemme netværk på Mac på Mac Netværkspræferencer:
Trin 1Klik på knappen Apple menu symbol øverst på dit Mac-skrivebord for at afsløre listen over muligheder. Derfra skal du trykke på System Preferences fanen, og dens vindue vises. Derfra skal du vælge Netværk ikonet, og vælg derefter WiFi fanen i den følgende grænseflades venstre kolonne.
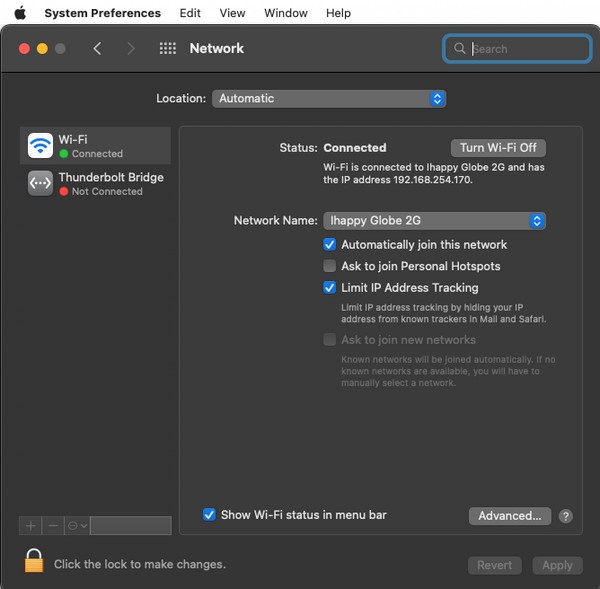
Trin 2Det WiFi-netværk, hvor du er tilsluttet, og dets oplysninger vises derefter. I den nederste højre sektion skal du trykke på Avanceret fanen og en dialogboks med de netværk, du tidligere har oprettet forbindelse til, vises. Klik på det WiFi-netværk, du vil fjerne, og tryk derefter på Fjern (-) ikon under Foretrukne netværk boks for at glemme og fjerne den fra din Mac.
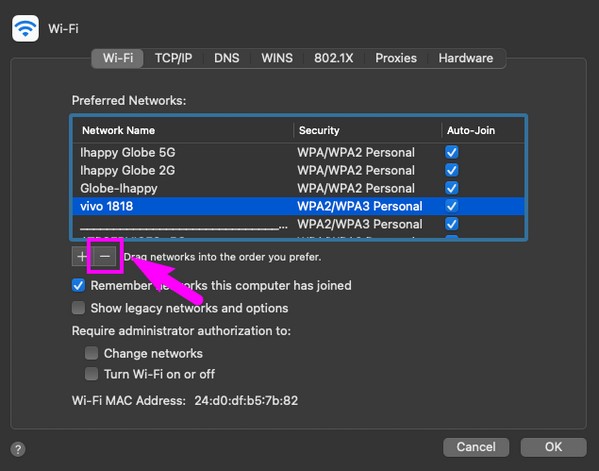

Med FoneLab Mac Sweep rydder du system-, e-mail-, foto-, iTunes-junk-filer for at frigøre plads på Mac.
- Administrer lignende billeder og duplikatfiler.
- Vis dig den detaljerede status for Mac med lethed.
- Tøm skraldespanden for at få mere lagerplads.
Afsnit 2. Sådan glemmer du et netværk på Mac ved at slette netværksfiler
I mellemtiden kan du også glemme et netværk ved at slette netværksfilerne på en Mac. Uanset hvilken metode du bruger nedenfor, stol på trin-for-trin instruktionerne og sørg for, at du udfører dem korrekt for at glemme de uønskede WiFi-netværk på din Mac med succes.
Mulighed 1. På Finder
Som nævnt ovenfor udføres standardsletningsmetoden for filer på Finder. Uanset om du sletter netværksfiler eller almindelige datatyper som billeder, lydfiler, videoer, apps, dokumenter osv., behøver du kun at gå videre til Finder for at fjerne dem. Sletning af netværksfiler vil fjerne alle data og oplysninger vedrørende netværket, der er gemt på Mac. Derfor får dette din macOS til at glemme netværket, da dets filer allerede er elimineret.
Følg de pålidelige retningslinjer nedenfor for at forstå, hvordan du glemmer netværk på Mac Finder:
Trin 1Vælg Finder på Dock for at se forskellige filer gemt på din Mac. Klik derefter Go øverst på skærmen for at se listen over mapper og placeringer. Så, hit Netværk.
Trin 2Når dine netværksfiler er udstillet i mappen, skal du vælge filerne på netværket, du ønsker at glemme. Til sidst skal du klikke på ikon med tre prikker ved siden af pil ned og pluk Flyt til affald fra valgene.
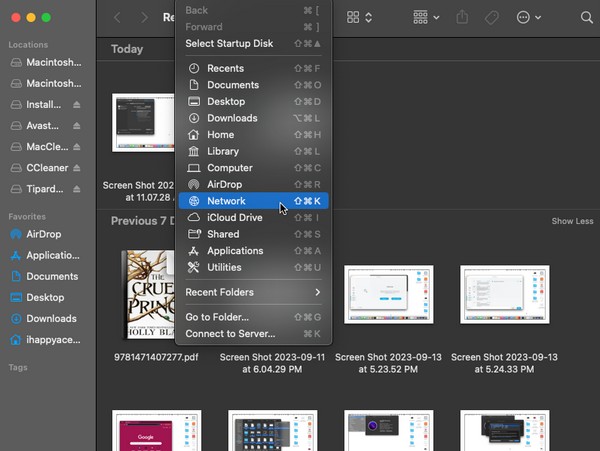
Mulighed 2. Tøm papirkurven
Når du har fjernet netværksfilerne på Finder, betyder det ikke, at de ikke længere findes på din Mac. Ligesom de andre datatyper flyttes de automatisk til papirkurven, når du sletter dem. Derfor skal du stadig lede til mappen og tømme den for permanent at fjerne netværksfilerne fra din macOS.
Overhold de korrekte instruktioner nedenfor for at forstå, hvordan du sletter WiFi-netværk på Mac ved tømme papirkurven:
Trin 1Kom ind i Trash mappen ved at klikke på dens ikon i højre side af Mac Dock. Dine slettede data, inklusive netværksfilerne, vil blive vist i vinduet.
Trin 2Vælg den omkransede ikon med tre prikker i den øverste sektion, og når mulighederne vises, skal du vælge Tøm papirkurv fanen under Sætte tilbage for at slette dem permanent fra Mac'en.
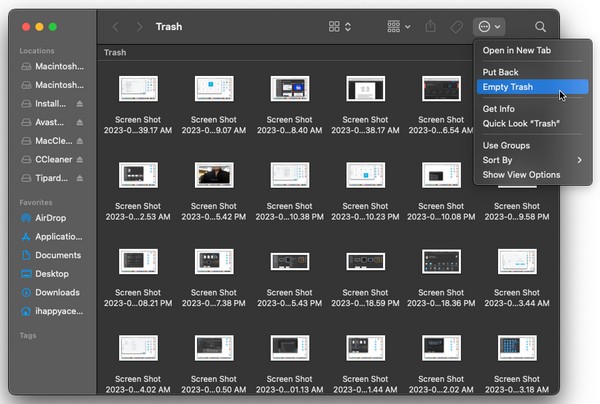
Del 2. Rengør Mac med FoneLab Mac Sweep
Da du gerne vil se dine WiFi-netværk mere organiseret, kan du overveje at rense din Mac yderligere med værktøjer som FoneLab Mac Sweep. Installation af det på din Mac hjælper dig med at rense forskellige computerkomponenter, såsom de store og gamle filer, der er gemt på Finder. Men i modsætning til den officielle sletningsmetode, kræver dette program ikke at tømme papirkurven, da det sletter filerne direkte uden at overføre dem til det. Når du har slettet dem, kan du bruge de andre FoneLab Mac Sweep-funktioner som dets afinstallationsprogram, junk-rens og funktionen til at slette duplikerede fotos. På denne måde vil dine WiFi-netværk ikke være de eneste, der ser organiserede ud. Dine andre data vil også se renere ud.

Med FoneLab Mac Sweep rydder du system-, e-mail-, foto-, iTunes-junk-filer for at frigøre plads på Mac.
- Administrer lignende billeder og duplikatfiler.
- Vis dig den detaljerede status for Mac med lethed.
- Tøm skraldespanden for at få mere lagerplads.
Anskaf trin-for-trin-proceduren nedenfor som en model for, hvordan du renser din Mac fra unødvendige data med FoneLab Mac Sweep:
Trin 1Klik på Safari eller en af dine browsere, og brug adresselinjen til at gå ind på det officielle FoneLab Mac Sweep-websted. Under programbeskrivelserne på siden, tryk Gratis download, og dens fil gemmes snart på din Mac. Dernæst skal du holde det inde i Applikationer mappe for at starte værktøjet bagefter.
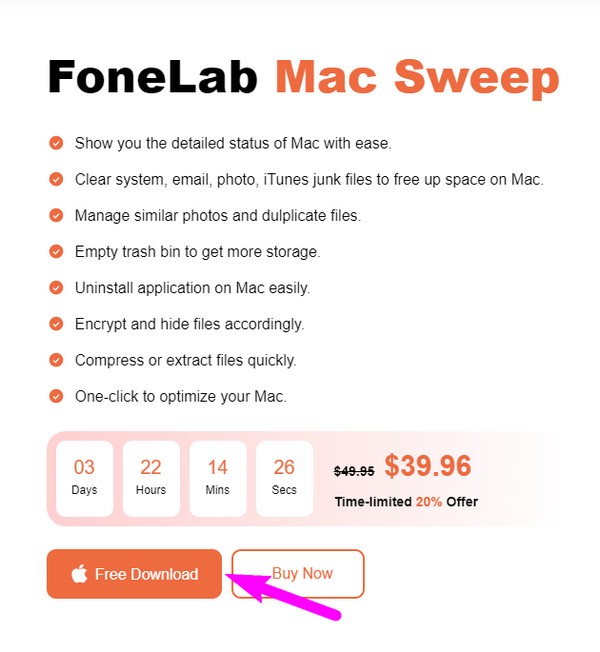
Trin 2Du skal indtaste Cleaner boksen på værktøjets indledende grænseflade for at se skrammel og data, det understøtter til rengøring. Derfra skal du klikke på Store og gamle filer boks eller andre data, du foretrækker at fjerne først. Vælg derefter Scan før du rammer Specifikation fanen for at fortsætte.
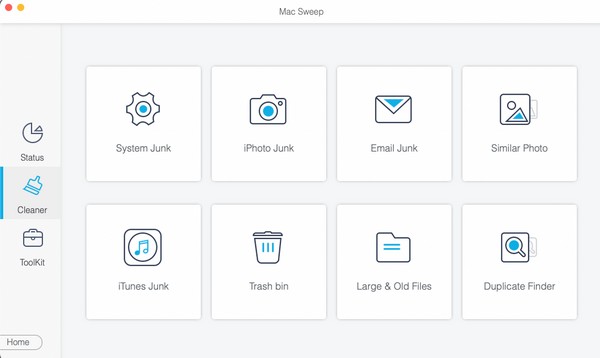
Trin 3Den næste grænseflade viser dig datakategorien til venstre, mens de specifikke filer er til højre. Vælg skrammel, filer eller anden datatype i overensstemmelse hermed, og tryk derefter Rens på bunden. De data, du har tjekket, forsvinder derefter permanent fra din Mac.
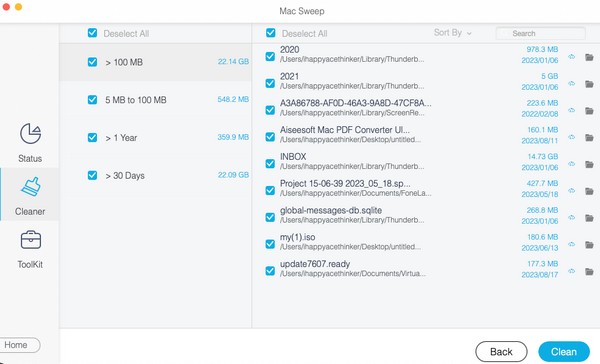
Del 3. Ofte stillede spørgsmål om, hvordan man glemmer et netværk på Mac
1. Hvorfor kan jeg ikke glemme et WiFi-netværk på min Mac?
Du er muligvis ikke forbundet til den. Hvis du viser netværkene på din Mac, vises de andre aktive netværk i nærheden også. Hvis det er det, du forsøger at fjerne, vil du desværre ikke kunne glemme det, da du kun kan glemme dem, der allerede er tilsluttet din Mac.
2. Hvorfor kan min Mac ikke oprette forbindelse til et WiFi-netværk?
Hvis du forsøger at genoprette forbindelse til et glemt WiFi-netværk, men har mislykkedes, kan problemet skyldes begrænset rækkevidde. Sørg for, at din Mac er tæt nok på det netværk, du forsøger at oprette forbindelse til. På denne måde vil den opfange signalet og oprette forbindelse med succes.
Vi forsikrer dig om, at din Mac effektivt vil glemme det netværk, du fjerner, når du korrekt udfører vores foreslåede metoder ovenfor.

Med FoneLab Mac Sweep rydder du system-, e-mail-, foto-, iTunes-junk-filer for at frigøre plads på Mac.
- Administrer lignende billeder og duplikatfiler.
- Vis dig den detaljerede status for Mac med lethed.
- Tøm skraldespanden for at få mere lagerplads.
