- Tøm papirkurv
- Slet Mail App
- Ryd cache på Mac
- Få mere lagerplads på Mac
- Få Chrome til at bruge mindre RAM
- Hvor er Diskværktøj på Mac
- Tjek historik på Mac
- Control + Alt + Delete på Mac
- Tjek Hukommelse på Mac
- Tjek historik på Mac
- Slet en app på Mac
- Ryd Cache Chrome på Mac
- Tjek lager på Mac
- Ryd browsercache på Mac
- Slet favorit på Mac
- Tjek RAM på Mac
- Slet browserhistorik på Mac
Sådan afsluttes fuld skærm på Mac [Ligetil vejledning, du skal se]
 Opdateret af Lisa Ou / 06. nov. 2023 09:15
Opdateret af Lisa Ou / 06. nov. 2023 09:15God dag! Vi så vores yndlingsfilm med min Mac på fuld skærm. Min bror foreslog denne opsætning for at se filmen på en større skærm. Efter filmen vidste jeg ikke, hvordan jeg skulle komme ud af fuld skærm på Mac. Kan du lære mig, hvordan man gør det, så jeg kan bruge min Mac? På forhånd mange tak!
En fuldskærms Mac-skærm er praktisk, især når du ser film, øvelser og meget mere. Det er dog stressende ikke at vide, hvordan man kommer ud af fuld skærm på Mac. Du er så heldig at se denne artikel. Den har den fulde guide til at afslutte fuld skærm på Mac. Se nedenunder.
![Sådan afsluttes fuld skærm på Mac [Ligetil vejledning, du skal se]](https://www.fonelab.com/images/mac-sweep/how-to-exit-full-screen-on-mac/how-to-exit-full-screen-on-mac.jpg)

Guide liste
Del 1. Hvorfor afslutter Escape Key ikke fuld skærm på Mac
At trykke på Escape-tasten er den hurtigste og indbyggede måde at afslutte en fuldskærms-Mac på. Men hvorfor afslutter Escape-tasten ikke fuld skærm på Mac nogle gange? Her er nogle af grundene til hvorfor. Du skal først kontrollere, om Escape-tasten på dit Mac-tastatur virker eller er i stykker. Hvis den er beskadiget, betyder det kun, at du skal reparere den. Eller din Mac er frosset af ukendte årsager.
Derudover understøtter ikke alle Mac-programmer denne kommando. Der er programmer på din Mac, som du ikke kan afslutte fuld skærm ved at bruge Escape-tasten. Men hvad vil du gøre, hvis det er tilfældet? Find svaret ved at scrolle ned nedenfor.
Del 2. Sådan afslutter du fuld skærm på Mac
Her er de 2 alternativer til at afslutte fuld skærm på Mac. Vi vil introducere dem i detaljer, da det er første gang, du kender deres procedurer. Vælg den mest bekvemme måde for dig. Kom videre.
Måde 1. Få adgang til menulinjen
Menulinjen på Mac vil ændre sig afhængigt af det program, du vil åbne. De fungerer som de hurtige indstillinger for programmet, som du kan bruge. Vi vil bruge funktionen til at afslutte fuld skærm på MacBook eller enhver anden Mac-enhed. Se hvordan nedenfor.
Da programmet allerede er startet, og du vil afslutte det fra fuld skærm, skal du klikke på Specifikation knappen på Menu Bar. Drop-down muligheder vises på skærmen. Klik på blandt alle mulighederne Afslut fuld skærm knappen i bunden. Senere vil programmet blive minimeret.
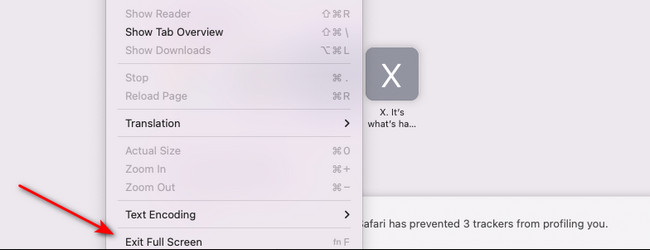

Med FoneLab Mac Sweep rydder du system-, e-mail-, foto-, iTunes-junk-filer for at frigøre plads på Mac.
- Administrer lignende billeder og duplikatfiler.
- Vis dig den detaljerede status for Mac med lethed.
- Tøm skraldespanden for at få mere lagerplads.
Måde 2. Brug det grønne ikon
Som det andet alternativ kan du bruge Grønt ikon af programmet. Ikonet er ved siden af Minimer , Luk ikon. For at gøre det skal du klikke på Grønt ikon øverst til venstre i hovedgrænsefladen. Derefter vil du se programmet minimeret på skærmen.
Del 3. Sådan kommer du ind i fuld skærm på Mac
Her er et bonustip, som vi gerne vil have dig til at vide! Det handler om at indtaste Mac i fuld skærm korrekt. Det gode ved disse metoder er, at de næsten ligner metoderne ovenfor. Se nedenfor for, hvordan du fuldskærms Mac. Vælg den nemmeste og hurtigste måde, du kan udføre. Rul ned.
Måde 1. Få adgang til menulinjen
Træk markøren øverst på Mac-skærmen. Klik derefter på fanen Vis blandt alle mulighederne. Senere vises valgene for knappen på skærmen. Klik venligst på Gå ind i fuld skærm knappen i bunden. Du vil se Mac-skærmen i fuld skærm bagefter.
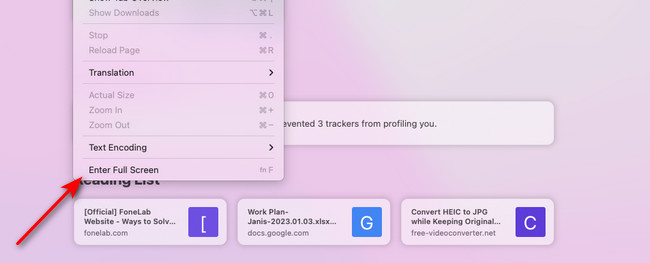
Måde 2. Brug det grønne ikon
Når du åbner et program på en Mac, vil du se 3 ikoner øverst til venstre i hovedgrænsefladen. Blandt dem alle skal du klikke på Grønt ikon. Det er en funktion til at indtaste din Mac på fuld skærm.
Del 4. Sådan renses Mac med FoneLab Mac Sweep
Har du oplevet, at du ikke kan afslutte fuld skærm på Mac, fordi den går ned? Det kan være på grund af Mac'ens langsomme ydeevne eller begrænsede lagerplads. Programmerne på din Mac kan halte eller gå ned på grund af fuld lagerplads. Brug FoneLab Mac Sweep! Det kan rense Mac-lageret ved at slette store og uønskede filer ved at fjerne dem.

Med FoneLab Mac Sweep rydder du system-, e-mail-, foto-, iTunes-junk-filer for at frigøre plads på Mac.
- Administrer lignende billeder og duplikatfiler.
- Vis dig den detaljerede status for Mac med lethed.
- Tøm skraldespanden for at få mere lagerplads.
Dette værktøj har en afinstallationsfunktion til fjern programmer. Derudover har den Mac optimer funktion for at hjælpe din Mac-ydeevne med at blive boostet. Hvorfor ikke prøve softwaren? Se hvordan FoneLab Mac Sweep funktioner nedenfor. Kom videre.
Trin 1Klik på Gratis download knappen, når du går til den officielle hjemmeside for FoneLab Mac Sweep. Derefter skal du kun konfigurere softwaren og klikke på dens ikon for at starte den.
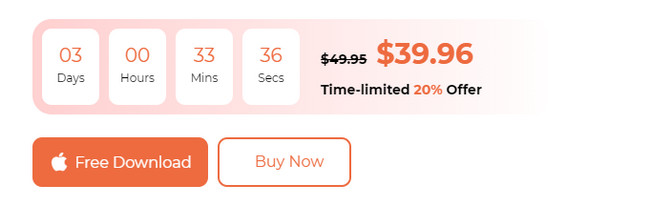
Trin 2Vælg en af softwarens hovedfunktioner. Vælg Cleaner ikon for at rydde uønskede filer fra din Mac. Sæt kryds ved Toolkit ikon for at slette store filer. Hvis du vil kontrollere status for din Mac-hukommelse, disk og CPU, skal du klikke på Status knap. Senere vises ikonet i venstre side af værktøjet og afslører dets yderligere funktioner.
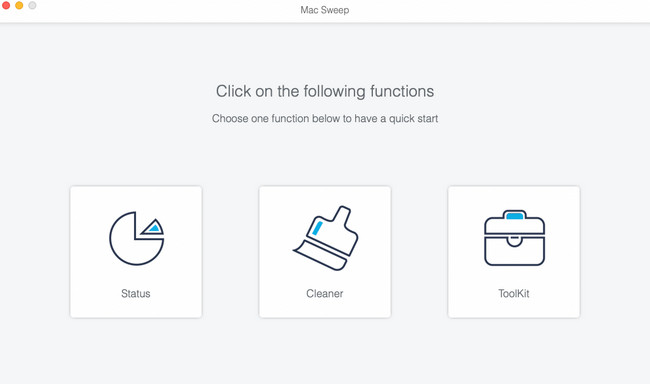
Trin 3Læs hver instruktion eller beskrivelse softwaren vil give dig. Følg derefter instruktionerne på skærmen. Klik senere på Scan knappen for at begynde at lokalisere data på din Mac. Klik på Specifikation knap, der viser filstørrelsen af hele resultaterne.
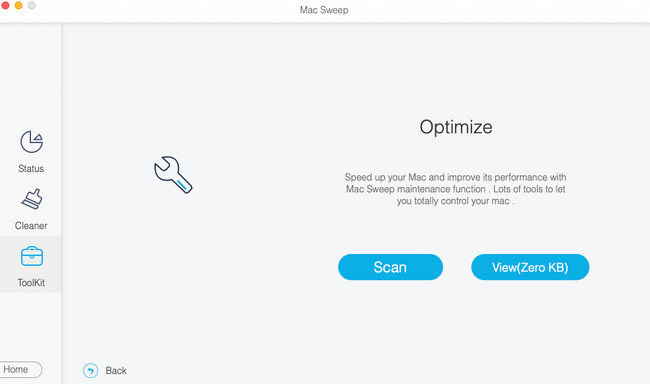
Trin 4Vælg de data, du vil fjerne på din Mac, på den næste grænseflade. Derefter skal du klikke på Rens knappen i nederste højre hjørne af værktøjet. Sletningsprocessen starter automatisk efter klik på knappen.
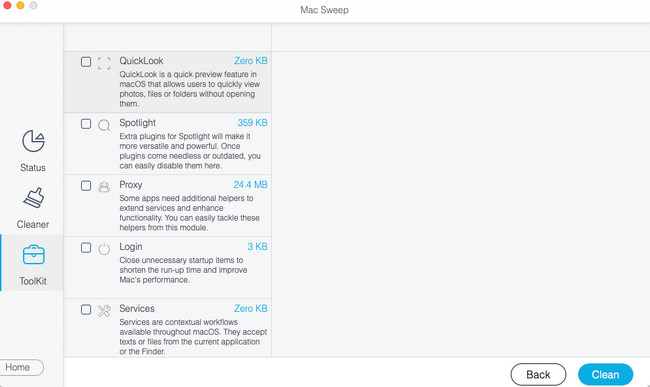

Med FoneLab Mac Sweep rydder du system-, e-mail-, foto-, iTunes-junk-filer for at frigøre plads på Mac.
- Administrer lignende billeder og duplikatfiler.
- Vis dig den detaljerede status for Mac med lethed.
- Tøm skraldespanden for at få mere lagerplads.
Del 5. Ofte stillede spørgsmål om, hvordan man afslutter fuld skærm på Mac
1. Hvorfor forsvinder musen ikke på fuldskærms Mac?
Nogle gange ønsker vi ikke at se musemarkøren på vores fuldskærms-Mac. Du kan trække eller sætte den øverst, hvis den ikke kan forsvinde på din Mac-skærm. Hvis det er tilfældet, vil Mac kun vise dig menulinjen. Det ville være bedst at placere eller glide musemarkøren i bunden af hovedgrænsefladen. Din Mac vil skjule det på skærmen bagefter.
2. Hvorfor er menulinjen der, men viser ikke Mac fuldskærm?
Hvis menulinjen ikke vises på din Mac, når du starter et program, kan der være et problem med Mac-indstillingerne. Indstillingerne for menulinjen er helt sikkert deaktiveret. Sådan tænder du:
- Klik på knappen Apple-ikonet i øverste venstre hjørne af hovedgrænsefladen.
- Vælg senere System Preferences knappen på rullemenuen.
- Klik på knappen Dock og menulinje ikon på skærmen.
Rul venligst ned og gå til Menu Bar afsnit. Plukke Skjul og vis automatisk menulinjen i fuld skærm kasse bagefter.
Så nemt er det at lære at komme ud af en fuldskærms-Mac. Vi vil også blive glade, hvis bonustipsene på dette indlæg hjælper dig meget. Brug venligst FoneLab Mac Sweep at rense din Mac ved at slette data på din Mac. Hvis du har flere spørgsmål om dine Mac-problemer, kan du kommentere dem nedenfor. Vi vil være beærede over at besvare dine spørgsmål. Tak skal du have!

Med FoneLab Mac Sweep rydder du system-, e-mail-, foto-, iTunes-junk-filer for at frigøre plads på Mac.
- Administrer lignende billeder og duplikatfiler.
- Vis dig den detaljerede status for Mac med lethed.
- Tøm skraldespanden for at få mere lagerplads.
