- Tøm papirkurv
- Slet Mail App
- Ryd cache på Mac
- Få mere lagerplads på Mac
- Få Chrome til at bruge mindre RAM
- Hvor er Diskværktøj på Mac
- Tjek historik på Mac
- Control + Alt + Delete på Mac
- Tjek Hukommelse på Mac
- Tjek historik på Mac
- Slet en app på Mac
- Ryd Cache Chrome på Mac
- Tjek lager på Mac
- Ryd browsercache på Mac
- Slet favorit på Mac
- Tjek RAM på Mac
- Slet browserhistorik på Mac
Aktiver cookies på Mac ved hjælp af de korrekte procedurer
 Opdateret af Lisa Ou / 09. oktober 2023 09:15
Opdateret af Lisa Ou / 09. oktober 2023 09:15Vær hilset! Sidste år oprettede jeg en mulighed for at blokere alle cookies på min Mac-browser, da jeg fik at vide, at det er godt at fjerne dem. Jeg opdagede dog, at det også er godt at beholde dem, da de får mig til at navigere hurtigere på de websteder, jeg besøger igen. Derfor planlægger jeg at aktivere cookies på min Mac igen, men jeg kender ikke processen. Hvordan aktiverer jeg cookies på min Mac? Jeg håber nogen kan hjælpe.
Du har muligvis fundet flere artikler, der siger, at det er fordelagtigt at rydde cookies på en Mac. Nå, det er sandt, men har du nogensinde overvejet fordelene ved at beholde dem? Hovedformålet med cookies er at indsamle oplysninger om de websteder, du besøger. Derfor hjælper det dig med at betjene dem mere effektivt, da dine præferencer allerede er gemt. For eksempel, hvis du har logget ind på din konto på et bestemt websted, behøver du ikke længere at logge ind igen, næste gang du indtaster det, da de indsamlede cookies allerede indeholder dine login-oplysninger.
Men hvis det kun er første gang, du hører om dets fordele, har du muligvis blokeret cookies før, ligesom scenariet ovenfor. Hvis det er tilfældet, så lad os hjælpe dig med de rigtige metoder til at aktivere cookies på din Mac i de følgende dele nedenfor.
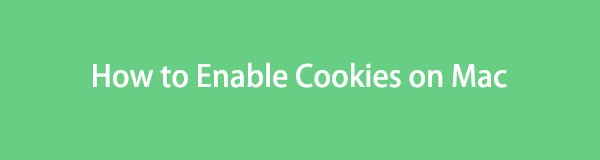

Guide liste
Del 1. Sådan aktiveres cookies på Mac-browsere
Cookies findes ofte i Mac-browsere som Safari, Chrome og Firefox. Det er derfor, vi udforskede forskellige online platforme, lærte de korrekte procedurer for hver browsing-app og samlede dem nedenfor for at hjælpe dig med at rydde dine Mac-cookies uden besvær. Du skal kun sikre dig, at du bruger instruktionerne korrekt for en vellykket procedure.
Mulighed 1. Sådan aktiverer du cookies på Mac Safari
Safari er Apples standardbrowser, der giver dig mulighed for at blokere cookies. Hvis du navigerer gennem dets præferencevindue, vil du se en bestemt mulighed for at blokere cookies fra de websteder, du besøger. Du kan således også bruge denne mulighed til at fjerne blokeringen af dem og gøre det muligt for cookies at blive gemt igen i din Safari-browser. Det tager kun flere klik at behandle, så forvent, at du tillader cookies inden for få minutter uden at opleve komplikationer.
Følg de uudfordrende direktiver nedenfor for at bestemme, hvordan du aktiverer cookies på Safari Mac:
Trin 1Gå på Safari vinduet ved at trykke på browserens ikon nederst på skrivebordet på Dock. Når Safari fanen vises i den øverste venstre sektion, klik på den og tryk på Indstillinger knappen fra rullemenuen. Et vindue, der indeholder dine Safari-indstillinger, vises derefter på skærmen.
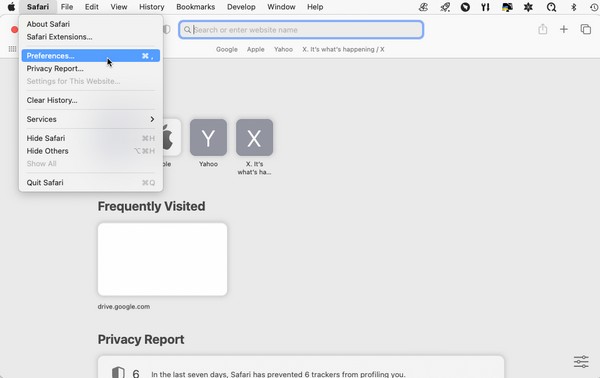
Trin 2 Generelt sektionen vises muligvis automatisk i vinduet, så klik på Privatliv fanen på grænsefladens øverste del. Fjern derefter fluebenet Bloker alle cookies afkrydsningsfelt i Cookies og webstedsdata for at aktivere cookies på Safari.
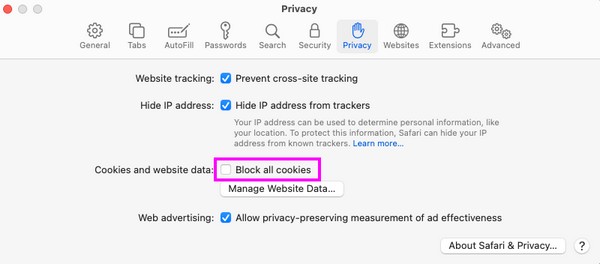

Med FoneLab Mac Sweep rydder du system-, e-mail-, foto-, iTunes-junk-filer for at frigøre plads på Mac.
- Administrer lignende billeder og duplikatfiler.
- Vis dig den detaljerede status for Mac med lethed.
- Tøm skraldespanden for at få mere lagerplads.
Mulighed 2. Sådan aktiverer du cookies på Mac Chrome
Chrome tilbyder også en mulighed for at blokere cookies; således at aktivere dem kan gøres næsten på samme måde. Adgang til sektionen Indstillinger på browserappen giver dig mulighed for at indstille og betjene forskellige muligheder, herunder at tillade og blokere cookies. Ved at gøre det muligt for dem at blive gemt, vil din browser derfor indsamle cookies, der indeholder data fra forskellige websteder, såsom billeder, annoncer og tekster. Som forklaret tidligere, vil de gemte oplysninger i de gemte cookies gøre din browsingoplevelse hurtigere.
Bemærk de smertefrie retningslinjer nedenfor for at forstå, hvordan du aktiverer tredjepartscookies på Mac Chrome:
Trin 1Se Launchpad-grænsefladen for at finde Chrome app ved at scrolle manuelt eller bruge søgefeltet. Når den er fundet, skal du åbne den og klikke Chrome > Indstillinger for at se browserens Indstillinger .
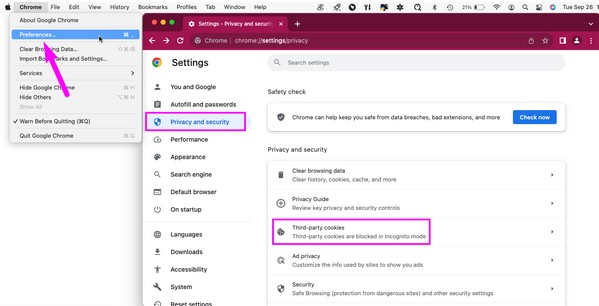
Trin 2På Chrome vindue, skal du klikke på Privatliv og sikkerhed, og vælg derefter fanen Tredjepartscookies. Sæt derefter kryds ved Tillad tredjepartscookies mulighed på den følgende side for at aktivere cookies i din Chrome-browser.
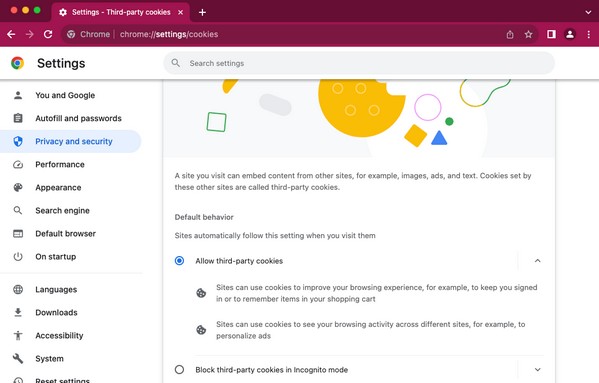
Mulighed 3. Sådan aktiverer du cookies på Mac Firefox
Ligesom de tidligere teknikker giver Firefox dig mulighed for at acceptere og slette cookies fra websteder. Hvis du tidligere har aktiveret muligheden for at slette cookies og andre webstedsdata automatisk, når Firefox-browseren lukker, skal du deaktivere den i det angivne afsnit under Indstillinger. På denne måde vil din browser acceptere cookies og andre data fra siderne igen.
Vær opmærksom på de sikre instruktioner nedenfor for at forstå, hvordan du aktiverer cookies Mac på Firefox:
Trin 1Klik på Firefox på Dock eller brug Spotlight søg for at finde browserikonet, hvis det ikke er der. Klik derefter Firefox > Indstillinger for at vise vinduet med browserappens indstillinger. Fortsæt derefter til Privatliv og sikkerhed fane.
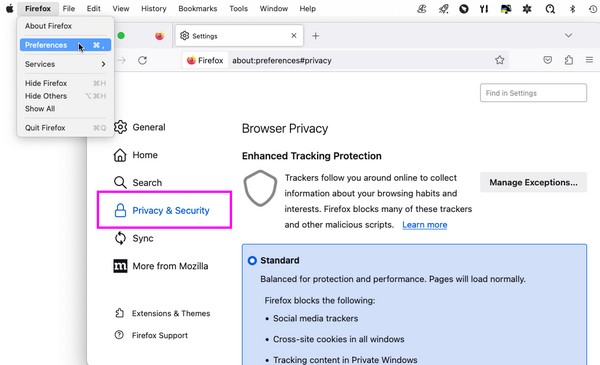
Trin 2Rul lidt, indtil du når Cookies og webstedsdata afsnit. Under den vil du se Slet cookies og webstedsdata, når Firefox er lukket mulighed. Hvis den er aktiveret, skal du fjerne flueben for at deaktivere muligheden og aktivere cookies på din Mac Firefox.
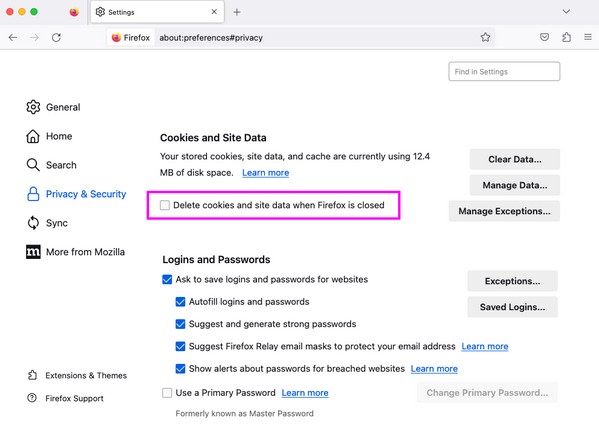
Del 2. Sådan renses browsercookies med FoneLab Mac Sweep
Når du har aktiveret cookies på dine Mac-browsere, kan du forvente, at de vil hobe sig op som tiden går. Derfor anbefales det at installere FoneLab Mac Sweep til rengøring. Dette værktøj vil give dig flere fordele, især i det lange løb. Cookies kan være små, men hvis du aldrig rydder dem, kan de forbruge en stor del af din Mac-lagerplads efter lang tid. Når dette sker, skal du bruge dette renseprograms funktion til at slette dem uden at spilde for meget tid.
Udover at slette cookies, kan du stole på FoneLab Mac Sweep for at slette andre data på dine browsere, såsom søgehistorik, loginhistorik, autofyldposter og mere.

Med FoneLab Mac Sweep rydder du system-, e-mail-, foto-, iTunes-junk-filer for at frigøre plads på Mac.
- Administrer lignende billeder og duplikatfiler.
- Vis dig den detaljerede status for Mac med lethed.
- Tøm skraldespanden for at få mere lagerplads.
Modtag den afslappede procedure nedenunder som et mønster for hvordan rense dine browser cookies med FoneLab Mac Sweep efter du har fjernet blokeringen af cookies på Mac:
Trin 1Få din Mac ind på den officielle FoneLab Mac Sweep-side, og vælg Gratis download knappen på den nederste del af værktøjsbeskrivelserne. Når den er downloadet, skal du flytte den direkte til Applikationer mappe og start programmet.
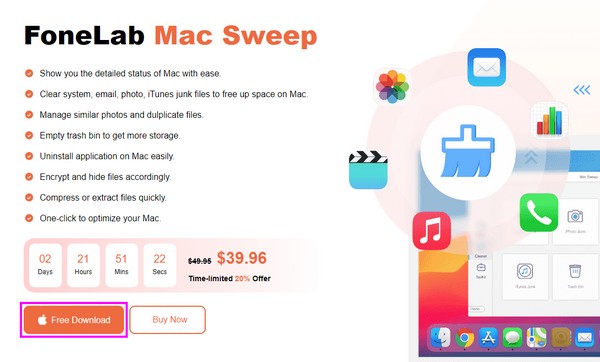
Trin 2Klik på ToolKit i venstre side af den primære grænseflade, og vælg Privatliv på den følgende. Når Scan knappen vises, klik på den og vælg Specifikation fanen bagefter for at vise dine browserdata.
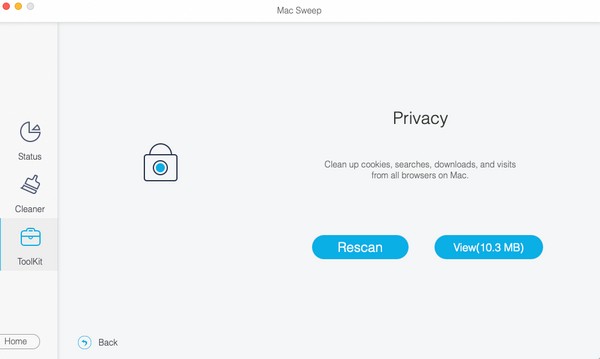
Trin 3Når du ser dine data på grænsefladen, skal du klikke på hver af dine browserapps til venstre og derefter vælge Cookies til højre. Du kan også inkludere de andre data i sletningen og derefter trykke Rens at eliminere dem.
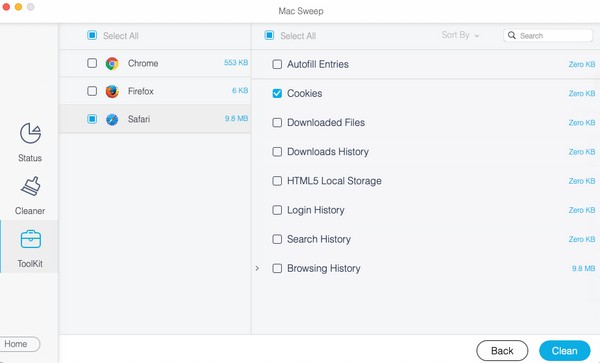
Del 3. Ofte stillede spørgsmål om, hvordan du aktiverer cookies på Mac
1. Hvorfor kan jeg ikke aktivere Safari-cookies på min Mac?
Din Safari-browser eller Mac kan opleve et problem, hvis du ikke kan aktivere cookies. Fejl, beskadigede data, beskadigede apps osv. forårsager nogle gange sådanne problemer. For at rette det skal du opdatere din macOS til den nyeste version eller rense din Mac med det anbefalede program, FoneLab Mac Sweep. Du kan finde detaljerne om dette værktøj ovenfor i del 2.
2. Skal jeg aktivere cookies eller ej?
Det afhænger af din præference. At acceptere eller blokere cookies på din Mac har fordele og ulemper, så indstil dine indstillinger afhængigt af dine behov. Eller aktiver dem nu, og slet dem af og til.
De metoder og procedurer, vi inkluderede i artiklen, er testet, og vi har bevist deres effektivitet. Stol derfor på, at de aktiverer dine cookies på Mac med succes.

Med FoneLab Mac Sweep rydder du system-, e-mail-, foto-, iTunes-junk-filer for at frigøre plads på Mac.
- Administrer lignende billeder og duplikatfiler.
- Vis dig den detaljerede status for Mac med lethed.
- Tøm skraldespanden for at få mere lagerplads.
