- Tøm papirkurv
- Slet Mail App
- Ryd cache på Mac
- Få mere lagerplads på Mac
- Få Chrome til at bruge mindre RAM
- Hvor er Diskværktøj på Mac
- Tjek historik på Mac
- Control + Alt + Delete på Mac
- Tjek Hukommelse på Mac
- Tjek historik på Mac
- Slet en app på Mac
- Ryd Cache Chrome på Mac
- Tjek lager på Mac
- Ryd browsercache på Mac
- Slet favorit på Mac
- Tjek RAM på Mac
- Slet browserhistorik på Mac
Sådan redigeres en PDF på en Mac ved hjælp af glatte tilgange
 Opdateret af Lisa Ou / 19. september 2023 09:15
Opdateret af Lisa Ou / 19. september 2023 09:15God dag! Vores universitetsprofessor sendte os nogle PDF'er for at studere, men jeg farer ofte vild, mens jeg læser siderne. Derfor vil jeg fremhæve de vigtige punkter for at gennemgå dem bedre. Problemet er, at jeg ikke ved, hvordan jeg redigerer PDF-filerne på min Mac, så jeg kan ikke fremhæve eller markere noget på siderne. Kan nogen foreslå en måde at redigere PDF-filer på Mac? Tak skal du have!
Når du læser dokumenter som PDF, Word osv., er det naturligt for folk, især studerende, at fremhæve de pointer, der skal huskes på dokumentsiderne. Derfor er muligheden for at redigere disse dokumenter vigtig, uanset om du læser på en Mac, Windows, iPhone, Android eller andre enheder. Men hvis du er ny til Mac, eller det er første gang, du åbner en PDF på computeren, kan du opleve forvirring, men bare rolig. Du kan stole på dette indlæg for at levere hurtige strategier til redigering af en PDF på en Mac. Uanset om du åbner filen på Preview, online osv., vil processen for hver platform blive vist nedenfor. Desuden vil et bonusrensningsprogram hjælpe din Mac med at yde bedre bagefter.
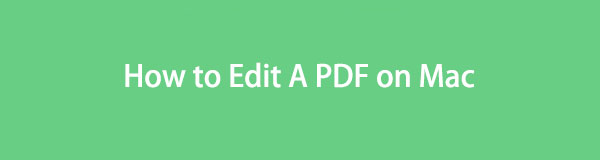

Guide liste
Del 1. Sådan redigeres en PDF på Mac via Markup Tool på Mac
Markeringsværktøjet er en forhåndsvisningsfunktion på Mac til redigering af forskellige datatyper. Hvis du åbner dine filer med Preview, vil ikonet Markup-værktøj automatisk blive vist øverst på grænsefladen. Værktøjet giver dig mulighed for at signere, skrive, beskære, rotere, tegne og mere på dokumentet ved at klikke på det. Derfor giver disse redigeringsfunktioner dig mulighed for at fremhæve de vigtige punkter i din PDF-fil, hvilket hjælper dig med at administrere indholdet bedre. Desuden er opmærkningsværktøjet tilgængeligt, da det allerede er indbygget, når du åbner PDF'en på din Mac.
Følg de sikre instruktioner nedenfor for at forstå, hvordan du redigerer PDF på Mac via Markup-værktøjet:
Trin 1Se Dock på din Mac-skrivebords nederste skærm for at finde Finder ikonet til venstre. Klik på det, og dine filer vises på grænsefladen. Derfra skal du klikke på mappen, hvor din PDF-fil er gemt, og derefter trykke på den, når den er fundet for at åbne dokumentet på Preview.
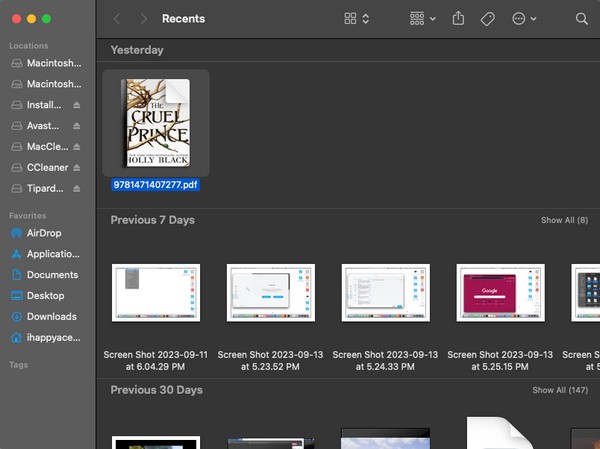
Trin 2Når din PDF vises på Eksempel interface, vil du se menupunktet øverst, inklusive Markup ikon. Klik på det, og dets værktøjer vises nedenfor. Brug derefter værktøjsikonerne til at redigere din PDF. Du kan fremhæve teksterne, underskrive, skrive, tegne på eller rotere siderne.
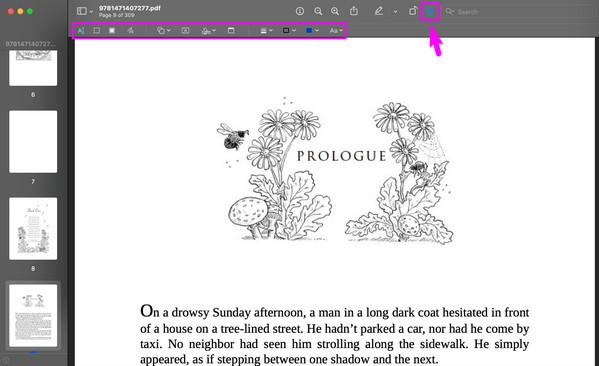

Med FoneLab Mac Sweep rydder du system-, e-mail-, foto-, iTunes-junk-filer for at frigøre plads på Mac.
- Administrer lignende billeder og duplikatfiler.
- Vis dig den detaljerede status for Mac med lethed.
- Tøm skraldespanden for at få mere lagerplads.
Del 2. Sådan redigeres en PDF på Mac Online
Bortset fra standarddokumentfremviseren på Mac, kan du bruge Adobe Acrobats onlinetjeneste til at åbne og redigere dine PDF-filer. Hvis du får adgang til dets websted og importerer filen fra din Mac-disk, cloud-lager, drev osv., vil du være i stand til at ændre den ved hjælp af de medfølgende redigeringsfunktioner. Det omfatter tilføjelse af tekst, fremhævning, tegning og mere. Men bemærk, at denne metode kræver, at du logger ind på hjemmesiden. Derfor skal du oprette en konto og logge ind først, før du kan redigere dine PDF-filer med denne tjeneste online.
Handl ved de utfordrende trin nedenfor for at forstå, hvordan du redigerer PDF-filer på Mac online:
Trin 1Vælg en fra din Mac-browserapps, og åbn den for at besøge Adobe Acrobats websted for onlinetjenester. Når du bliver bedt om det, skal du oprette en gratis konto for at logge ind. Tryk derefter på Upload en fil knappen på hjemmesiden og vælg din PDF til import.
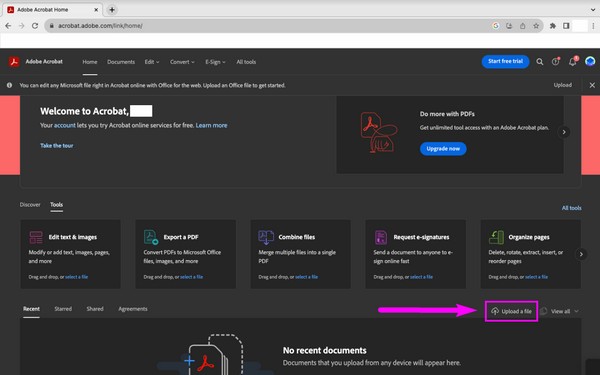
Trin 2Når PDF-siderne er uploadet, vises de automatisk på webstedet. Redigeringslinjen vil derefter være øverst til venstre på skærmen. Hvis du klikker på ikonerne i bjælken, kan du markere og fremhæve teksterne, tegne på siden og tilføje din signatur eller initialer.
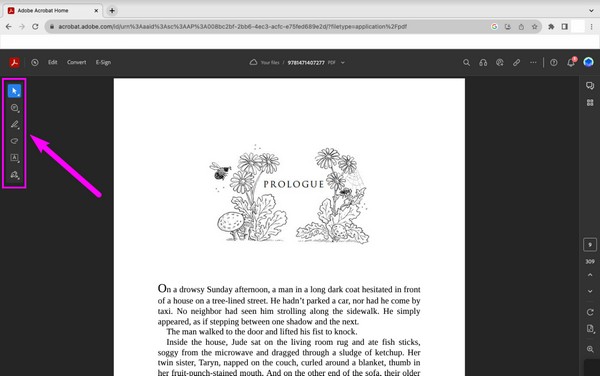
Del 3. Sådan redigeres en PDF på Mac med et tredjepartsværktøj
I mellemtiden kan tredjepartsværktøjer også installeres til at redigere din Macs PDF-filer. Adskillige PDF-editorer findes i App Store; du kan få de fleste af dem gratis. Du skal blot fortsætte til butikken og vælge, hvilken PDF-redigeringsapp du foretrækker.
Bemærk de sikre retningslinjer nedenfor for at redigere en PDF på Mac med et tredjepartsværktøj:
Trin 1Find App Store-ikonet på Mac'en Dock or Launchpad, og åbn den, når den er fundet. Når vinduet vises, skal du klikke på søgefeltet øverst til venstre og indtaste "PDF Editor".
Trin 2Forskellige PDF-redigeringsapps vil derefter være på grænsefladen. Undersøg dem, og klik på den, du kan lide. Tryk derefter på Få knappen for at installere og starte den på din Mac.
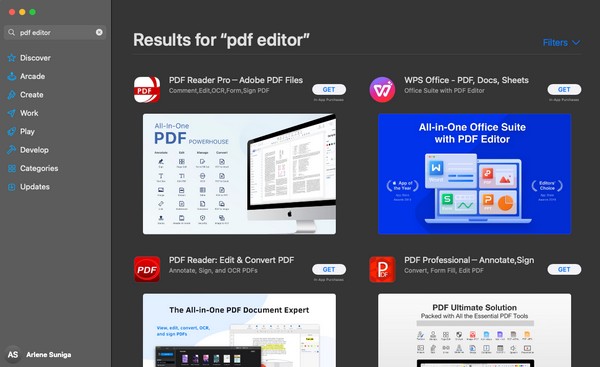
Del 4. Sådan optimerer du Mac med FoneLab Mac Sweep
Hvis du har prøvet de tidligere metoder på din Mac og ønsker at redigere hurtigere og glattere, kan du overveje at installere FoneLab Mac Sweep såvel. Dette fejeværktøj kan forbedre din Mac-ydeevne ved hjælp af dens optimeringsfunktion. Det fjerner uvæsentlige værktøjer som ekstra plugins til Spotlight, startups og mere. Bortset fra det, kan det hurtigt udrydde uønskede data, såsom store og gamle filer, systemskrammel, papirkurv, e-mail-skrammel, lignende billeder osv. Hvis du gør dette, vil give dig mere lagerplads på din Mac, hvilket gør opgaverne og processerne mere smidige. Derfor fører FoneLab Mac Sweep-funktionerne til en forbedret Mac-oplevelse.

Med FoneLab Mac Sweep rydder du system-, e-mail-, foto-, iTunes-junk-filer for at frigøre plads på Mac.
- Administrer lignende billeder og duplikatfiler.
- Vis dig den detaljerede status for Mac med lethed.
- Tøm skraldespanden for at få mere lagerplads.
Efterlign den problemfri procedure nedenfor som et mønster for, hvordan du redigerer et PDF-dokument på Mac med FoneLab Mac Sweep:
Trin 1På en Mac-browser kan du se FoneLab Mac Sweep-siden ved at gå til dens officielle side. Næste, hit Gratis download og vær opmærksom på beskrivelserne ovenfor for at lære værktøjet bedre, mens du downloader filen. Når du er færdig, skal du gemme den i Applikationer mappe, og klik derefter på dens ikon for at starte på Mac.
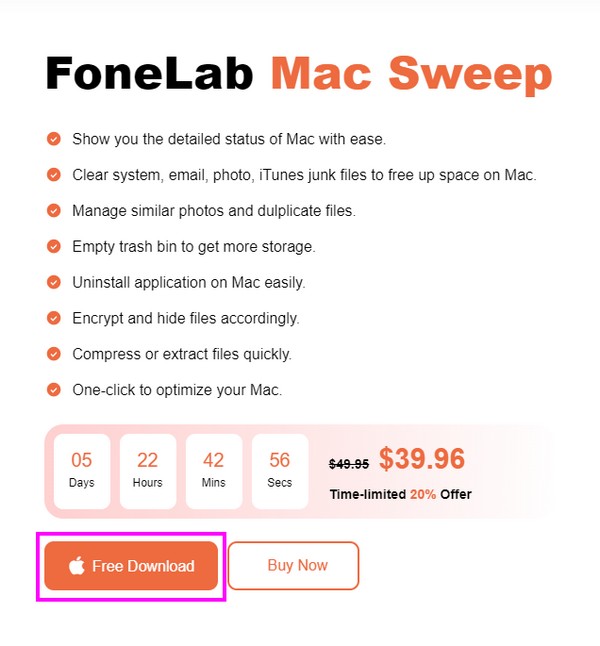
Trin 2Klik på ToolKit, når du har et overblik over programmets hovedgrænseflade. Funktioner som Afinstaller, Optimer, Privatliv og mere vil være på følgende skærm. Vælge Optimer øverst i midten for at åbne funktionen. Så, hit Scan én gang og vælg Specifikation fanen efter scanningsproceduren for at få vist de Mac-værktøjer, der skal renses.
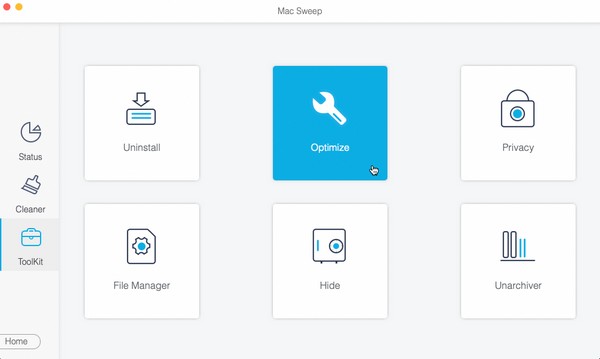
Trin 3Når de er vist, skal du vælge alle kategorier med indhold til venstre, eller du kan også vælge de specifikke data til højre, hvis du vil. Tryk til sidst på Rens knappen nedenfor for at optimere din Mac-ydeevne og redigere dine PDF'er bedre bagefter.
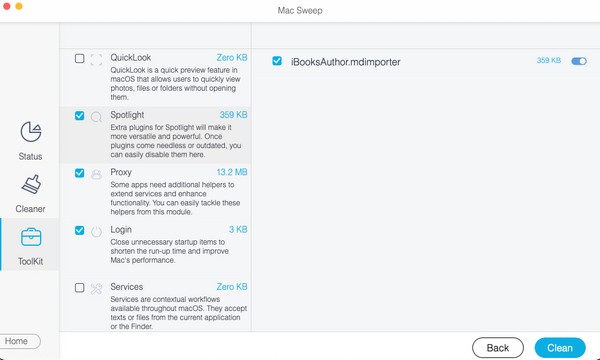
Del 5. Ofte stillede spørgsmål om, hvordan man redigerer en PDF på Mac
1. Kan jeg redigere PDF-filer gratis på min Mac?
Ja du kan. Hvis du gennemser de anbefalede teknikker i denne artikel, kræver de fleste ikke betaling for at redigere en PDF på Mac. Du kan bruge den indbyggede PDF-editor eller onlinetjenesten, der kun kræver en konto for at redigere. Brug dem gratis, og rediger dine filer effektivt. Desuden bonus FoneLab Mac Sweep i del 4 kan hjælpe dig med at opleve en mere smidig redigeringsproces ved optimering af din Mac.
2. Hvorfor kan jeg ikke redigere min PDF-fil på Mac?
Du har muligvis åbnet PDF-filen med den forkerte app. Hvis du ønsker at have redigeringsmuligheder, når du ser din PDF, skal du åbne den med Preview, et tredjeparts PDF-redigeringsværktøj eller online.
Sådan redigerer du PDF-filer på en Mac. Find og få adgang til den officielle for at finde flere vejledninger og hjælp til forskellige Mac- og andre enhedsproblemer FoneLab Mac Sweep site.

Med FoneLab Mac Sweep rydder du system-, e-mail-, foto-, iTunes-junk-filer for at frigøre plads på Mac.
- Administrer lignende billeder og duplikatfiler.
- Vis dig den detaljerede status for Mac med lethed.
- Tøm skraldespanden for at få mere lagerplads.
