- Del 1. Sådan slettes skærmbillede på Mac via papirkurven
- Del 2. Sådan sletter du skærmbillede på Mac via genveje
- Del 3. Sådan slettes skærmbillede på Mac ved at Ctrl-klikke
- Del 4. Sådan slettes skærmbillede på Mac med FoneLab Mac Sweep
- Del 5. Ofte stillede spørgsmål om, hvordan man sletter skærmbilleder på Mac
- Tøm papirkurv
- Slet Mail App
- Ryd cache på Mac
- Få mere lagerplads på Mac
- Få Chrome til at bruge mindre RAM
- Hvor er Diskværktøj på Mac
- Tjek historik på Mac
- Control + Alt + Delete på Mac
- Tjek Hukommelse på Mac
- Tjek historik på Mac
- Slet en app på Mac
- Ryd Cache Chrome på Mac
- Tjek lager på Mac
- Ryd browsercache på Mac
- Slet favorit på Mac
- Tjek RAM på Mac
- Slet browserhistorik på Mac
4 Praktiske metoder Sådan slettes skærmbilleder på Mac
 Opdateret af Lisa Ou / 28. september 2023 09:15
Opdateret af Lisa Ou / 28. september 2023 09:15Er du en af dem med mange skærmbilleder på deres Mac? Nå, du er ikke alene! Mange individer har også for mange skærmbilleder på deres Mac end deres billedansigter. Faktisk kan vi ikke undgå at tage skærmbilleder, fordi det har en masse fordele.
Du kan screenshotte din skærm til uddannelsesformål, såsom at tage noter, dokumentere dine rapporter og meget mere. Derudover kan du tage skærmbilleder, når du ser film. I dette tilfælde vil du have billeder af de scener, du elsker.
Der er dog også risici ved at tage skærmbilleder. Hvis du ikke har samtykke til at screenshotte konverteringen af en person, og du sender den til andre, er der juridiske anklager, du kan blive udsat for. Faktisk er det ikke kun til samtaler, men andre private oplysninger.
I hvert fald, lad os se nedenfor, hvordan du sletter skærmbilleder på Mac. Kom videre.


Guide liste
- Del 1. Sådan slettes skærmbillede på Mac via papirkurven
- Del 2. Sådan sletter du skærmbillede på Mac via genveje
- Del 3. Sådan slettes skærmbillede på Mac ved at Ctrl-klikke
- Del 4. Sådan slettes skærmbillede på Mac med FoneLab Mac Sweep
- Del 5. Ofte stillede spørgsmål om, hvordan man sletter skærmbilleder på Mac
Del 1. Sådan slettes skærmbillede på Mac via papirkurven
Den nemmeste måde at slette et skærmbillede på Mac er at bruge papirkurven. Du undrer dig måske over hvordan, fordi du ikke kan få adgang til skærmbillederne i papirkurven. Faktisk vil du bruge en træk-og-slip-teknik i denne metode. Da Mac-skærmbillederne er placeret på skærmen, vil du have en glat proces med at trække og slippe dem. Desuden er papirkurven kun placeret på Mac Dock. Se den detaljerede guide til, hvordan du trækker og slipper skærmbilleder til papirkurven nedenfor for at slette dem. Kom videre.
Tænd for Mac og find alle de skærmbilleder, du vil slette. De er organiseret afhængigt af deres oprettelsesdato. Når du har valgt dem alle, skal du trække dem til papirkurvsikonet og trække dem bagefter. Skærmbillederne slettes øjeblikkeligt.
Når du trækker og slipper skærmbillederne på Skraldespand, vil den opbevare dem i 30 dage. Det vil først slette dem efter de givne dage. Hvis du vil tømme skraldespanden, skal du følge vejledningen nedenfor.
Åbne Skraldespand ikon. Det er i nederste højre hjørne af hovedgrænsefladen. Klik senere på Tom knappen i øverste højre hjørne. Bekræft handlingen, og skærmbillederne, inklusive de nyligt slettede data, slettes øjeblikkeligt.
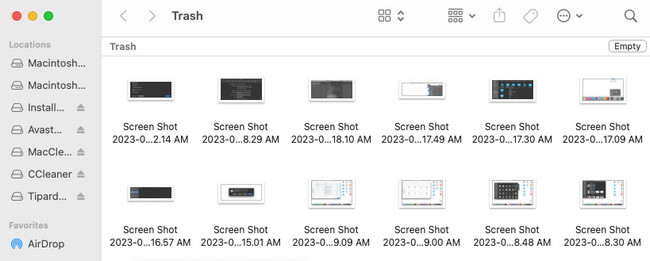
Alternativt kan du trykke på Kommando + Skift + Slet for at få adgang til slettefunktionen i papirkurven. Derefter vises slettevinduet på skærmen. Vælg venligst Tøm papirkurv knappen for at tømme papirkurven.
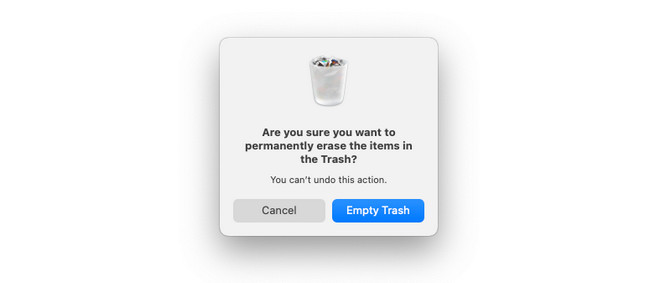
Del 2. Sådan sletter du skærmbillede på Mac via genveje
Mac har også en genvejstast, som du kan bruge til at slette skærmbilleder. Du kan udføre kommandoen Kommando+Slet. Sørg for de skærmbilleder, du vil slette. Udførelse af denne teknik vil slette skærmbillederne permanent. Det betyder, at de ikke bare kan gendannes, fordi Mac ikke gemmer dem i papirkurven.
I hvert fald, lad os se nedenfor, hvordan du udfører Kommando+Slet kommando. Kom videre.
Find og vælg alle skærmbillederne på din Mac. Du kan muligvis se dem på Mac-skrivebordet, Finder, Fotos-appen og andre mapper. Tryk derefter på Kommando+Slet knap. Du vil høre en kliklyd. Det indikerede, at du udførte sletningsgenvejen perfekt. Skærmbillederne forsvinder bagefter.

Med FoneLab Mac Sweep rydder du system-, e-mail-, foto-, iTunes-junk-filer for at frigøre plads på Mac.
- Administrer lignende billeder og duplikatfiler.
- Vis dig den detaljerede status for Mac med lethed.
- Tøm skraldespanden for at få mere lagerplads.
Del 3. Sådan slettes skærmbillede på Mac ved at Ctrl-klikke
Kontrol-klik er en indbygget kommando i Mac, som du også kan udføre for at slette skærmbilleder. Du behøver kun at bruge Mac pad i denne proces. For yderligere viden om denne teknik, se den detaljerede vejledning, der følger.
Ligesom de tidligere metoder skal du først finde de skærmbilleder, du skal slette. Derefter skal du vælge dem ved at markere dem med markøren. Du kan også klikke på dem ved at holde nede Kommando nøgle. Senere skal du kontrol-klikke på filerne ved hjælp af Mac pad og klikke på Flyt til affald ikonet på det nye vindue. Og det kan du også tøm papirkurven på Mac efter det.
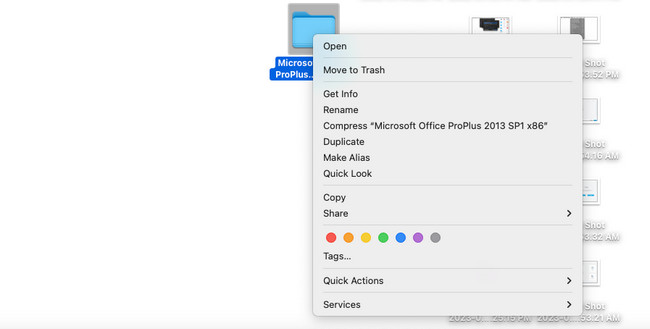
Del 4. Sådan slettes skærmbillede på Mac med FoneLab Mac Sweep
Hvis du ikke ønsker at udføre ovenstående teknikker, fordi du finder dem svære, hvorfor så ikke prøve FoneLab Mac Sweep? Den kan makulere skærmbillederne på din Mac og andre data, som din Mac har gemt ved at få adgang til dem på Finder. Derudover kan denne software fjerne duplikerede billeder eller filer på din Mac. Værktøjet vil også slette fotocaches i processen. Hvis de filer, du vil slette, er låst, skal du indtaste deres krypteringsadgangskode.
Desuden kan du også bruge dette værktøj til tjek din Mac-lager, ryd browserens caches, slet uønskede appsOsv

Med FoneLab Mac Sweep rydder du system-, e-mail-, foto-, iTunes-junk-filer for at frigøre plads på Mac.
- Administrer lignende billeder og duplikatfiler.
- Vis dig den detaljerede status for Mac med lethed.
- Tøm skraldespanden for at få mere lagerplads.
Desuden kan dette værktøj skjule fotos og andre data på din Mac på få sekunder. At lære mere om FoneLab Mac Sweep, følg dens detaljerede trin nedenfor. Kom videre.
Trin 1Download FoneLab Mac Sweep. Du skal blot sætte kryds ved Gratis download knappen på skærmen. Derefter skal du sætte det op. Du behøver ikke at starte det, fordi Mac vil gøre det.
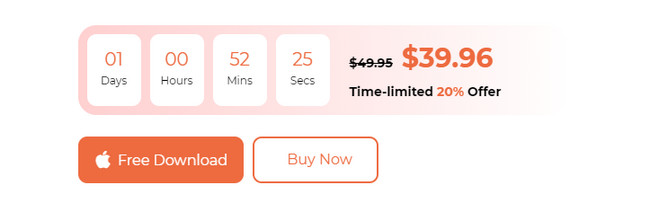
Trin 2Indstillinger vil blive vist på skærmen på din Mac. Blandt dem alle skal du vælge Toolkit-ikonet til højre. 6 yderligere værktøjer vises til højre. Vælg venligst File manager ikon. Beskrivelsen af værktøjet vises øverst bagefter. Læs den omhyggeligt for at forstå funktionen grundigt.
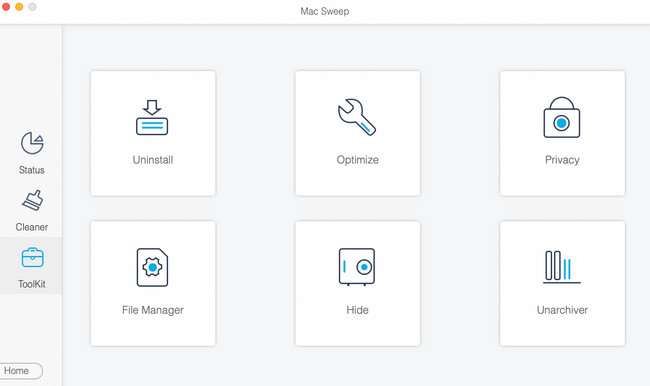
Trin 3Find venligst den originale placering af skærmbillederne. Træk dem til Broken Box Line på venstre side af hovedgrænsefladen. Senere skal du klikke på Makuler filer knappen til højre.
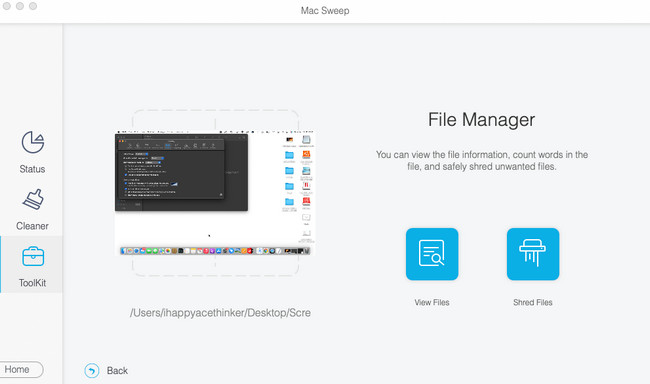
Trin 4Hvis skærmbillederne er krypteret, skal du først indtaste deres adgangskoder. Klik senere på Bekræfte knappen på det nye pop-up vindue. Derefter sletter softwaren skærmbillederne med det samme.
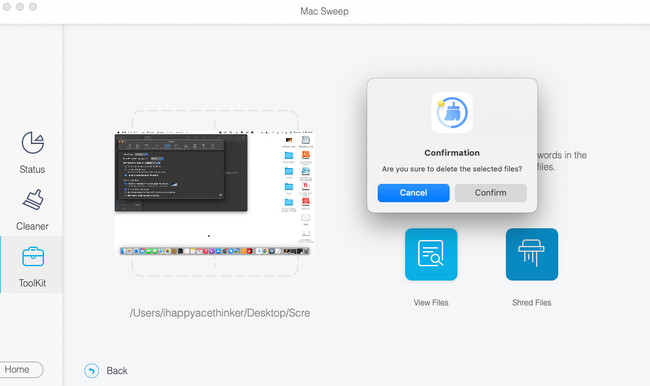
Del 5. Ofte stillede spørgsmål om, hvordan man sletter skærmbilleder på Mac
1. Er skærmbilleder på Mac gemt i iCloud?
Det afhænger af situationen. Hvis du ikke brugte iCloud til at sikkerhedskopiere dine Mac-skærmbilleder, vil de ikke blive gemt på den. Men hvis du bruger det som Mac backup cloud storage, ja. Skærmbillederne vil blive gemt på iCloud. For at få adgang til dem kan du logge ind på iCloud-webstedet og logge ind på den konto, du bruger til at sikkerhedskopiere skærmbillederne.
2. Gemmer Mac automatisk skærmbilleder?
Ja. Din Mac gemmer automatisk skærmbillederne. Når du har et skærmbillede på din Mac, vil du se forhåndsvisningen i nederste højre hjørne af hovedgrænsefladen. Senere vil du se det faktiske skærmbillede på skrivebordet på din Mac. Mac'en vil organisere dine skærmbilleder baseret på deres oprettelsesdata.
Vi håber, at du allerede har slettet alle de unødvendige og duplikerede skærmbilleder på din Mac. Vi håber også, du har brugt vores værktøj, FoneLab Mac Sweep. Det er et af de mest praktiske værktøjer, du nogensinde vil bruge til at slette skærmbilleder på din Mac, inklusive de duplikerede. Har du flere spørgsmål om emnet? Efterlad dem venligst i kommentarerne nedenfor.

Med FoneLab Mac Sweep rydder du system-, e-mail-, foto-, iTunes-junk-filer for at frigøre plads på Mac.
- Administrer lignende billeder og duplikatfiler.
- Vis dig den detaljerede status for Mac med lethed.
- Tøm skraldespanden for at få mere lagerplads.
