- Tøm papirkurv
- Slet Mail App
- Ryd cache på Mac
- Få mere lagerplads på Mac
- Få Chrome til at bruge mindre RAM
- Hvor er Diskværktøj på Mac
- Tjek historik på Mac
- Control + Alt + Delete på Mac
- Tjek Hukommelse på Mac
- Tjek historik på Mac
- Slet en app på Mac
- Ryd Cache Chrome på Mac
- Tjek lager på Mac
- Ryd browsercache på Mac
- Slet favorit på Mac
- Tjek RAM på Mac
- Slet browserhistorik på Mac
Komprimer mappe på Mac ved hjælp af fremragende teknikker
 Opdateret af Lisa Ou / 18. oktober 2023 09:15
Opdateret af Lisa Ou / 18. oktober 2023 09:15Har du filer, du ikke bruger i øjeblikket, men er tøvende med at slette? Hvis det er tilfældet, så gør dig selv opmærksom på, hvordan du komprimerer en mappe på en Mac. Det er en fantastisk strategi, hvis du forsøger at spare plads på dit lager, men har for mange filer. Du kan blot gemme de filer, du sjældent bruger, i en mappe, og derefter komprimere mappen, indtil den tid kommer, hvor du skal bruge dem igen. Eller du vil måske sende flere filer på én gang, så vil det være en god idé at komprimere disse filer i en mappe. Komprimering af en fil eller mappe gør dine data ulæselige, så forvent, at du ikke vil være i stand til at se dem i et stykke tid, medmindre du beslutter dig for at fjerne dem fra komprimering.
På den lyse side vil dine filers størrelse blive reduceret, når de først er komprimeret, hvilket løser dine problemer med lagring eller filstørrelsesbegrænsning. At komprimere og ikke se de data, du sjældent bruger, hjælper derfor ikke kun med at frigøre plads. Det hjælper også med at organisere dine data. Hvis du forsøger at opdage metoder på nettet, vil der blive leveret forskellige komprimeringsmetoder, men ikke alle er hurtige og pålidelige. Derfor har vi testet flere af dem og samlet de mest effektive herunder. Du skal blot udføre instruktionerne korrekt, og dine mapper vil blive komprimeret på ingen tid.
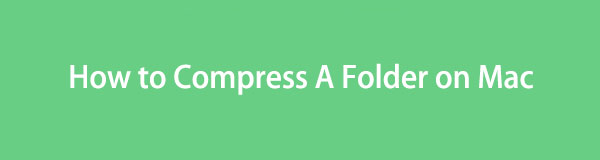

Guide liste
Del 1. Sådan komprimeres en mappe på Mac
I denne del vil vi introducere 2 gennemprøvede og effektive metoder til at komprimere din mappe på Mac inden for et par klik.

Med FoneLab Mac Sweep rydder du system-, e-mail-, foto-, iTunes-junk-filer for at frigøre plads på Mac.
- Administrer lignende billeder og duplikatfiler.
- Vis dig den detaljerede status for Mac med lethed.
- Tøm skraldespanden for at få mere lagerplads.
Mulighed 1. Komprimer mapper på Mac via Finder
Finder er den primære placering, du skal have adgang til, hvis du vil komprimere dine mapper. Den indeholder næsten alle data, der er gemt på din Mac, inklusive billeder, videoer, dokumenter, apps, musikfiler og mere. Det er således også her, du sandsynligvis vil finde de mapper, du ønsker at komprimere. Desuden er det her, du finder muligheden for at komprimere dem. Uanset om du vil komprimere en fil eller mappe, kan du nemt behandle dem i Finder-grænsefladen, så længe du navigerer korrekt i trinene eller instruktionerne.
Følg den sikre procedure nedenfor for at komprimere mapper på Mac via Finder:
Trin 1Find din Mac Finder på den nederste del af dit skrivebord. Det vises normalt til venstre for Dock, så det bliver ikke svært at finde. Åbn den, og sæt den mappe, du gerne vil komprimere, til syne. Du kan også oprette en mappe og lægge alle de filer, du ønsker at komprimere, inde.
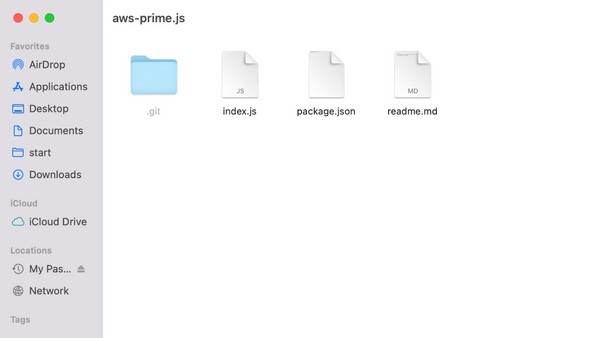
Trin 2Når mappen er på vinduet, skal du kontrollere og klikke på den for at afsløre mulighederne. På genvejsmenuen skal du trykke på Komprimer fanen for at komprimere mappen. Mappen vil derefter skifte til .zip-udvidelsen, hvilket indikerer, at mappen er blevet komprimeret.
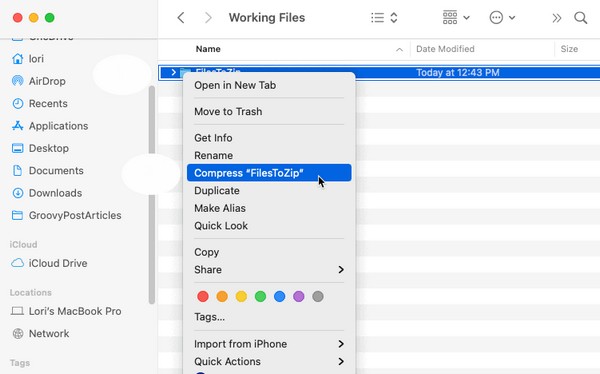
Mulighed 2. Sådan komprimeres en mappe på Mac via tredjepartsapp
Nu hvor du har opdaget en af de mest effektive metoder ovenfor, hvad med at lære en tredjepartsapp? Keka er en komprimeringsapp, der er designet til macOS. Den kan fås i App Store, så du kan få den på din Mac når som helst. Det understøtter adskillige formater og kan hurtigt gøre din mappestørrelse mindre inden for få sekunder, især da det ikke involverer komplekse trin.
Derudover tilføjes Kekas Finder-udvidelse automatisk til Finder-værktøjslinjen, hvilket gør komprimeringen meget lettere. Det eneste, du muligvis skal bemærke, er, at den nyeste version af denne app stadig er en betaversion. Det kan således stadig indeholde fejl og andre problemer.
Gå sammen med den bekymringsfri proces nedenfor for at forstå, hvordan du komprimerer en mappe på Mac via tredjepartsappen, Keka:
Trin 1Find vej ind i App Store og søg efter kage app for at hente den og starte den på din Mac. Bagefter skal du konfigurere det, så du kan begynde at bruge appen.
Trin 2Når den er konfigureret, skal du trække din mappe ind i dens grænseflade, og den vil automatisk blive komprimeret bagefter.
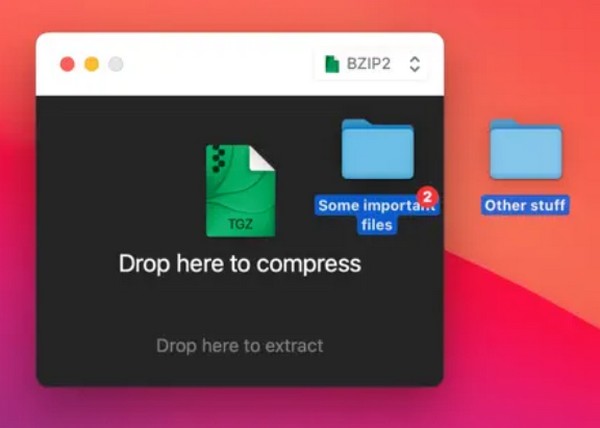
Del 2. Sådan dekomprimeres en mappe på Mac med FoneLab Mac Sweep
Tværtimod, FoneLab Mac Sweep er et værktøj til at dekomprimere filer eller mapper. Da du har strategierne til komprimering, kan du overveje at få dette program til at fjerne dine mapper fra komprimering senere. Ved at bruge den korrekte procedure, vil FoneLab Mac Sweep lade dig dekomprimere dine filer eller mapper, når du ønsker at se eller få adgang til dem.

Med FoneLab Mac Sweep rydder du system-, e-mail-, foto-, iTunes-junk-filer for at frigøre plads på Mac.
- Administrer lignende billeder og duplikatfiler.
- Vis dig den detaljerede status for Mac med lethed.
- Tøm skraldespanden for at få mere lagerplads.
Med dens specialiserede rensefunktioner kan du også hurtigt slette uønskede filer på din Mac, frigør betydelig lagerplads. Dette program kategoriserer også dine data på dets grænseflade, så du hurtigere kan bestemme de filer, du sandsynligvis planlægger at fjerne fra computeren. Bortset fra det, vil dens rene grænseflade give en mere bekvem proces. Nyd fordelene efter installationen.
Brug de upræcise instruktioner nedenfor som et mønster for, hvordan du dekomprimerer en mappe på en Mac med FoneLab Mac Sweep:
Trin 1Opdag og se FoneLab Mac Sweep-siden i din Mac-browser. Så får du et glimt af Gratis download fanen nederst til venstre på siden. Klik på den, og mens du downloader programfilen, tjek dens beskrivelse ovenfor for at forstå dens funktioner. Flyt derefter filen inde i Applikationer mappe og begynde at køre programmet.
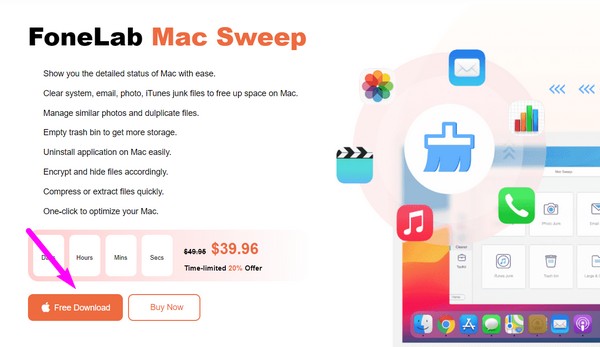
Trin 2Programmets nøglegrænseflade vil præsentere værktøjets funktioner, herunder ToolKit, Cleaner og Status. For at finde dekompressionsfunktionen skal du fortsætte til Værktøjskasse boks. Det vil vise forskellige funktioner, såsom Uninstall, Privacy, Unarchiver og mere. Tryk på Unarchiver valg for at flytte til funktionen til dekomprimering.
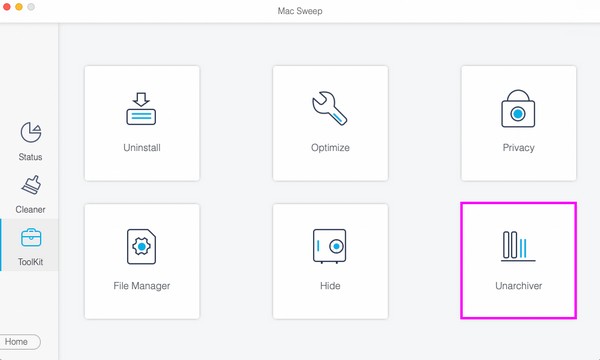
Trin 3Du vil se en boks til venstre på den følgende grænseflade. Træk den mappe, du ønsker at dekomprimere, ind i boksen, og vælg derefter dekomprimere knappen nederst til højre for at afslutte processen.
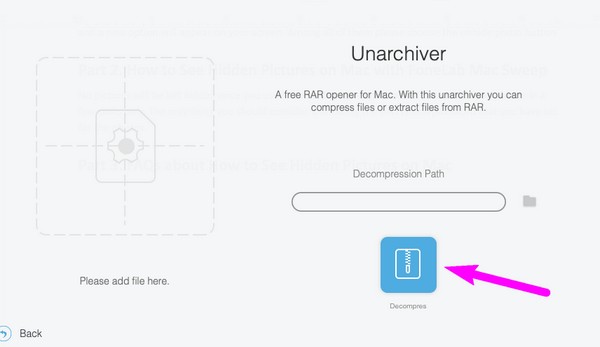
Når du dekomprimerer mapper eller filer, skal du sikre dig, at du har nok lagerplads. Hvis ikke, så brug dette værktøjs rensefunktioner, som beskrevet ovenfor, til at slette uønskede filer og frigøre plads.

Med FoneLab Mac Sweep rydder du system-, e-mail-, foto-, iTunes-junk-filer for at frigøre plads på Mac.
- Administrer lignende billeder og duplikatfiler.
- Vis dig den detaljerede status for Mac med lethed.
- Tøm skraldespanden for at få mere lagerplads.
Del 3. Ofte stillede spørgsmål om, hvordan man komprimerer en mappe på Mac
1. Hvordan formindsker jeg filstørrelsen på en mappe på min Mac?
Den mest populære måde at reducere størrelsen på en fil eller mappe på er ved at komprimere. Uanset om du kører macOS, Windows osv., er der altid en måde at komprimere dine filer på. Heldigvis har vi allerede samlet strategierne til dette på Mac, og du kan tjekke dem ud i artiklen ovenfor. Med de medfølgende komprimeringsmetoder vil dine mappers filstørrelser blive reduceret med succes inden for få sekunder, afhængigt af din valgte teknik.
2. Hvorfor kan jeg ikke åbne mappen efter komprimering på Mac?
Det er fordi komprimerede mapper eller endda individuelle filer ikke kan åbnes. Når du har komprimeret, vil mappen ikke længere være tilgængelig at se eller få adgang til. For at åbne dem skal du først dekomprimere eller udpakke mappen. Se denne artikels del 3 for at lære, hvordan du dekomprimerer. På denne måde vil dine mapper vende tilbage til deres sædvanlige størrelse og tilstand, så du kan åbne dem igen normalt. Derfor et værktøj som FoneLab Mac Sweep vil være nyttigt, hvis du komprimerer og dekomprimerer filer eller mapper nu og da.
Tak, fordi du valgte denne artikel for at lære, hvordan du komprimerer dine mapper på en Mac. Oplysende indlæg som dette er også tilgængelige, når du udforsker FoneLab Mac Sweep .

Med FoneLab Mac Sweep rydder du system-, e-mail-, foto-, iTunes-junk-filer for at frigøre plads på Mac.
- Administrer lignende billeder og duplikatfiler.
- Vis dig den detaljerede status for Mac med lethed.
- Tøm skraldespanden for at få mere lagerplads.
