- Tøm papirkurv
- Slet Mail App
- Ryd cache på Mac
- Få mere lagerplads på Mac
- Få Chrome til at bruge mindre RAM
- Hvor er Diskværktøj på Mac
- Tjek historik på Mac
- Control + Alt + Delete på Mac
- Tjek Hukommelse på Mac
- Tjek historik på Mac
- Slet en app på Mac
- Ryd Cache Chrome på Mac
- Tjek lager på Mac
- Ryd browsercache på Mac
- Slet favorit på Mac
- Tjek RAM på Mac
- Slet browserhistorik på Mac
Fremragende tilstande til, hvordan man rydder cookies på Mac Chrome
 Opdateret af Lisa Ou / 27. september 2023 09:15
Opdateret af Lisa Ou / 27. september 2023 09:15Hej! Jeg har flere browsere på min Mac, men jeg bruger hovedsageligt Chrome, når jeg browser, da jeg finder det hurtigere og mere bekvemt end de andre. Det er dog blevet langsommere på det seneste, og nogle gange har det taget for lang tid at indlæse. Derfor tænkte jeg, at det måtte være på tide at rydde sine cookies. Nogen, venligst oplys mig om, hvordan man rydder cookies på Mac Google Chrome.
Chrome har været en kendt og efterspurgt browser globalt i de seneste år indtil i dag. Det er blandt, hvis ikke de mest pålidelige, browser-apps på Windows, Android, Mac og andre enheder. Det er populært for dets hurtige ydeevne, sikre og troværdige funktioner. Det er derfor, mange brugere installerer det manuelt, selvom en anden standardbrowser allerede er forudinstalleret på deres telefoner eller computere. Som et resultat bliver Chrome en af de mest brugte apps, hvilket får den til at akkumulere data og junk-lignende cookies. Hvis dette er sket på din Mac Chrome, kan du nu slappe af, da dette indlæg præsenterer effektive teknikker til at rydde sine cookies. Derudover er der også inkluderet bonusmetoder til at fjerne de andre browsere, så du nu har næsten alt hvad du behøver i denne artikel til rense din Mac-browser.
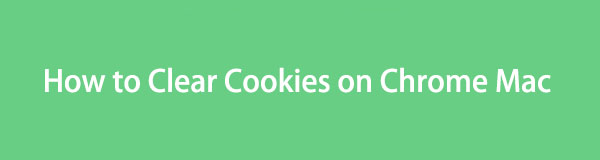

Guide liste
Del 1. Sådan rydder du cookies på Mac Chrome
Mulighed 1. Sådan rydder du cookies på Mac Chrome App
Proceduren til at rydde dine Chrome-cookies er smertefri og kræver ikke kompleks forståelse. Hvis du udforsker Chrome-browsergrænsefladen, vil du nemt finde dens Indstillinger-sektion, og derfra behøver du kun at manøvrere nogle få muligheder for at rydde cookies med succes. I mellemtiden inkluderer fjernelse af dem med denne metode også sletning af andre webstedsdata, hvilket vil logge dig ud på de fleste websteder.
Efterlign den enkle procedure nedenfor for at forstå, hvordan du rydder cookies i Chrome på Mac effektivt:
Trin 1Åbn din Mac Chrome ved at finde og klikke på det på Launchpad-grænsefladen. Alternativt kan Spotlight søgeikonet øverst på skrivebordet er tilgængeligt for at finde og åbne Chrome hurtigere. Klik derefter på Chrome tabulator og tryk Indstillinger fra menuen.
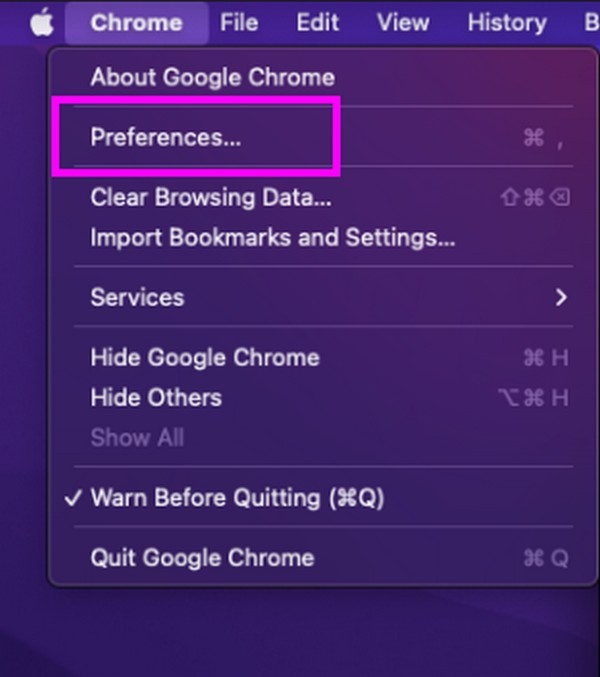
Trin 2Når Indstillinger side materialiseres på vinduet, direkte til Privatliv og sikkerhed sektion ved at vælge dens fane i venstre kolonne. Tryk derefter på Slet browserdata mulighed under Privatliv og sikkerhed for at afsløre dens dialogboks. Alternativt kan du starte Chrome browser og tryk på Cmd + Shift + Delete tastaturgenvej.
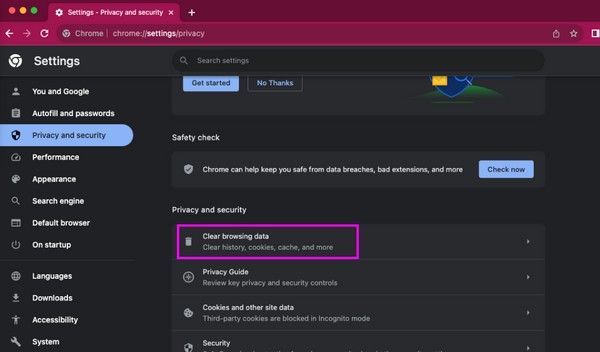
Trin 3Klik på knappen Grundlæggende fanen og indstil dit foretrukne tidsinterval nedenunder. Dernæst skal du sætte kryds Cookies og andre site data boks og tryk på Klar dato på det nederste område for at rydde dine Mac Chrome-cookies.
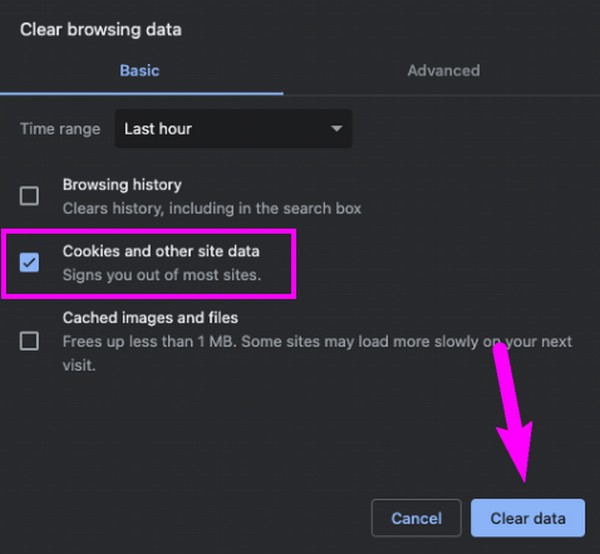
Mulighed 2. Sådan rydder du cookies på Mac Chrome med FoneLab Mac Sweep
Bortset fra Chrome-cookies kan du overveje at rydde browserappens andre data med FoneLab Mac Sweep til optimere dens ydeevne. Dette program er et pålideligt rengøringsmiddel for mange Mac-brugere, da dets funktioner holder computeren ren og lader folk organisere deres data bedre. Derfor foreslår vi, at du installerer det på din Mac og oplever den effektive rengøringsprocedure på forskellige komponenter af din macOS, inklusive Chrome-browseren. Med dette værktøj kan du styre dine Chrome-data, såsom dets cookies, downloadede filer, autofyldposter, søgehistorik, browserhistorik og mere. Dens Cleaner og ToolKit-funktioner tilbyder også andre funktioner, der kan holde din Mac sund og effektiv.

Med FoneLab Mac Sweep rydder du system-, e-mail-, foto-, iTunes-junk-filer for at frigøre plads på Mac.
- Administrer lignende billeder og duplikatfiler.
- Vis dig den detaljerede status for Mac med lethed.
- Tøm skraldespanden for at få mere lagerplads.
Nedenfor er eksemplerne på håndterbare trin til sletning af browsercookies på Mac med FoneLab Mac Sweep:
Trin 1Åbn FoneLab Mac Sweep-webstedet online, og vælg Gratis download når dens side er på skærmen. Installationsprogrammet vil være på din Mac inden for få sekunder, så flyt det straks til Applikationer mappe bagefter. Start derefter rengøringsprogrammet.
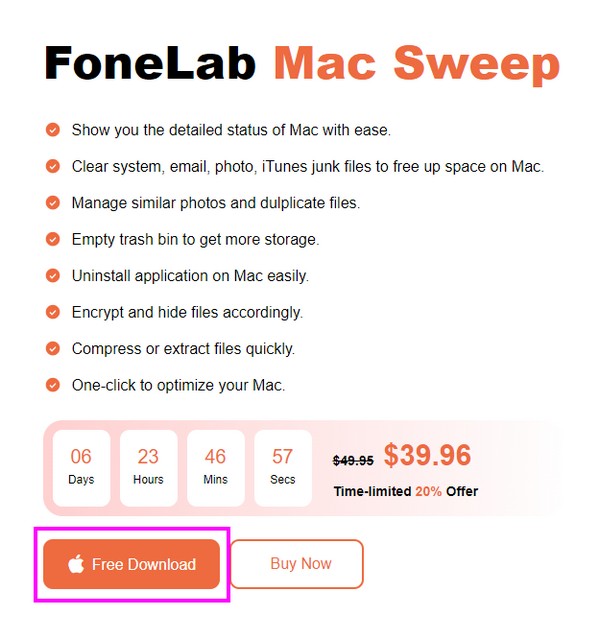
Trin 2Direkte til Værktøjskasse sektion, så snart den primære grænseflade vises. På denne måde kan du se funktionerne på Værktøjskasse, Herunder Privatliv boks. Klik på den for at scanne dine browserapps data ved hjælp af Scan fanen på følgende skærm. Kort, klik Specifikation at komme videre.
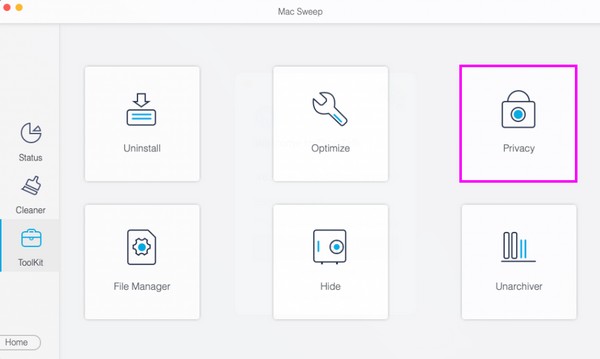
Trin 3Din Chrome-browser og de andre vil blive præsenteret i venstre kolonne. Klik på den for at afsløre dens data til venstre, og klik derefter på Cookies afkrydsningsfeltet. Du kan også inkludere de andre data og browser-apps ved at markere dem. Når du er færdig, klik Rens på det nederste område for at rydde din Chrome fra cookies.
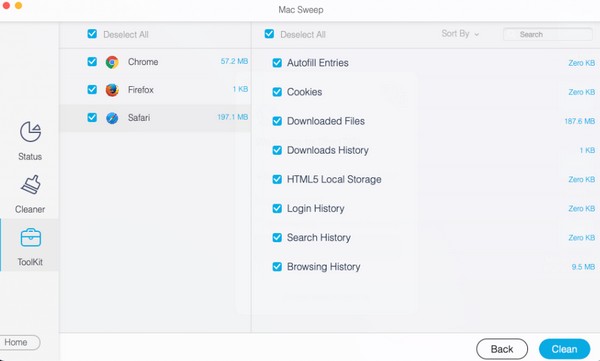
Del 2. Sådan rydder du cookies på andre Mac-browsere
Når du har ryddet dine cookies på Chrome, vil du måske også fjerne dem på andre Mac-browsere, såsom Safari og Firefox. Overvej derfor at udføre teknikkerne nedenfor og følge de korrekte instruktioner.

Med FoneLab Mac Sweep rydder du system-, e-mail-, foto-, iTunes-junk-filer for at frigøre plads på Mac.
- Administrer lignende billeder og duplikatfiler.
- Vis dig den detaljerede status for Mac med lethed.
- Tøm skraldespanden for at få mere lagerplads.
Metode 1. Ryd cookies på Safari
Safari er blandt de mest brugte browserapps på Mac, da det er standard Apple-browseren. Derfor kan du også bruge det på din macOS, hvad enten det er ofte eller lejlighedsvis, hvilket får det til at have cookies. Så udover Chrome vil rydning af cookies på Safari også hjælpe med at gøre din Mac-ydeevne mere jævn, især hvis du bruger browseren til at downloade og udforske nettet. Det er trods alt kun lige så nemt at rydde cookies på Chrome.
Husk den bekymringsfri proces nedenfor for at rydde Safari-cookies på Mac:
Trin 1Se om Safari ikonet er på din Mac, og klik derefter på det. Hvis ikke, skal du i stedet vælge Finder og indtaste Applikationer folder. Derfra skal du åbne browseren og klikke Safari øverst, når vinduet vises. Klik derefter Indstillinger, efterfulgt af Privatliv fanen i dialogboksen.
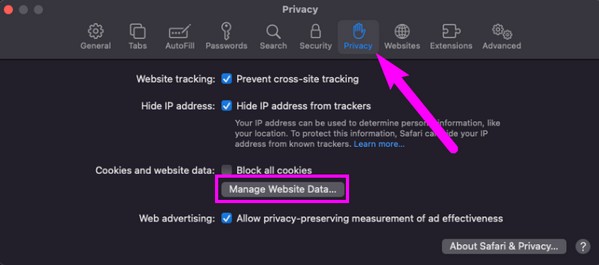
Trin 2I Privatliv afsnit, klik Administrer webstedsdata for at se dialogboksen, der indeholder browserappens data. Rul derefter gennem listen og vælg alle cookies, der skal slettes. Til sidst skal du trykke på Fjern fanen nedenunder for at rydde dem på Safari.
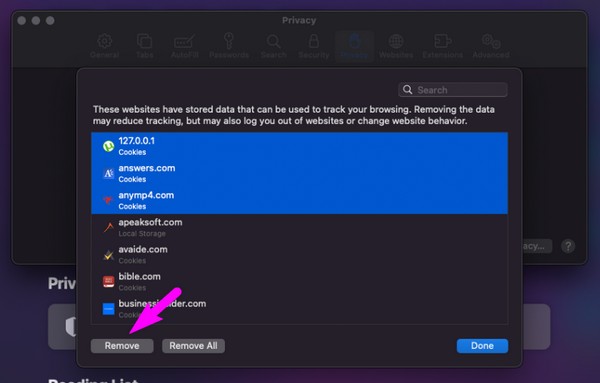
Metode 2. Ryd cookies på Firefox
Vi har også forberedt proceduren for rensning af cookies på Firefox, da den er kendt over hele verden ligesom de tidligere browsere. Mozilla Foundation udviklede det og er tilgængeligt på flere operativsystemer, herunder macOS, Microsoft Windows, Linux, Android, iOS og mere. Derfor er det forståeligt, hvis du har installeret det på din Mac, da det er meget tilgængeligt. Desuden er det gavnligt for dets hurtige ydeevne og hurtige sideindlæsningsattribut.
Vær opmærksom på de nemme anvisninger nedenfor for at regulere, hvordan du rydder Firefox-cookies på din Mac:
Trin 1Klik på Firefox fra Dock, Launchpad eller Applikationer mappe, og klik derefter Firefox > Indstillinger når browseren starter. Klik derefter Privatliv og sikkerhed på den Indstillinger side og tryk på Slet data fanen, når du når til Cookies og webstedsdata sektion.
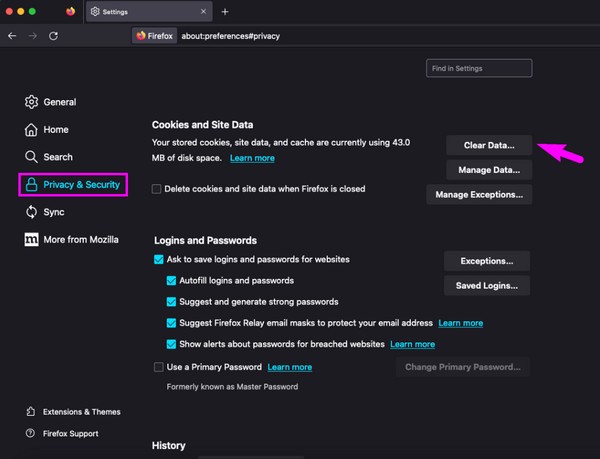
Trin 2 Slet data vindue vil dukke op på skærmen, så vælg Cookies og webstedsdata fra mulighederne. Til sidst, hit Klar for at slippe af med cookies fra din Firefox-browser.
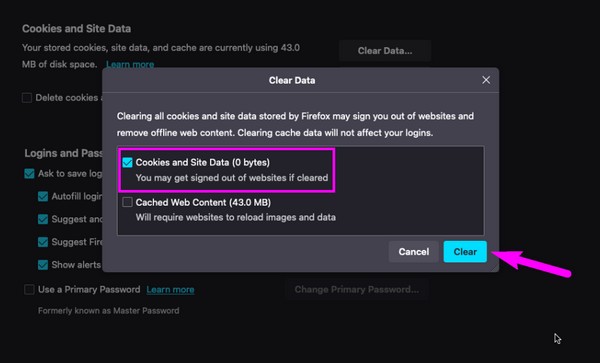
Del 3. Ofte stillede spørgsmål om, hvordan du rydder cookies på Mac Chrome
1. Er det nødvendigt at rydde cookies på min Mac Chrome?
Det er ikke et krav, men det anbefales stærkt at rydde cookies på din Chrome på Mac. Det vil hjælpe browseren med at køre glattere og forbedre din browseroplevelse. Det fjernede også de beskadigede cookies, der potentielt kunne skade browseren og Mac.
2. Hvordan får jeg vist cookies på en Mac Chrome?
Desværre kan du ikke officielt se cookies på Chrome, da du kun kan rydde dem direkte i afsnittet Indstillinger.
Det handler om, hvordan du rydder cookies på Chrome Mac. Forhåbentlig var du i stand til at lære noget, og vend venligst tilbage når som helst for at reparere flere af dine Mac-problemer.

Med FoneLab Mac Sweep rydder du system-, e-mail-, foto-, iTunes-junk-filer for at frigøre plads på Mac.
- Administrer lignende billeder og duplikatfiler.
- Vis dig den detaljerede status for Mac med lethed.
- Tøm skraldespanden for at få mere lagerplads.
