- Tøm papirkurv
- Slet Mail App
- Ryd cache på Mac
- Få mere lagerplads på Mac
- Få Chrome til at bruge mindre RAM
- Hvor er Diskværktøj på Mac
- Tjek historik på Mac
- Control + Alt + Delete på Mac
- Tjek Hukommelse på Mac
- Tjek historik på Mac
- Slet en app på Mac
- Ryd Cache Chrome på Mac
- Tjek lager på Mac
- Ryd browsercache på Mac
- Slet favorit på Mac
- Tjek RAM på Mac
- Slet browserhistorik på Mac
Sådan tillades cookies på Mac på en bekvem måde
 Opdateret af Lisa Ou / 20. september 2023 09:15
Opdateret af Lisa Ou / 20. september 2023 09:15God dag! Vi er i øjeblikket i gang med vores forskningsprojekt om vores forskellige emner. Til sidst, som gruppeleder, besøger jeg flere websteder ved hjælp af min Mac. Det er for at tjekke de oplysninger, mine gruppekammerater sender mig. De fleste af de websteder, jeg besøger, indlæses dog langsomt. Min klassekammerat fortalte mig, at jeg var nødt til at tillade cookies på min Mac at browse hurtigere. Kan du hjælpe mig med at gøre det? Eventuelle anbefalinger vil blive værdsat. Tak!
Lad os gøre din browsingoplevelse mere jævn end nogensinde før ved at lære, hvordan du accepterer cookies på Mac. Vi har listet de oplysninger, du skal vide, nedenfor. Rul venligst ned for at kende dem.
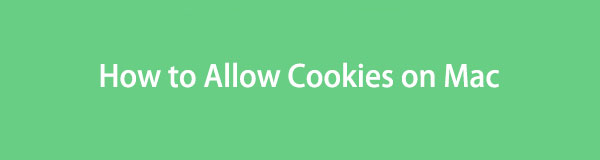

Guide liste
Del 1. Hvad er cookies på Mac
Har du set "Acceptere alle cookies?” skærmmeddelelse, når du besøger et websted for første gang? Måske undrer du dig over dets formål, om det er sikkert eller ej. Cookies er filer, der indeholder tekster og unikke data. De har til formål at identificere Mac eller andre computere til det netværk, du er forbundet med. Når du besøger en hjemmeside, anbefales det kun at acceptere de nødvendige cookies. I dette tilfælde, når du besøger webstedet igen, vil det ikke tage for lang tid at indlæse og blive åbnet.
Nogle af de oplysninger, der er inkluderet i cookies, er personlige loginoplysninger, som du har udført på hjemmesiden. Eksempler er dit navn, adresse, telefonnummer og meget mere.

Med FoneLab Mac Sweep rydder du system-, e-mail-, foto-, iTunes-junk-filer for at frigøre plads på Mac.
- Administrer lignende billeder og duplikatfiler.
- Vis dig den detaljerede status for Mac med lethed.
- Tøm skraldespanden for at få mere lagerplads.
Del 2. Sådan tillades cookies på Mac
Efter at have vidst, hvilke cookies der er på din Mac, er du så villig til at acceptere dem for hurtigt at få adgang til det, du ønsker? Hvis ja, følg instruktionerne i dette indlæg! På andre webbrowsere som Chrome behøver du kun at gå til webstedet og klikke på Tillad alle cookies besked på selve hjemmesiden, når den dukker op. Men Safari er meget mere forskellig fra dem. Den har en indbygget funktion, der blokerer cookies.
Desuden, når du accepterer cookies på din Mac, vil de indsamlede datacookies blive gemt på din Mac. Det betyder, at de vil optage plads på din computer. Tillad desuden kun nødvendige cookies fra webstederne på din Mac. I dette tilfælde vil Mac'en ikke indeholde for mange af dem og undgå trusler mod dens sikkerhed. Er du klar til proceduren? Se de detaljerede trin nedenfor.
Trin 1Start venligst Safari app på din Mac. Derefter skal du vælge Safari ikonet øverst i hovedgrænsefladen, den Hovedmenu. En liste over muligheder vil blive vist under den. Klik på Indstillinger .
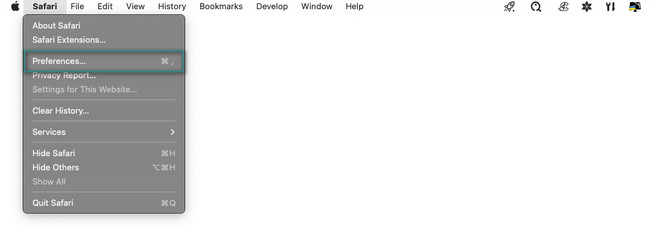
Trin 2Et nyt vindue vil blive vist på skærmen med indstillingerne for Safari. Vælg venligst Privatliv knap Blandt alle fanerne øverst. Fjern afkrydsningsfeltet eller sæt kryds i Bloker alle cookies knappen nederst.
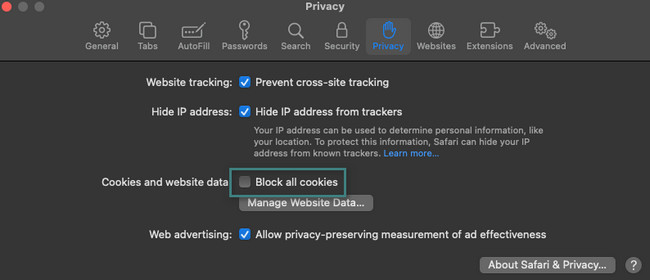
Del 3. Sådan rydder du cookies på Mac
Tror du, at der er mange unødvendige cookies på din Mac? Slet dem! Dette indlæg viser dig 2 forskellige nemme metoder til at rydde cookies på Mac. Det inkluderer de indbyggede indstillinger for Safari og det førende tredjepartsværktøjsalternativ. Vi vil introducere dem én efter én for dig for bedre at forstå dem. Se dem nedenfor.
Mulighed 1. Slet cookies på Mac via Indstillinger
Ved at bruge indstillingerne i Safari-webbrowseren kan du fjerne de cookies, der er gemt på din Mac. Denne metode er næsten den samme som at tillade cookies at finde den. Denne proces vil ikke tage for meget tid. Der er en mulighed for, at du samtidig kan slette cookies på Mac. Du behøver ikke at slette dem individuelt.
Desuden kan du ikke hente cookies på din Mac. Hvis det er tilfældet, når du besøger en hjemmeside, vises de langsomt sammenlignet med, hvornår du tillod deres cookies. Uanset hvad, lad os se, hvordan Safari-indstillingerne sletter cookies på din Mac. Kom videre.
Trin 1Start Safari på Mac. Du kan bruge Launchpad eller Spotlight. Indtast derefter Safari word og klik på dets ikon for at starte det på den bærbare computer. Hovedmenuen ændres efterfølgende. Klik venligst på Safari ikonet, og dets muligheder vises. Vælg venligst Indstillinger knap. Privatlivsvinduet i Safari-webbrowseren vises på skærmen.
Trin 2Klik på Håndflade ikonet øverst på hovedgrænsefladen bagefter. Nederst skal du vælge Administrer webstedsdata knap. Din Mac viser et andet vindue på skærmen bagefter. Vælg senere de websteder, hvor du har gemt deres cookies. Derefter skal du klikke på Udført knap. Hvis du vil slette dem alle, skal du klikke på fjern alle .
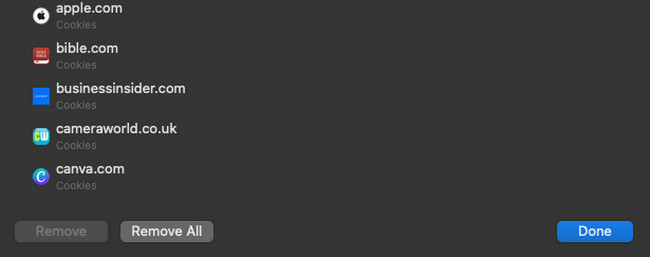
Mulighed 2. Brug FoneLab Mac Sweep
Hvis du ønsker at slette cookies fra alle webbrowsere på din Mac, er det praktisk at bruge FoneLab Mac Sweep. Det kan slette cookies på alle webbrowsere på din Mac i én proces. Du kan også bruge dette værktøj til slette deres browserhistorik, autofyldposter, loginhistorik, downloadhistorik og mere.
Derudover kan du bruge dette værktøj til at kryptere dine filer. I dette tilfælde kan ingen få adgang til dine filer, mens du bruger din Mac.

Med FoneLab Mac Sweep rydder du system-, e-mail-, foto-, iTunes-junk-filer for at frigøre plads på Mac.
- Administrer lignende billeder og duplikatfiler.
- Vis dig den detaljerede status for Mac med lethed.
- Tøm skraldespanden for at få mere lagerplads.
Efter at have kendskab til nogle af FoneLab Mac Sweepfunktioner, er det tid til at forstå, hvordan det sletter cookies på din Mac. Se de detaljerede trin nedenfor.
Trin 1Download værktøjet, sæt det op, og start det bagefter. Funktionerne Status, Cleaner og Toolkit er på den første grænseflade. Vælg Toolkit .
Trin 2Vælg venligst Privatliv ikon blandt alle de ekstra funktioner i funktionen. Derefter vil værktøjet dirigere dig til scanningsgrænsefladen. Vælg Scan knappen for at lade softwaren finde webbrowserne og deres data på din Mac.
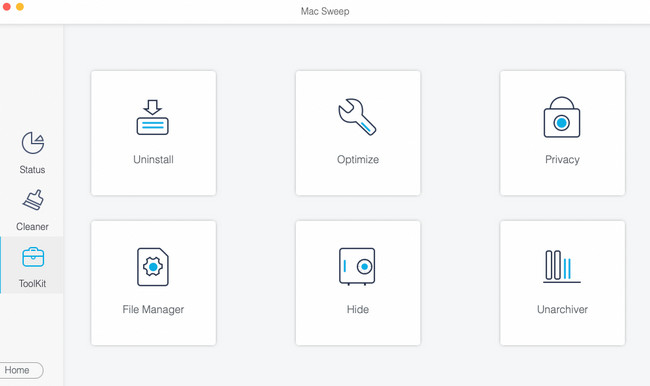
Trin 3Vælg den Specifikation knap. Derefter vil værktøjet vise dig resultaterne. Vælg Marker alt knappen til venstre for at vælge alle webbrowsere.
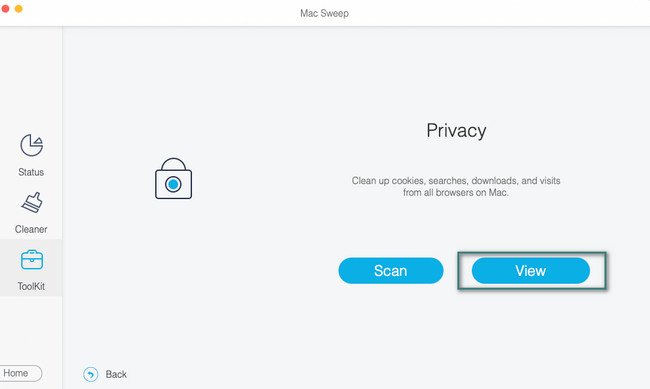
Trin 4Vælg Cookies ikonet til højre. Derefter skal du klikke på Rens knappen for at begynde at rydde dem.
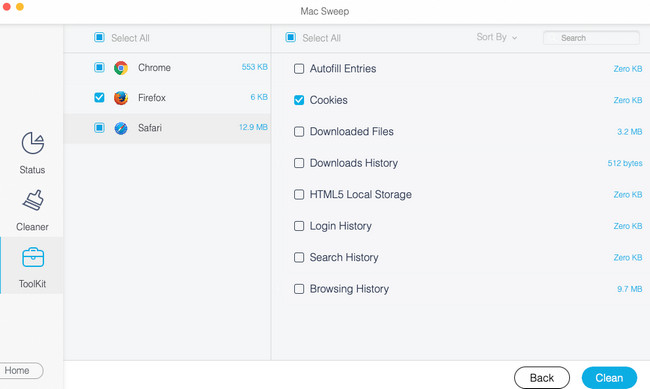
Del 4. Ofte stillede spørgsmål om, hvordan man tillader cookies på Mac
1. Hvordan truer cookies privatlivets fred?
Når du accepterer cookies på webbrowseren, er den tilbøjelig til at blive krydset Anmod om forfalskning (XSRF) angreb. Det inkluderer også fiksering af sessionen, smidning af cookies og overløbsangreb. Hvis du ikke er klar over det og ikke kan undgå at acceptere cookies på forskellige Mac-webbrowsere, skal du opdatere den. I dette tilfælde får du de opdaterede sikkerhedsfunktioner i webbrowseren.
2. Hvad sker der, hvis du ikke accepterer cookies?
Faktisk tillader nogle websteder dig ikke at besøge deres side, hvis du ikke tillader cookies. Desuden får du muligvis ikke den fulde oplevelse af websiden eller webstedet. Hvis du ikke ønsker at acceptere cookies, anbefales det kun at acceptere cookies, der er nødvendige for at besøge siden.
Det er alt for nu om at tillade cookies på din Mac. Hvis der stadig er spørgsmål i dit sind, så tøv ikke med at kommentere dem nedenfor. Prøv også gerne FoneLab Mac Sweep for at rydde data, inklusive cookies, på din Mac. Tak skal du have!

Med FoneLab Mac Sweep rydder du system-, e-mail-, foto-, iTunes-junk-filer for at frigøre plads på Mac.
- Administrer lignende billeder og duplikatfiler.
- Vis dig den detaljerede status for Mac med lethed.
- Tøm skraldespanden for at få mere lagerplads.
