- Tøm papirkurv
- Slet Mail App
- Ryd cache på Mac
- Få mere lagerplads på Mac
- Få Chrome til at bruge mindre RAM
- Hvor er Diskværktøj på Mac
- Tjek historik på Mac
- Control + Alt + Delete på Mac
- Tjek Hukommelse på Mac
- Tjek historik på Mac
- Slet en app på Mac
- Ryd Cache Chrome på Mac
- Tjek lager på Mac
- Ryd browsercache på Mac
- Slet favorit på Mac
- Tjek RAM på Mac
- Slet browserhistorik på Mac
Gemmer Mac videocache: Informativ guide, du ikke bør gå glip af
 Opdateret af Lisa Ou / 18. september 2023 09:15
Opdateret af Lisa Ou / 18. september 2023 09:15Hej gutter. Jeg er autoriseret videograf i omkring 1 år. Jeg bruger min Mac til at gemme de videoer, jeg har optaget efter de lejligheder, jeg deltog i. Jeg bruger også min bærbare computer til at redigere dem. Jeg har dog bemærket, at filstørrelserne på min video optager det meste af lagerpladsen på min Mac. Min ældre bror fortalte mig, at jeg var nødt til at rydde deres cache for at mindske deres filstørrelse. Gemmer Mac videocache? Hjælp mig med at lære mere om det. Tak!
I dette indlæg vil vi give vores hundrede procent til at give dig information om videocaches på Mac. Læs venligst hele artiklen, da vi lister de oplysninger, du har brug for at vide. Kom videre.
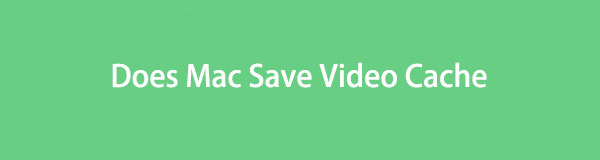

Guide liste
Del 1. Gemmer Mac videocache
Caches er midlertidige filer, der almindeligvis ses i webbrowsere. De hjælper webbrowserne med at indlæse hurtigere ved at gemme midlertidige filer på din Mac. Det er relateret til, hvordan caches hjælper dine videoer med at spille problemfrit.
Du spørger måske dig selv, om Mac gemmer videocacher. Helt sikkert, ja. Caches forhindrer videoerne fra din Mac i at buffere eller indlæses langsomt, mens du afspiller dem. Uden caches vil du opleve, at din video buffrer ret meget eller indlæses langsomt. Din Mac gemmer disse midlertidige filer i cache-mappen.
Men hvis videocachene på din Mac allerede er for mange, kan du rydde dem.

Med FoneLab Mac Sweep rydder du system-, e-mail-, foto-, iTunes-junk-filer for at frigøre plads på Mac.
- Administrer lignende billeder og duplikatfiler.
- Vis dig den detaljerede status for Mac med lethed.
- Tøm skraldespanden for at få mere lagerplads.
Del 2. Sådan rydder du videocache på Mac
Du når dette afsnit af dette indlæg. Der er helt sikkert for mange videocacher på din Mac. Hvis det er tilfældet, skal du gennemse metoderne nedenfor for at lære, hvordan du rydder videocacher på din Mac. Vælg den mest nyttige og nemmeste for dig. Kom videre.
Mulighed 1. Ryd Mac System Cache
Når du først har videoer på din Mac, vil deres caches helt sikkert være på Mac-systemet. Det er fordi din Mac gemmer dem i nogle af dens mapper. Ja, du læste rigtigt! Mac opbevarer cachen i separate mapper. Hvis du vil rydde dem, kan du samtidig rydde cachen fra forskellige filer på din Mac, inklusive caches fra videoer.
Cache-mappen er dog skjult. Du skal først søge efter det, før du kan få adgang til det. Før du udfører denne procedure, anbefales det at sikkerhedskopiere dine vigtige filer. Sletning af en vigtig systemfil kan føre til en fejl på din Mac, specifikt RAM.
For yderligere forklaring kan du scrolle ned nedenfor og følge de detaljerede instruktioner.
Trin 1Find venligst Finder på din Mac. Normalt er det placeret nederst til venstre på Mac'en Dock interface. Den har en Smilende ansigt ikon. Efter at have startet det, vil du se Hovedmenu øverst skiftende. Vælg venligst blandt alle fanerne Go knap. Sæt af muligheder for dine filer vises under. Klik venligst på Gå til mappe knappen bagefter.
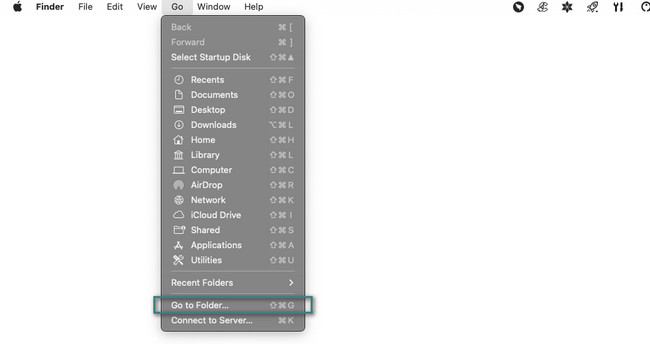
Trin 2Søgelinjen vil blive vist på skærmen. Skift venligst slutningsordet til Caches-ordet. Tryk på Indtast or Returnering tasten på dit Mac-tastatur bagefter. Cache-mapperne vises i Finder. Vælg videocaches og kontrolklik på dem. På den nye valgliste skal du vælge Flyt til affald .
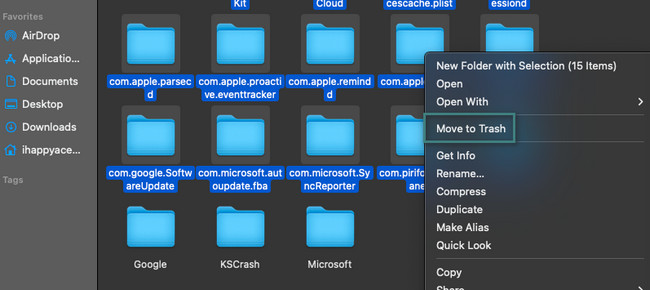
Mulighed 2. Ryd Safari Cache
Du brugte sikkert Safari til at se eller downloade videoer til din Mac. Hvis det er tilfældet, kan webbrowseren også indeholde videocaches. Rydning af Safari-videocaches vil også slette cachen fra de websteder, du har besøgt. Hvis det er tilfældet, vil de indlæses langsommere end normalt, når du besøger de websider, du plejede at gennemse.
Uden videre, se venligst de detaljerede trin nedenfor. De handler om at rydde caches på Safari, inklusive videocachene. Kom videre.
Trin 1Start Safari program på din Mac. Hovedmenuen ændres, og du skal se Udvikle fanen. Hvis ikke, klik på Safari knappen i øverste højre hjørne af hovedgrænsefladen. Vælg derefter Indstillinger knap. Du kan også blot trykke på Kommando+, (komma) genvejstast for at få adgang til den med det samme. Et vindue vises på Mac'en. Klik på Avanceret knappen og Vis Udvikl-menuen i menulinjen ikonet i bunden.
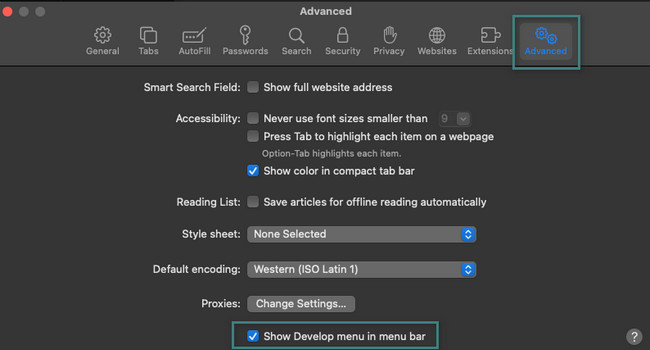
Trin 2Du vil nu se Udvikle ikon i Menu Bar. Klik på den, og dens muligheder vises under den. Vælg venligst Tomme caches knap. Safaris cache vil blive slettet, inklusive de videocaches, den indeholder.
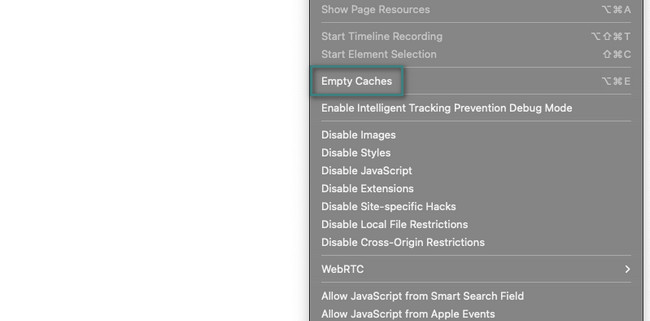
Mulighed 3. Brug FoneLab Mac Sweep til at rydde Mac-cacher
Der er også et tredjepartsværktøj, du kan bruge til at rydde caches på Mac kaldet FoneLab Mac Sweep. Det kan fjerne systemets uønskede filer. Det omfatter rydning af systemcaches, applikationscaches og mere. I modsætning til andre værktøjer kan denne software finde din Macs cache på få sekunder. Derudover kan dette værktøj fortælle dig, om din Mac fungerer godt. Det kan vise dig status for dens CPU, hukommelse og disk.

Med FoneLab Mac Sweep rydder du system-, e-mail-, foto-, iTunes-junk-filer for at frigøre plads på Mac.
- Administrer lignende billeder og duplikatfiler.
- Vis dig den detaljerede status for Mac med lethed.
- Tøm skraldespanden for at få mere lagerplads.
Desuden kan dette værktøj også permanent slette dine filer på Mac Papirkurv. FoneLab Mac Sweep vil tømme den. Anyway, se nedenfor, hvordan dette værktøj rydder caches på din Mac. Kom videre.
Trin 1Klik på knappen Gratis download knappen for at downloade FoneLab Mac Sweep. Derefter vil downloadprocessen finde sted. Vent og sæt værktøjet op bagefter for at starte det med det samme. Senere skal du klikke på Cleaner knappen i midten af hovedgrænsefladen.
Derudover, hvis du vil kontrollere ydeevnen på din Mac, skal du klikke på Status knappen til venstre.
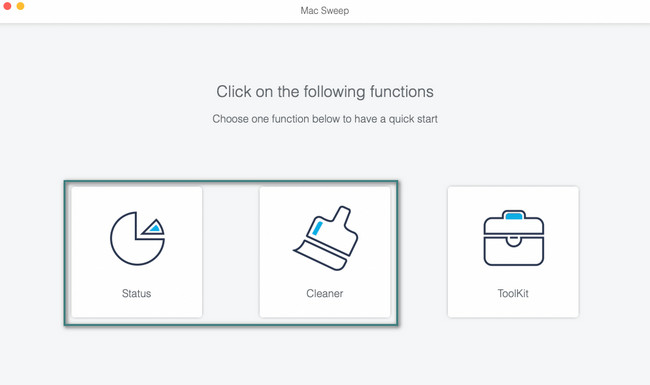
Trin 2De 8 ekstra værktøjer vises. Vælg System uønsket knappen til venstre. Værktøjet viser dig sin beskrivelse. Læs det for at forstå, hvilke caches og data det vil slette. Derefter skal du klikke på Scan .
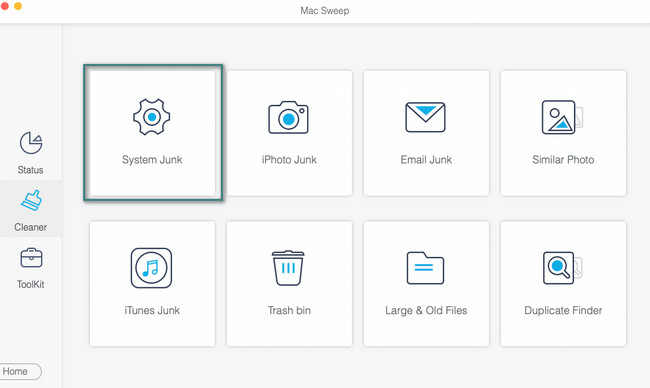
Trin 3Resultaterne af scanningsprocessen vil blive vist på Specifikation knap. Klik på det, og du vil se resultaterne på den næste skærm.
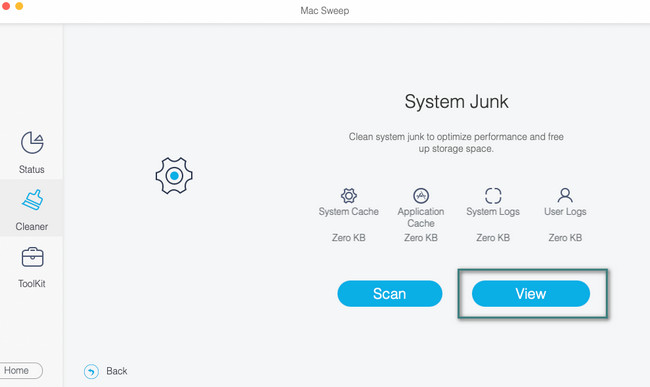
Trin 4Til venstre skal du vælge System Cache , Applikationscache knapper. Klik derefter på alle mapperne til højre. Sæt kryds ved Rens knappen i nederste højre hjørne af værktøjet. Sletningsprocessen for cachen starter øjeblikkeligt.
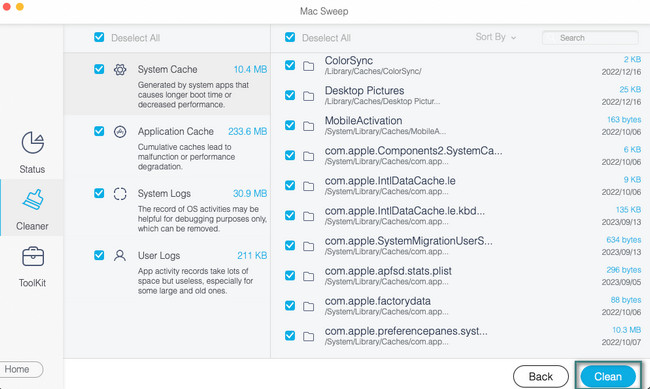
Del 3. Ofte stillede spørgsmål om, hvordan man rydder videocache på Macc
1. Rydder Mac cachen automatisk?
Heldigvis, ja. Din Mac rydder sine caches automatisk, men kun systemet caches. Dog kun Mac rydder systemets cache når det er nødvendigt. Det betyder, at de andre caches på din Mac-webbrowsere og -programmer skal fjernes manuelt.
Rydder cachen ved genstart af Mac'en?
Desværre nej. En simpel genstart af din Mac sletter ikke dens cache. Faktisk, selvom du sletter et program, forbliver dets cache på Mac'en. Sletning af disse caches manuelt er den mest effektive måde at fjerne dem på din Mac.
Vi håber, at du har ryddet alle videocaches på din Mac. Har du flere problemer på din Mac? Tøv ikke med at kontakte os; vi hjælper dig gerne. Derudover, glem ikke at teste vores værktøj, FoneLab Mac Sweep, for at frigøre plads på din Mac. Hav en god dag!

Med FoneLab Mac Sweep rydder du system-, e-mail-, foto-, iTunes-junk-filer for at frigøre plads på Mac.
- Administrer lignende billeder og duplikatfiler.
- Vis dig den detaljerede status for Mac med lethed.
- Tøm skraldespanden for at få mere lagerplads.
