- Tøm papirkurv
- Slet Mail App
- Ryd cache på Mac
- Få mere lagerplads på Mac
- Få Chrome til at bruge mindre RAM
- Hvor er Diskværktøj på Mac
- Tjek historik på Mac
- Control + Alt + Delete på Mac
- Tjek Hukommelse på Mac
- Tjek historik på Mac
- Slet en app på Mac
- Ryd Cache Chrome på Mac
- Tjek lager på Mac
- Ryd browsercache på Mac
- Slet favorit på Mac
- Tjek RAM på Mac
- Slet browserhistorik på Mac
Forstyr ikke på Mac - gennemgangsvejledning, du ikke bør gå glip af
 Opdateret af Lisa Ou / 16. oktober 2023 09:15
Opdateret af Lisa Ou / 16. oktober 2023 09:15Hej gutter! Jeg arbejdede hjemme, fordi jeg ikke afsluttede nogle opgaver på vores virksomhedsside. Der dukker dog mange meddelelser op på min Mac! Jeg blev distraheret, da de dukkede op, og jeg kunne ikke fokusere på det, jeg lavede. Har Mac en Forstyr ikke-funktion som iPhone? Hvis det har, så hjælp mig med at tænde det. Tak skal du have!
Det er rigtigt. At blive distraheret fra det, du laver, er stressende. Du bliver ikke færdig med dit arbejde i tide. Det kan få dig til at arbejde over. Heldigvis tøver vi ikke med at hjælpe dig med dit problem. Bortset fra at lære, hvordan du slår Forstyr ikke til på Mac, vil du se mere relateret information i dette indlæg. Se nedenfor for flere oplysninger.
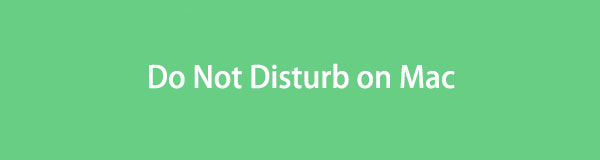

Guide liste
Del 1. Hvad er Forstyr ikke på Mac
Forstyr ikke på Mac er en nyttig funktion, der hjælper dig med at minimere de meddelelser, du modtager på din Mac. Når denne funktion er slået til, er der ingen tegn på, at du har modtaget en notifikation. Det vil ikke give lyd, og skærmen vil ikke tænde.
Det gode ved denne funktion er, at du kan tilpasse den. Du kan tillade meddelelser for nogle kontakter. Du kan også indstille en tidsramme for, hvornår du vil aktivere denne funktion. Derudover kan du tillade, at nogle programmer sender dig en notifikation.
Under alle omstændigheder, hvis du ønsker mere information om Forstyr ikke-funktionen, skal du rulle ned nedenfor.
Del 2. Sådan tænder du Forstyr ikke på Mac
Der er 2 måder at slå Mac Forstyr ikke til. Du kan slå det til ved hjælp af Systemindstillinger og Kontrolcenter. Se nedenfor, hvordan du slår Forstyr ikke til på Mac uden videre. Kom videre.
Hvis du vil tænde for Vil ikke forstyrres fra Mac kontrol center, klik på dets ikon øverst. Senere vil nye muligheder dukke op på din skærm. Vælg venligst Fokus knappen øverst på værktøjets hovedgrænseflade. Klik venligst på Vil ikke forstyrres knappen og vælg, hvornår den skal vare.
Du kan også tænde for Vil ikke forstyrres on System Preferences. Klik på Apple ikon. Vælg derefter System Preferences. Klik senere på Notifikationer og fokus knap blandt alle mulighederne. Sæt kryds ved Fokus knappen på fanerne og sæt kryds i Vil ikke forstyrres skyderen for at tænde den.
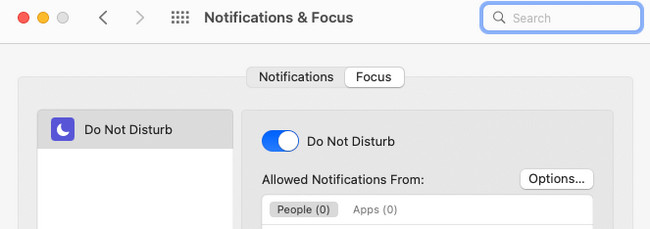

Med FoneLab Mac Sweep rydder du system-, e-mail-, foto-, iTunes-junk-filer for at frigøre plads på Mac.
- Administrer lignende billeder og duplikatfiler.
- Vis dig den detaljerede status for Mac med lethed.
- Tøm skraldespanden for at få mere lagerplads.
Del 3. Sådan slår du Forstyr ikke fra på Mac
På den anden side, hvad hvis du vil slå Forstyr ikke fra på Mac? Du behøver kun at udføre de gensidige trin i metoden ovenfor. Se hvordan nedenfor.
Hvis du bruger kontrol center, klik venligst på dets ikon for at se flere muligheder øverst. Vælg derefter Fokus knappen med måneikonet øverst til højre. Siden Vil ikke forstyrres funktionen er slået til, vil du se den i Blå og hvid. For at slå det fra, klik på det, og du skal se det Gray farve.
Hvis du vil slå funktionen fra på System PreferencesKlik på Apple > System Preferences knapper. Mange indstillingsværktøjer til din Mac vises. Vælg venligst Notifikationer og fokus knap med et klokkeikon. Vælg Fokus fanebladet, klik på knappen Vil ikke forstyrres funktion, og lad den være der Gray farve.
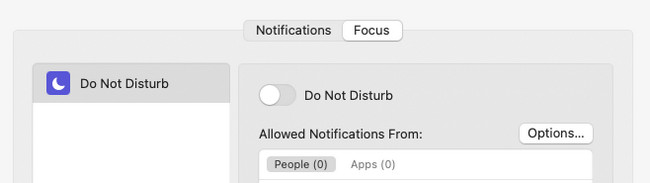
Del 4. Sådan planlægger du automatisk Forstyr ikke
Hvis du ikke ønsker manuelt at tænde og slukke for Forstyr ikke-tilstanden på Mac hver dag, skal du planlægge det automatisk. Du behøver kun at indstille funktionens start- og slutdato eller klokkeslæt. Er du nysgerrig på, hvordan det kommer til at ske? Se den detaljerede tutorial nedenfor om det. Kom videre.
Trin 1Gå til Apple ikonet øverst til venstre. Din Mac vil vise dig drop-down muligheder, som du kan vælge imellem. Vælg senere System Preferences knappen blandt dem alle. Indstillinger-vinduet på din Mac vil blive offentliggjort. Vælg Notifikationer og fokus knappen bagefter.
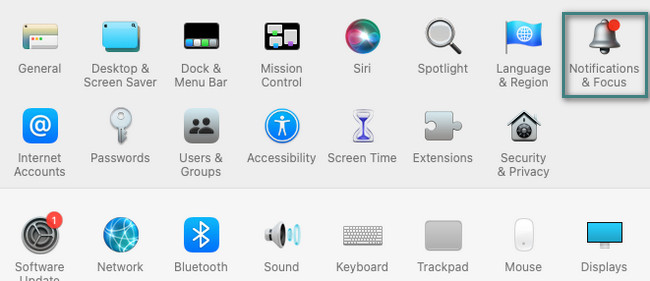
Trin 2Slå Forstyr ikke til ved at klikke på dets skyderikon. Derefter skal du klikke på Plus ikonet i bunden af hovedgrænsefladen. Vælg den mulighed, du foretrækker for funktionen. Indstil klokkeslæt og dato, når du vil tænde for funktionen efterfølgende automatisk.
Del 5. Rengør Mac med FoneLab Mac Sweep
Nogle gange bemærker vi ikke, at vi har downloadet for mange forskellige programmer og filer på Mac. Hvis du vil fjerne nogle af dem og frigør plads på din MacBrug FoneLab Mac Sweep. Du kan bruge det til slette programmer eller filer, som du sjældent bruger. Dette værktøj kan også slette din Mac-webbrowsers tilknyttede data, inklusive deres caches, søgehistorik og mere.

Med FoneLab Mac Sweep rydder du system-, e-mail-, foto-, iTunes-junk-filer for at frigøre plads på Mac.
- Administrer lignende billeder og duplikatfiler.
- Vis dig den detaljerede status for Mac med lethed.
- Tøm skraldespanden for at få mere lagerplads.
I hvert fald, se hvordan nedenfor FoneLab Mac Sweep frigør plads på din Mac. Kom videre.
Trin 1Download værktøjet ved at afkrydse Gratis download knap. Derefter skal du konfigurere det og starte det bagefter.
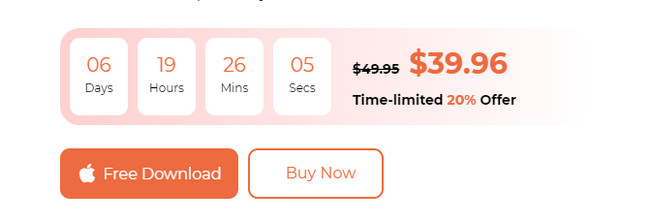
Trin 2Vælg mellem funktionerne Status, Cleaner og Toolkit. Du vil efterfølgende blive dirigeret til næste skærmbillede.
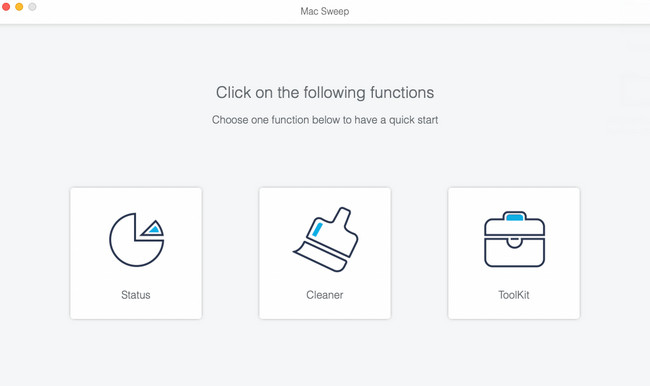
Trin 3Vælg en funktion, den indeholder, afhængigt af dine præferencer og de data, du vil slette. Derefter skal du klikke på Scan > Specifikation .
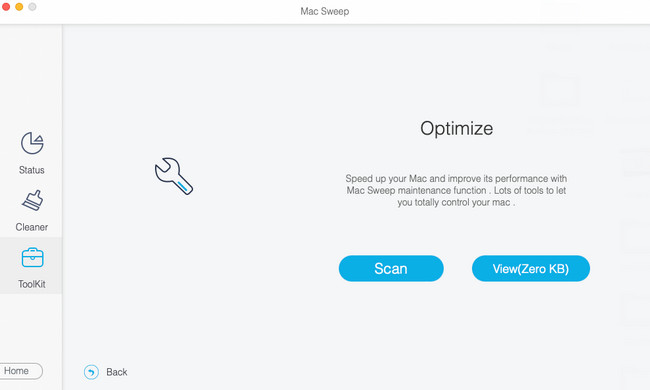
Trin 4Vælg alle de data, du vil slette. Derefter skal du klikke på Rens knappen i nederste højre hjørne af værktøjet. Softwaren sletter dataene med det samme.
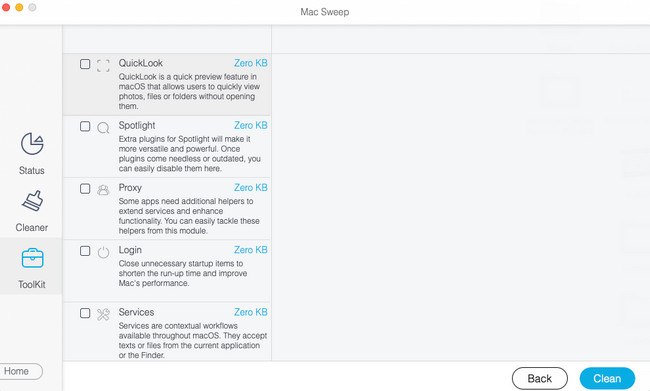

Med FoneLab Mac Sweep rydder du system-, e-mail-, foto-, iTunes-junk-filer for at frigøre plads på Mac.
- Administrer lignende billeder og duplikatfiler.
- Vis dig den detaljerede status for Mac med lethed.
- Tøm skraldespanden for at få mere lagerplads.
Del 6. Ofte stillede spørgsmål om Forstyr ikke på Mac
1. Hvorfor kan jeg ikke slå Forstyr ikke fra på Mac?
Som nævnt i dette indlæg kan du planlægge at tænde og slukke for Forstyr ikke. Hvis ja, kan det være grunden til, at du ikke kan slukke den. Fjern tidsplanerne, hvis det er tilfældet. For at gøre det skal du klikke på Apple ikon. Vælg System Preferences mulighed blandt dem alle. Vælg Notifikationer og fokus afsnit. Marker fanen Fokus. Klik senere på Minus ikonet i bunden.
2. Hvad er forskellen mellem Forstyr ikke og lydløs tilstand?
Før noget andet vil vi have dig til at vide, at der ikke er nogen lydløs tilstand på Mac. Som et alternativ kan du bruge funktionen Forstyr ikke. For at besvare dit spørgsmål har funktionerne Forstyr ikke og Lydløs kun en lille smule forskel på iPhone eller iPad. Når enheden er i lydløs tilstand, vil den stadig give dig besked med meddelelserne fra din telefon. Det vil dog ikke skabe nogen lyd. Men underretningerne vil ikke blive lagt på din skærm, hvis du bruger funktionen Forstyr ikke. Din telefon vil ikke også ringe eller bippe.
Vi håber, du har lært meget om Forstyr ikke på Mac. Hvis du har flere spørgsmål om dette emne, så spørg os venligst. Kommenter dine bekymringer nedenfor. Tak skal du have!

Med FoneLab Mac Sweep rydder du system-, e-mail-, foto-, iTunes-junk-filer for at frigøre plads på Mac.
- Administrer lignende billeder og duplikatfiler.
- Vis dig den detaljerede status for Mac med lethed.
- Tøm skraldespanden for at få mere lagerplads.
