- Tøm papirkurv
- Slet Mail App
- Ryd cache på Mac
- Få mere lagerplads på Mac
- Få Chrome til at bruge mindre RAM
- Hvor er Diskværktøj på Mac
- Tjek historik på Mac
- Control + Alt + Delete på Mac
- Tjek Hukommelse på Mac
- Tjek historik på Mac
- Slet en app på Mac
- Ryd Cache Chrome på Mac
- Tjek lager på Mac
- Ryd browsercache på Mac
- Slet favorit på Mac
- Tjek RAM på Mac
- Slet browserhistorik på Mac
Ryd cookies på Mac - Topvalgsmetoder
 Opdateret af Lisa Ou / 24. oktober 2023 09:15
Opdateret af Lisa Ou / 24. oktober 2023 09:15Hej gutter! Jeg har ofte besøgt hjemmesider de sidste par uger. De fleste af de websteder, som jeg har besøgt, kræver, at jeg logger ind. Jeg er bange for, at disse oplysninger bliver gemt på hjemmesiden. Hvis det er tilfældet, kan det invadere mit privatliv. Min datter foreslog, at jeg slettede cookies på mine Mac-webbrowsere. Men hvordan skal jeg gøre det? Hjælp mig venligst med mit aktuelle problem. Tak!
Cookies er tekstinformation, der gemmes på den hjemmeside, du har besøgt. Det omfatter de personlige oplysninger, som hjemmesiden erhverver. Heldigvis er der ikke noget at gå i panik over. Vi listede løsninger nedenfor til at rydde cookies på Mac. Fortsæt venligst for at se dem.
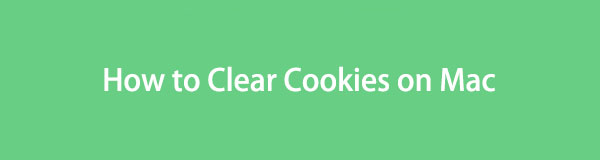

Guide liste
Del 1. Sådan rydder du cookies på Mac via indbyggede måder
Du bruger muligvis flere webbrowsere på din Mac. Det gode ved dette er, at hver webbrowser har indbyggede måder at rydde cookies på. Men ulempen ved det er, at du skal lære dem én efter én. Hvis det er tilfældet, skal du forvente, at processen bliver svær og tager for meget af din tid som nybegynder. Uanset hvad, lad os begynde at lære, hvordan man rydder browsercookies på Mac. Kom videre.
Mulighed 1. Safari
Lad os begynde at rydde cookies på Safari Mac, da det er den indbyggede webbrowser på din Mac. Sletning af cookies på Safari er hurtigere end de andre webbrowsere. Årsagen er, at du kan rydde cookies på de besøgte websteder samtidigt. Det betyder, at du ikke behøver at vælge og fjerne webstederne bagefter. I dette tilfælde vil processen være hurtig. Nu er det tid til at lære, hvordan du rydder cookies på Safari Mac nedenfor. Kom videre.
Trin 1Åbn først Safari-webbrowseren på din Mac. Derefter skal du klikke på Safari > Indstillinger knappen bagefter. Senere, vælg venligst Privatliv knappen på pop op-vinduet på din skærm. Senere skal du vælge Administrer webstedsdata .
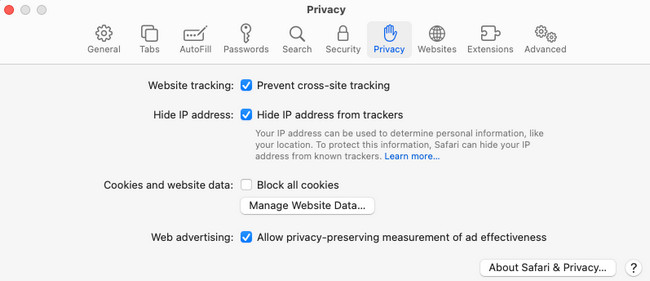
Trin 2Et mindre vindue vises. Vælg venligst fjern alle knappen, hvis du foretrækker at fjerne alle cookies på din Mac. Hvis ikke, kan du kun vælge nogle ved at klikke på deres navne på listen. Vælg Fjern knappen bagefter i nederste venstre hjørne af hovedgrænsefladen.
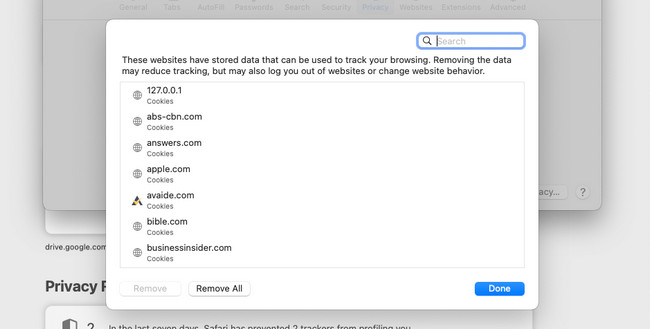

Med FoneLab Mac Sweep rydder du system-, e-mail-, foto-, iTunes-junk-filer for at frigøre plads på Mac.
- Administrer lignende billeder og duplikatfiler.
- Vis dig den detaljerede status for Mac med lethed.
- Tøm skraldespanden for at få mere lagerplads.
Mulighed 2. Chrome
Som den anden førende webbrowser på Mac, lad os finde ud af, hvordan ryd cookies på en Mac Chrome. Ved at fjerne Chrome-cookies vil andre data blive ofret. Det inkluderer sletning af browserhistorik, andre webstedsdata og caches. Hvis disse filer ikke er vigtige, er der intet at bekymre sig om. Efter diskussionen er det tid til at vide, hvordan man rydder cookies på Mac Chrome. Se hvordan nedenfor.
Trin 1Start Chrome, og sæt kryds i Tre prikker ikon øverst til højre. Vælg Indstillinger knappen bagefter. Chrome-webbrowseren leder dig til websiden Indstillinger. Vælg venligst Privatliv og sikkerhed .
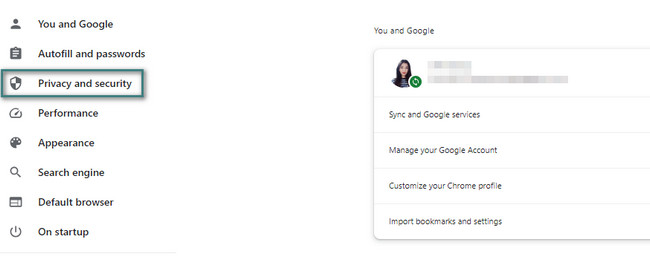
Trin 2I bunden skal du vælge Slet browserdata knap. Du vil se et nyt vindue på Mac-skærmen. Vælg venligst Slet data knappen nederst til højre. Cookies slettes efterfølgende.
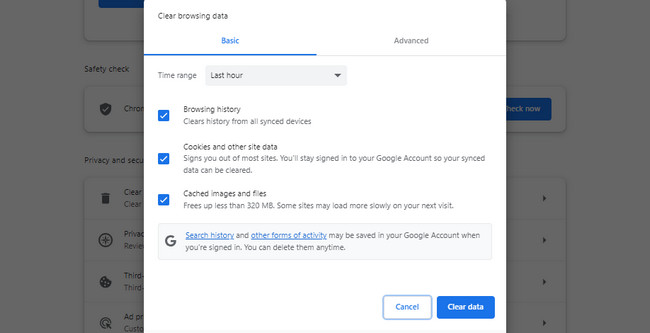
Mulighed 3. Firefox
Firefox kan også installeres på din Mac. Hvis det er tilfældet, er der chancer for, at du bruger det, og det indeholder også cookies. Hvis du bruger Firefox og ønsker at rydde dine cookies, er dette indlæg for dig! Se venligst hvordan, når du fortsætter med at rulle nedenfor.
Trin 1Åbn Firefox og klik på Tre linjer ikon øverst til højre. Derefter skal du klikke på Indstillinger knap på mulighederne. Firefox viser dig indstillingsgrænsefladen. Vælg venligst Privatliv og sikkerhed knappen i venstre side af hovedgrænsefladen.
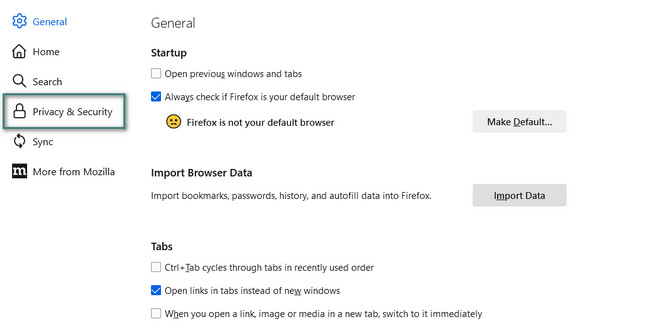
Trin 2Rul venligst ned og gå til Cookies og webstedsdata afsnit. Derefter skal du klikke på Administrer data knap. Et lille vindue vil blive vist for flere muligheder. Klik på fjern alle knappen bagefter for at slette cookies i din Firefox webbrowser.
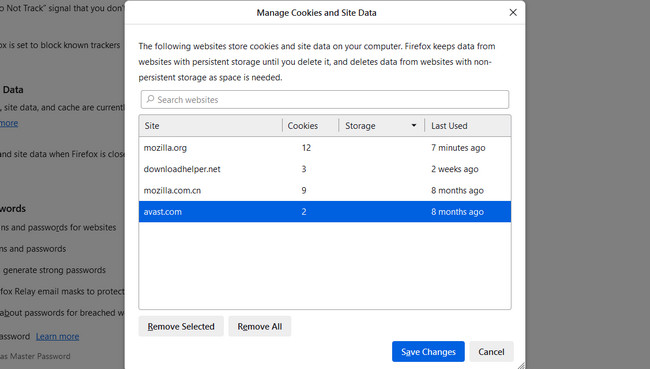
Del 2. Sådan rydder du cookies på Mac med FoneLab Mac Sweep
FoneLab Mac Sweep er det bedste valg til at rydde cookies samtidigt på dine Mac-webbrowsere. Dette værktøj anbefales også, hvis du ikke ønsker at slette andre data på dem. Det kan kun rydde cookies uden at slette din Macs andre data til dine webbrowsere.

Med FoneLab Mac Sweep rydder du system-, e-mail-, foto-, iTunes-junk-filer for at frigøre plads på Mac.
- Administrer lignende billeder og duplikatfiler.
- Vis dig den detaljerede status for Mac med lethed.
- Tøm skraldespanden for at få mere lagerplads.
Derudover kan du udforske værktøjets andre funktioner til rense dine Mac-apps, cache-filer, iTunes-junk-filer osv. Det vil være praktisk for dig, hvis du gør det. I hvert fald, lad os lære, hvordan du rydder cookies på Mac nedenfor ved hjælp af FoneLab Mac Sweep. Fortsæt venligst.
Trin 1Få først FoneLab Mac Sweep på din Mac. Derefter skal du konfigurere det ved at trække og slippe det i Mac'en Anvendelse folder. Start det bagefter ved at klikke på værktøjets ikon.
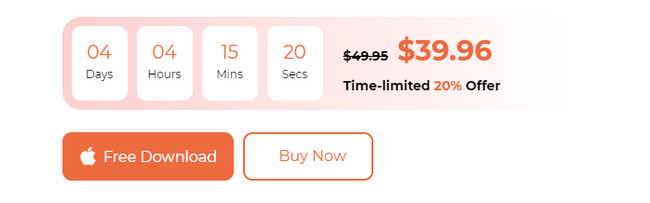
Trin 2De 3 hovedfunktioner vil blive offentliggjort på softwaren som dens første grænseflade. Vælg venligst Toolkit knappen med a Værktøjskasse ikon. Den er placeret til højre som den tredje mulighed. Derefter vil du blive dirigeret til en ny grænseflade.
Trin 3Softwaren giver dig mulighed for at vælge mellem de 6 ekstra funktioner. Vælg venligst Privatliv knap på første række øverst. Klik senere på Scan knappen og vent på, at processen slutter. Derefter skal du klikke på Specifikation knappen for at se resultaterne af scanningsprocessen.
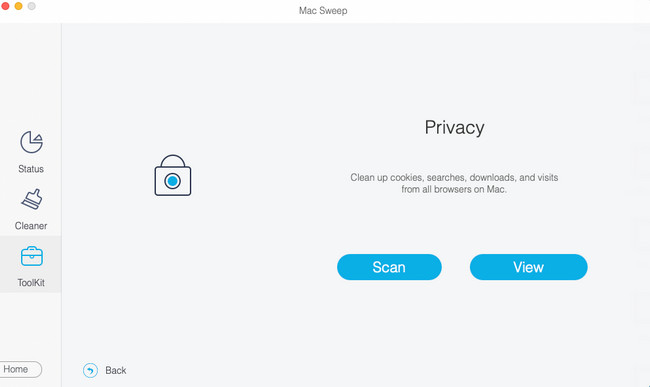
Trin 4De tilgængelige webbrowsere på din Mac vises til venstre. Vælg venligst de webbrowsere, som du ønsker at slette cookies. Vælg derefter Cookies knappen til højre. Klik på Rens knappen bagefter for at slette webbrowserens cookies.
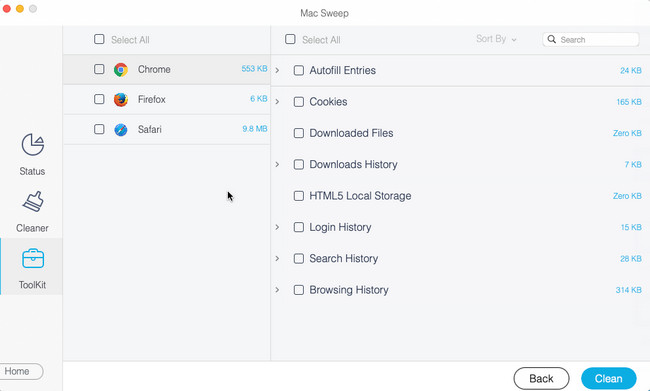
Del 3. Ofte stillede spørgsmål om, hvordan du sletter cookies på Mac
1. Er det sikkert at slette alle cookies på Mac?
Ja. Det er 100 % sikkert, at det er sikkert at slette cookies på Mac! Processen vil ikke ødelægge eller forårsage problemer på dine Mac-webbrowsere. Men når du besøger webstederne igen, indlæses de langsommere, ligesom hvordan du først besøgte dem. Men du vil kun opleve det i begyndelsen. Resten af besøget på hjemmesiden vil være glat.
2. Hvorfor blokerer min Mac stadig cookies?
Apple-enheder, som Mac, fokuserer på dine datas sikkerhed. Du kan ikke acceptere cookies på din Mac, fordi funktionen til den er slået til. Sluk den, hvis det er tilfældet. Åbn Safari. Derefter skal du vælge Safari knap. Klik senere på Indstillinger knappen blandt alle valgene. Et lille vindue vises. Vælg Privatliv knappen og fjern markeringen på Bloker alle cookies boks.
Det er alt for nu om, hvordan du rydder cookies på Mac. Vi håber, at disse procedurer er en lindring af din stress. Vi håber også, at du har testet vores FoneLab Mac Sweep for at fjerne cookies fra din Mac-webbrowser. Det er den hurtigste og mest stressfri metode, du nogensinde kan bruge.

Med FoneLab Mac Sweep rydder du system-, e-mail-, foto-, iTunes-junk-filer for at frigøre plads på Mac.
- Administrer lignende billeder og duplikatfiler.
- Vis dig den detaljerede status for Mac med lethed.
- Tøm skraldespanden for at få mere lagerplads.
