- Tøm papirkurv
- Slet Mail App
- Ryd cache på Mac
- Få mere lagerplads på Mac
- Få Chrome til at bruge mindre RAM
- Hvor er Diskværktøj på Mac
- Tjek historik på Mac
- Control + Alt + Delete på Mac
- Tjek Hukommelse på Mac
- Tjek historik på Mac
- Slet en app på Mac
- Ryd Cache Chrome på Mac
- Tjek lager på Mac
- Ryd browsercache på Mac
- Slet favorit på Mac
- Tjek RAM på Mac
- Slet browserhistorik på Mac
Hvad er Flash Storage på Mac [Nem detaljerede vejledninger]
 Opdateret af Lisa Ou / 30. august 2023 09:15
Opdateret af Lisa Ou / 30. august 2023 09:15Jeg har observeret min Mac de sidste par dage, fordi den kører så langsomt. Denne tanke kom til mig, da den haltede i sidste uge. Og det spørgsmål har varet indtil nu. Det er derfor, der er noget galt med min Mac. Jeg spurgte min mand, om han vidste, hvad han skulle gøre. Han rådede mig kun til at frigøre noget plads til Mac-flash-lageret og gik på arbejde. Jeg ved ikke, hvad der vil ske nu. Vær venlig at hjælpe mig! Tak på forhånd.
Du er ikke alene med dit Mac-problem! Vi hjælper dig med at løse det. Faktisk har vi forberedt de oplysninger, som du kan få brug for. Rul venligst ned nedenfor.
![Hvad er Flash Storage på Mac [Nem detaljerede vejledninger]](https://www.fonelab.com/images/mac-sweep/what-is-flash-storage-on-mac/what-is-flash-storage-on-mac.jpg)

Guide liste
Del 1. Hvad er Flash Storage på Mac
Mange lagerklassifikationer findes på forskellige enheder. Når først du undersøg Mac-lageret, vil du se flash-lageret. Det er klart, at flash-lagring på Mac er en af de ansvarlige for lagring af data på din Mac. Den eneste fordel ved denne opbevaring er dens hurtige ydeevne. Flash-lager skriver data og udfører tilfældige I/O-operationer hurtigere end HDD'er.
Flash-lagring har dog selvfølgelig også ulemper. Det kan opleve dataerosion over tid, når det ikke har modtaget en strømforsyning i lang tid.
Anyway, vil du vide, hvor flashdrevet er placeret? Hvis ikke, se selvstudiet nedenfor.
Du behøver kun at klikke på Apple ikonet i øverste venstre hjørne af hovedgrænsefladen. Derefter vises en rullemenu på din skærm. Vælg Om denne Mac knap. Senere, den Oversigt interface vil dukke op. Klik på Opbevaring knap. Derefter vil du bemærke Flash Drive til venstre.
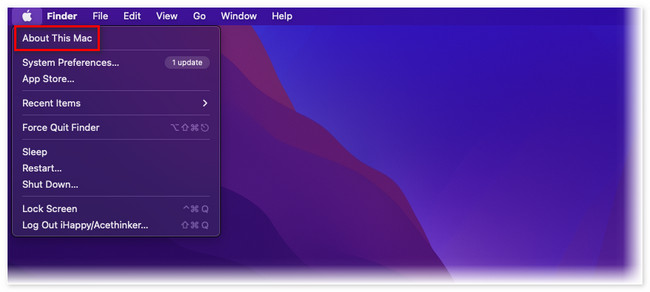
Alternativt kan du bruge et tredjepartsværktøj til at kontrollere status på din Macs flashdrev. Hent FoneLab Mac Sweep. Indstil det og start det bagefter. Senere vil du se 3 funktioner. Blandt dem alle skal du klikke på Status .
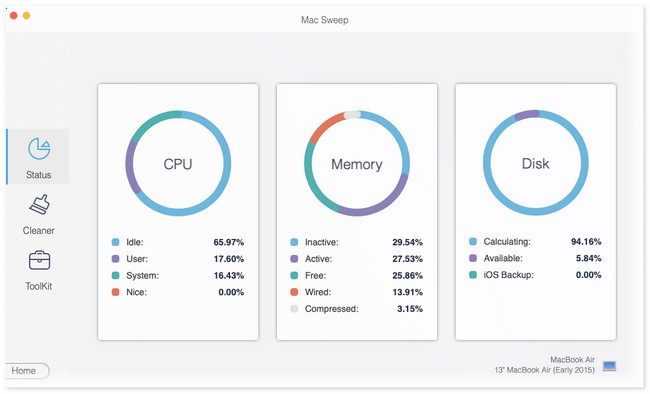
Senere vil vi vise dig andre oplysninger om dette værktøj til frigør lidt plads på din Mac. Du skal kun fortsætte med at læse dette indlæg.
Del 2. Sådan rydder du Flash-lager på Mac
Efter at have vidst, hvad flash-lager er, har du bemærket, at det er næsten fyldt? Hvis ja, tag dette afsnit af artiklen som en guide til at frigøre din Mac flash-lagerplads. Du vil se metoder nedenfor, der er nemme at udføre, selvom du er nybegynder. Vælg venligst den måde du foretrækker nedenfor. Kom videre.
Mulighed 1. Brug FoneLab Mac Sweep til at frigøre plads på Mac
Grunden til FoneLab Mac Sweep bør være dit første valg for at frigøre plads på din Mac er på grund af dens 10+ funktioner. Lad os se nogle af dem nedenfor, mens vi lister dem for dig.

Med FoneLab Mac Sweep rydder du system-, e-mail-, foto-, iTunes-junk-filer for at frigøre plads på Mac.
- Administrer lignende billeder og duplikatfiler.
- Vis dig den detaljerede status for Mac med lethed.
- Tøm skraldespanden for at få mere lagerplads.
- Dette værktøj kan vise dig den reelle og aktuelle tilstand af din Mac. Du vil se status for dens CPU, Hukommelse og Disk.
- Det kan rydde uønsket systemfiler. Det inkluderer systemcache, applikationscache, systemlogfiler og brugerlogfiler.
- Reducerer dit fotobibliotek. Det rydder ubrugelige caches fra dine billeder.
- Det hjælper dig med at afinstallere sjældent brugte programmer på din Mac. Det inkluderer de ekstra data, der er blevet gemt på din Mac.
- Denne software kan optimere din Mac med et enkelt klik ved hjælp af dens vedligeholdelsesfunktioner.
Disse funktioner er kun nogle af dem. Du vil opdage mere, når du har værktøjet. Under alle omstændigheder vil vi vise dig en hurtig, men detaljeret guide til, hvordan dette værktøj frigør plads på din Mac. Rul venligst ned nedenfor.
Trin 1Download softwaren på din Mac. Du behøver kun at klikke på Gratis download knappen på hovedgrænsefladen. Vent derefter, indtil downloadprocessen slutter, og klik på filen i øverste højre hjørne. Det Anvendelse Mappe vises på din skærm. Udfyld venligst filen for at opsætte og installere softwaren.
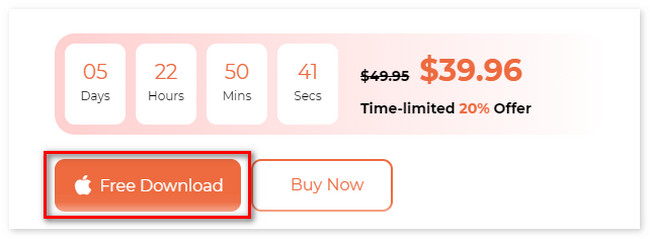
Trin 2Værktøjet har 3 hovedfunktioner. Det inkluderer Cleaner, Status og Toolkit. Blandt dem alle kan du vælge Toolkit or Cleaner sektioner. Derefter vil du se deres understøttede funktion til højre.
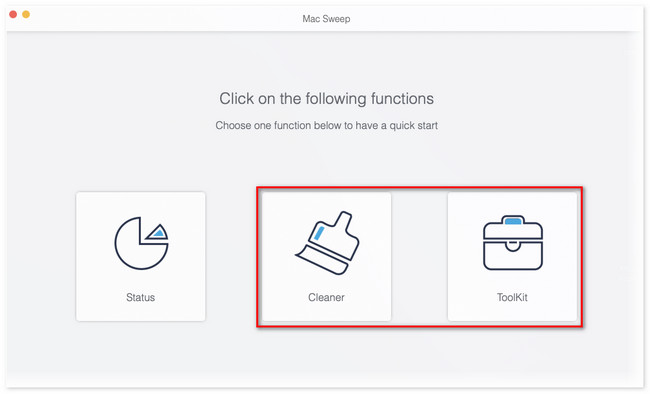
Trin 3Hvis du vælger Toolkit sektionen omfatter dens funktioner Afinstaller, Optimer, Privatliv, Filhåndtering, Skjul og Unarchiver. Men hvis du vælger Cleaner sektionen, vil du se funktionerne Systemjunk, iPhoto Junk, Email Junk, Similar Photo, iTunes Junk, Trash Bin, Large & Old Files og Duplicate Folder. Vælg en af funktionerne. Derefter skal du klikke på Scan .
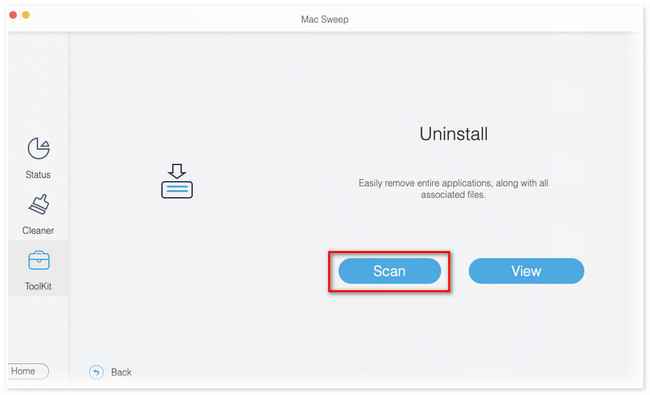
Trin 4Resultaterne vises på Specifikation knap. Klik på den for at se alle resultaterne af scanningsprocessen. Vælg derefter de data, du vil slette. Klik senere på Rens knappen for at starte fjernelsesprocessen. Det vil kun vare i et par sekunder. Afbryd venligst ikke processen for de bedste resultater.
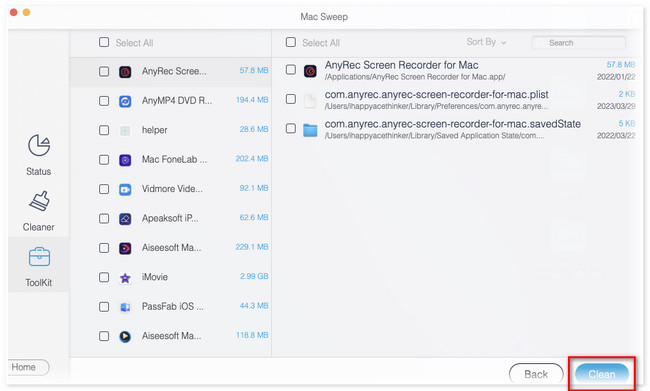

Med FoneLab Mac Sweep rydder du system-, e-mail-, foto-, iTunes-junk-filer for at frigøre plads på Mac.
- Administrer lignende billeder og duplikatfiler.
- Vis dig den detaljerede status for Mac med lethed.
- Tøm skraldespanden for at få mere lagerplads.
Mulighed 2. Brug Finder
Bortset fra værktøjet ovenfor, kan du rydde Mac-flashlageret ved hjælp af Finder. Ved at bruge dette værktøj kan du afinstallere programmer, slette dokumenter, slette downloadede filer og mere. Det er kun nemt at fjerne filer fra Finder. Du behøver kun at trække dem i papirkurven. Se venligst selvstudiet nedenfor.
Åbne Finder værktøj på din Mac. Derefter vil du se klassifikationerne af filerne i venstre side af hovedgrænsefladen. Klik på Dokumenter sektion til venstre, hvis du ønsker at slette downloadede dokumenter. Du kan også klikke på Applikationer knappen til venstre, hvis du vil afinstallere apps på din Mac for at frigøre noget plads på den. Udfør derefter træk-og-slip-handlingen. Det betyder, at du kun behøver at trække filerne ind i Skraldespand.
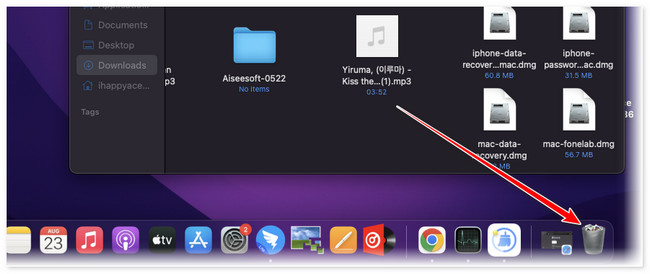
Del 3. Ofte stillede spørgsmål om, hvordan du rydder Flash-lager på Mac
1. Hvordan fjerner jeg flash-lagring fra min Mac?
Du behøver kun at starte Finder-værktøjet for at fjerne flash-lageret på din Mac. Derefter vil du se placeringssektionen i venstre side af hovedgrænsefladen. Vælg venligst det element, du foretrækker at fjerne på din Mac. Højreklik derefter på elementet. En ny vinduesmulighed vises på skærmen. Klik på Skub [Varenavn] ud at skubbe det ud.
2. Er flash-lager RAM?
Nej. Flash-lagring er ikke det samme som RAM. Flash-lager kan gemme og opbevare data uden strøm. Dine data forsvinder ikke, når Mac'en genstarter eller lukker ned. I modsætning til RAM er det en korttidshukommelse, der er ansvarlig for lagring af data, som din computer skal hente hurtigt.
Vi håber, at du nu forstår, hvad flash-lagring er og dets funktion. Glem heller ikke at overveje de metoder, vi har forberedt til dig for at frigøre plads i din Macs flash-lager. Især FoneLab Mac Sweep. Det er det mest bekvemme og hurtigste værktøj til det. Har du flere spørgsmål og bekymringer om din Mac? Kommenter venligst nedenfor.

Med FoneLab Mac Sweep rydder du system-, e-mail-, foto-, iTunes-junk-filer for at frigøre plads på Mac.
- Administrer lignende billeder og duplikatfiler.
- Vis dig den detaljerede status for Mac med lethed.
- Tøm skraldespanden for at få mere lagerplads.
