- Tøm papirkurv
- Slet Mail App
- Ryd cache på Mac
- Få mere lagerplads på Mac
- Få Chrome til at bruge mindre RAM
- Hvor er Diskværktøj på Mac
- Tjek historik på Mac
- Control + Alt + Delete på Mac
- Tjek Hukommelse på Mac
- Tjek historik på Mac
- Slet en app på Mac
- Ryd Cache Chrome på Mac
- Tjek lager på Mac
- Ryd browsercache på Mac
- Slet favorit på Mac
- Tjek RAM på Mac
- Slet browserhistorik på Mac
Effektiv guide til at afinstallere Microsoft Office på Mac
 Opdateret af Lisa Ou / 08. september 2023 09:15
Opdateret af Lisa Ou / 08. september 2023 09:15Planlægger du at afinstallere Office 365 på Mac? Vi kan se på flere situationer, hvorfor du måske ønsker at fjerne det fra din computer. Det er muligvis tid til at opdatere programmet, så du besluttede at afinstallere det først for at opgradere det bedre, da det fjerner den gamle version grundigt. Eller du har måske oplevet problemer, mens du håndterede dine dokumenter ved hjælp af Office. Måske er det fejlfunktion på grund af en fejl, der forårsager forsinkelser, nedbrud osv. Derfor vil afinstallation af det rette alt, der forårsager, at programmet er defekt. Men spørgsmålet er, hvordan vil du afinstallere det?
At slette en app eller et program er det samme som at slette de andre datatyper på Mac. Derfor kan du forvente, at det er lige så nemt og bekvemt. Det er dog forståeligt ikke at kende disse oplysninger, når det er første gang, du afinstallerer Office, især hvis du er ny og endnu ikke er meget vant til macOS. Derfor har denne artikels mål fokuseret på at levere effektive strategier til at afinstallere Microsoft Office på en Mac. Den vil også bestå af detaljerede guider til at hjælpe dig gennem hver del. På denne måde vil du kun stå over for en problemfri afinstallationsproces.
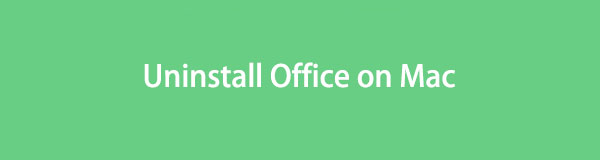

Guide liste
Del 1. Afinstaller Office på Mac via Finder
På samme måde som når du sletter filer på en Mac, sker processen til afinstallation af apps også på Finder. Det er almindelig viden, at du kan finde næsten alle dine Mac-data på Finder, inklusive applikationerne. Således kan du også afinstallere dem fra Mac'en, når du har adgang til mappen Programmer. Bemærk dog, at dette ikke er slutningen på processen, da selvom du fjerner den fra Finder, vil den stadig være i papirkurven. Men bare rolig; proceduren for sletning af Office helt på papirkurven vil også være nedenfor.
Følg nedenstående trin-for-trin retningslinjer for at forstå, hvordan du afinstallerer Office fra Macbook på Finder:
Trin 1Kør din Mac Finder for at se dens lagrede data. Det er typisk på den venstre side af desktop-dockingstationen, så du vil ikke have komplikationer med at finde og åbne den. På Finder-grænsefladen skal du klikke på Applikationer fanen i venstre kolonne for at se apps på Mac.
Trin 2Vælg den mappe, der indeholder dine Microsoft Office-apps. Hvis de ikke er i en mappe, skal du i stedet finde og vælge de enkelte apps. Det inkluderer Microsoft Excel, Microsoft PowerPoint, Microsoft Word og mere. Når det er valgt, skal du trykke på vandret symbol med tre prikker øverst i vinduet for at afsløre mulighederne. Klik derfra Flyt til affald for at fjerne dem fra Finder.
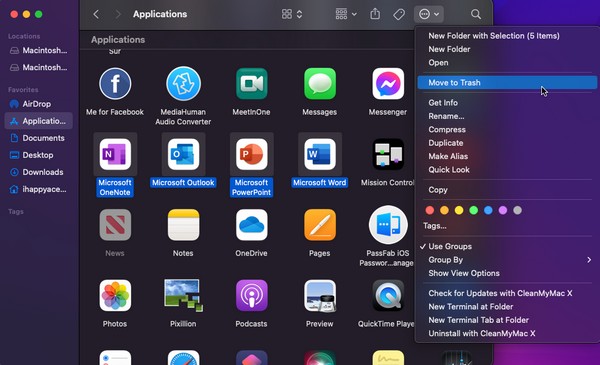
Trin 3Microsoft Office-apps overføres automatisk til papirkurven, så klik på ikonet i Dock's yderste højre side for at åbne mappen. Når du har set de apps, du har elimineret, skal du vælge dem igen, derefter højreklikke for at vise mulighederne og klikke Slet øjeblikkeligt for at afinstallere dem fra din Mac. Alternativt kan du klikke på ikonet med tre prikker og klikke Tøm papirkurv.
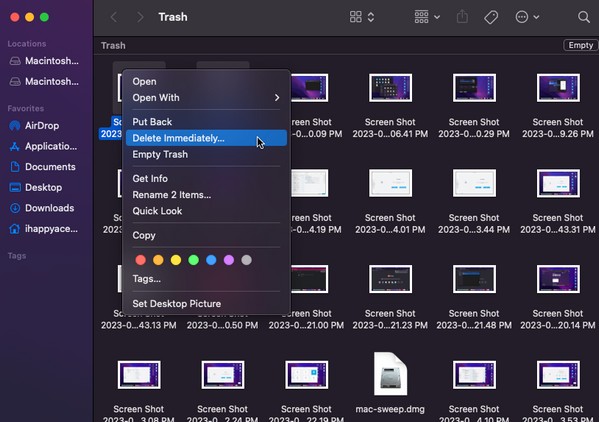

Med FoneLab Mac Sweep rydder du system-, e-mail-, foto-, iTunes-junk-filer for at frigøre plads på Mac.
- Administrer lignende billeder og duplikatfiler.
- Vis dig den detaljerede status for Mac med lethed.
- Tøm skraldespanden for at få mere lagerplads.
Del 2. Afinstaller Office på Mac ved at trække til papirkurven
Udover at vælge de udpegede muligheder for at slette Office fra Finder, kan du trække dens mappe manuelt til papirkurven. Den første del af processen er den samme, og denne gang skal du kun åbne papirkurven tidligere for at trække apps på dens grænseflade. Men i lighed med den forrige del skal du stadig slette Office igen eller tømme papirkurven for at slette og afinstallere programmet helt fra din Mac.
Se de uudfordrende anvisninger nedenfor for at forstå, hvordan du afinstallerer Office 365 på Mac ved at trække det til papirkurven:
Trin 1Klik på det tosidede smilende ikon i Mac Dock's venstre hjørne for at åbne Finder. Når dens grænseflade er på skærmen, skal du vælge Applikationer i venstre panel for at se dine Mac-apps, inklusive Microsoft Office-mappen eller Microsoft-apps.
Trin 2Vælg Office-mappen, eller vælg Microsoft-apps individuelt, såsom Microsoft Excel, Microsoft OneNote, Microsoft Outlook, Microsoft PowerPoint og Microsoft Word. Åbn derefter papirkurven ved at klikke på dens ikon på Dock. Klik, hold og træk derefter apps fra Finder til Trash vindue.
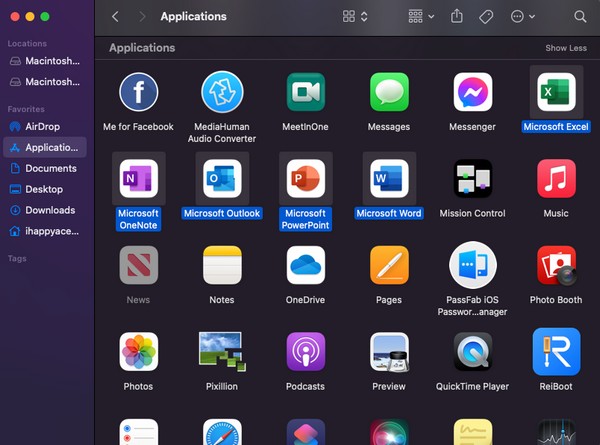
Trin 3Nu hvor de er i Trash interface, er det tid til at slette dem permanent til afinstallation. Vælg vandret symbol med tre prikker øverst, og når menulisten vises, klik Tøm papirkurv at slette. Eller vælg Office apps uafhængigt og højreklik for at vælge Slette Straks.
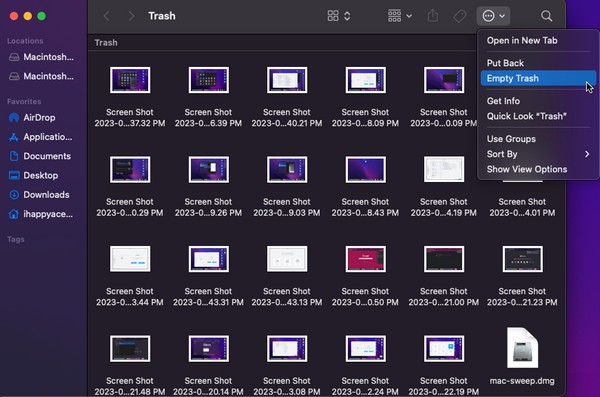
Del 3. Afinstaller Office på Mac med FoneLab Mac Sweep
I mellemtiden kan du også bruge en professionel afinstallationsprogram som FoneLab Mac Sweep for at fjerne Microsoft Office fra din Mac. Dette program er et fleksibelt værktøj, der giver flere fordele. Blandt dens muligheder er afinstallere apps eller programmer, du ikke længere vil have på din Mac. Det giver dig mulighed for at fjerne dem effektivt inden for få minutter. Du kan forvente ikke at opleve komplikationer, da dens grænseflade giver et behageligt miljø, så du nemt kan forstå funktionerne. FoneLab Mac Sweep går også ind for praktisk funktionalitet på grund af dets flere tjenester i ét program. Det afinstallerer ikke kun apps; det fjerner også andre unødvendige data på din Mac. Få mere at vide om dets funktioner efter at have fået værktøjet.

Med FoneLab Mac Sweep rydder du system-, e-mail-, foto-, iTunes-junk-filer for at frigøre plads på Mac.
- Administrer lignende billeder og duplikatfiler.
- Vis dig den detaljerede status for Mac med lethed.
- Tøm skraldespanden for at få mere lagerplads.
Modtag den håndterbare procedure nedenunder som en model til at afinstallere Office på din Mac ved hjælp af Office Mac-afinstallationsprogrammet, FoneLab Mac Sweep:
Trin 1Indtast FoneLab Mac Sweep-webstedet på din browsers adresselinje. Når dens officielle side vises på din Mac-skærm, skal du bemærke Gratis download fanen nederst i værktøjets beskrivelse. Klik på den for at downloade programfilen på din Mac. Det vil vare sekunder, før du kan overføre det til Applikationer mappe og start programmet.
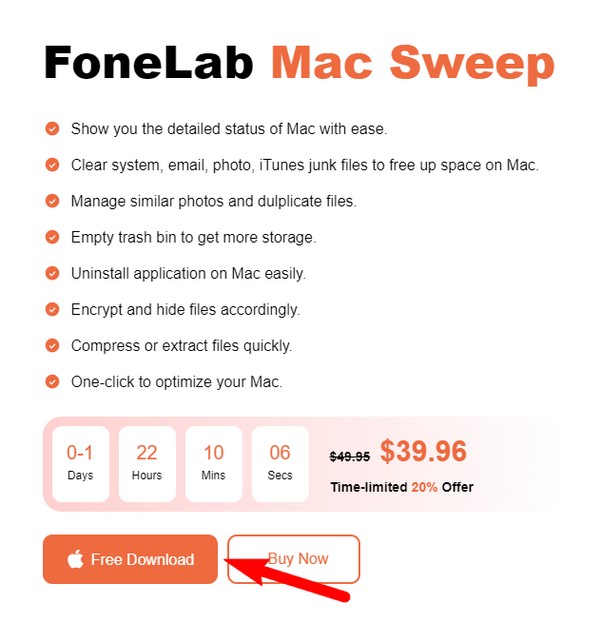
Trin 2Dens hovedgrænseflade og funktioner vil være i programvinduet. Tryk på ToolKit til højre for at se de funktioner, det indeholder. Vælg Afinstaller boksen øverst til venstre for din situation. Du kan udforske de andre i andre tilfælde, men for nu, klik Scan på følgende grænseflade til rengøringsprogrammet for at læse apps eller programmer på din Mac. Vælg bagefter Specifikation fanen for at vise dem.
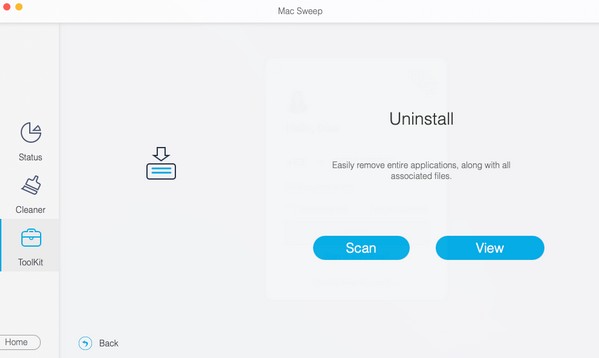
Trin 3Forvent, at dine Mac-apps er i grænsefladens venstre sektion. Derfra skal du rulle gennem apps og finde de Microsoft Office-apps, der er installeret på computeren. Marker derefter deres felter og klik på Rens fanen nederst til højre for at fjerne og afinstallere Office fra din Mac.
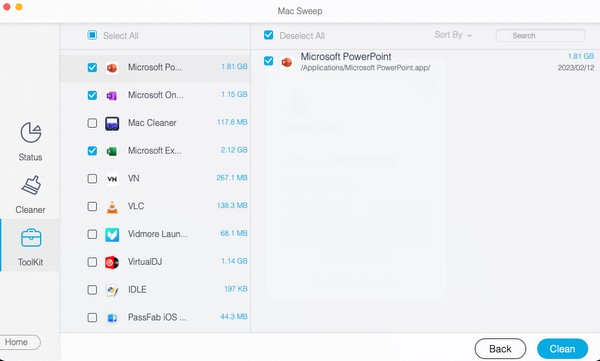

Med FoneLab Mac Sweep rydder du system-, e-mail-, foto-, iTunes-junk-filer for at frigøre plads på Mac.
- Administrer lignende billeder og duplikatfiler.
- Vis dig den detaljerede status for Mac med lethed.
- Tøm skraldespanden for at få mere lagerplads.
Del 4. Ofte stillede spørgsmål om afinstallation af Office på Mac
1. Kan jeg afinstallere Microsoft Office på min Mac og installere det igen?
Ja du kan. Du er velkommen til at afinstallere Microsoft Office-apps på din Mac ved hjælp af de metoder, der anbefales i denne artikel. Ren og glat sletning af apps er garanteret, når du udfører de detaljerede retningslinjer ovenfor korrekt. Desuden kan du udforske mere af del 3, hvis du overvejer yderligere at rense og organisere filerne, apps osv. på din Mac.
2. Hvad sker der med mine dokumenter, hvis jeg afinstallerer Microsoft Office på min Mac?
Når du afinstallerer Microsoft Office, vil dets apps, inklusive Word, PowerPoint, Outlook, Excel og mere blive fjernet fra din Mac. Men bare rolig; de dokumenter, du har oprettet, revideret, redigeret osv. fra dem, forbliver. De vil ikke blive påvirket, men vil være sikre i din filmappe, selvom du afinstallerer Office.
Dette er de mest effektive teknikker og programmer, vi fandt, mens vi fandt ud af afinstallationsprocessen for Office på en Mac. Stol på deres evner, og du vil afslutte procedurerne med succes.

Med FoneLab Mac Sweep rydder du system-, e-mail-, foto-, iTunes-junk-filer for at frigøre plads på Mac.
- Administrer lignende billeder og duplikatfiler.
- Vis dig den detaljerede status for Mac med lethed.
- Tøm skraldespanden for at få mere lagerplads.
