- Tøm papirkurv
- Slet Mail App
- Ryd cache på Mac
- Få mere lagerplads på Mac
- Få Chrome til at bruge mindre RAM
- Hvor er Diskværktøj på Mac
- Tjek historik på Mac
- Control + Alt + Delete på Mac
- Tjek Hukommelse på Mac
- Tjek historik på Mac
- Slet en app på Mac
- Ryd Cache Chrome på Mac
- Tjek lager på Mac
- Ryd browsercache på Mac
- Slet favorit på Mac
- Tjek RAM på Mac
- Slet browserhistorik på Mac
Start Mac i fejlsikret tilstand på få sekunder
 Opdateret af Lisa Ou / 20. september 2023 09:15
Opdateret af Lisa Ou / 20. september 2023 09:15God dag! Min Mac er så gammel lige nu, og den står over for nogle problemer, specielt når den starter. Jeg har endnu ikke penge til at erstatte den med en ny. Så jeg har intet andet valg end at ordne det. I går spurgte jeg min storebror, og han foreslog, at jeg prøvede at starte min Mac i sikker tilstand. Jeg er dog ikke så teknisk kyndig til at udføre det. Kan du hjælpe mig? På forhånd tak, gutter!
Du kan tage fejl, hvis du tror, du er uprofessionel nok til at udføre Mac sikker tilstand. Du behøver kun en ordentlig guide for at vide, hvordan du gør det. Heldigvis indeholder dette indlæg den nemmeste, men professionel-lignende guide til at starte din Mac i sikker tilstand. Rul venligst ned for at lære mere.
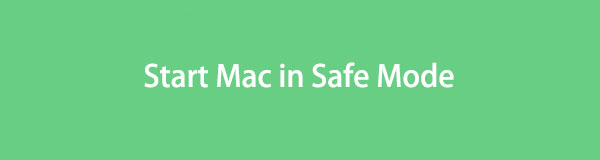

Guide liste
Del 1. Hvad er fejlsikret tilstand på Mac
Sikker tilstand på Mac er en diagnostisk tilstand. Dens hovedfunktion er kun at indlæse vigtige filer, når du starter eller åbner din Mac. I dette tilfælde er der intet tredjepartsværktøj eller -programmer, der indlæses på samme tid, mens du starter din Mac.
Nogle af jer spørger måske: Er fejl i fejlsikret tilstand rettelse på Mac? Ja. Faktisk kan denne diagnostik bestemme, hvad der forårsager opstartsproblemet. Det vil vise, om det kun handler om Mac-systemet eller et softwareprogram. Derudover kan sikker tilstand løse software- eller mappeproblemer på Mac.
Hvis du vil vide mere om oplysninger om Mac sikker tilstand, skal du rulle ned nedenfor.

Med FoneLab Mac Sweep rydder du system-, e-mail-, foto-, iTunes-junk-filer for at frigøre plads på Mac.
- Administrer lignende billeder og duplikatfiler.
- Vis dig den detaljerede status for Mac med lethed.
- Tøm skraldespanden for at få mere lagerplads.
Del 2. Sådan starter du Mac i fejlsikret tilstand
Dette indlæg er ufuldstændigt, hvis der ikke er nogen tutorial til at lære, hvordan man starter en Mac i sikker tilstand. Hvis ja, her er den. Før noget andet skal du gemme alt, hvad du gør på din Mac. Denne proces kræver, at du slukker for Mac. Uanset hvad, nedenfor er de detaljerede trin til at forstå mere om, hvordan du starter din Mac i sikker tilstand. Fortsæt venligst nedenfor.
Trin 1Du skal først lukke din Mac ned eller slukke den. Tænd derefter den ved at trykke på shutdown tasten på dit Mac-tastatur. Når du ser genstartsskærmen, skal du trykke på Shift-tasten til venstre. Slip det ikke, før du ser login-vinduet på skærmen.
Trin 2Log venligst på din Mac. Hvis Mac'en beder dig om at logge på igen, behøver du kun at logge på for at bekræfte. Derefter skal du se Safe Boot interface.
Når Mac'en er tændt, skal du kontrollere, om den allerede er i sikker tilstand. Hvis ja, kan du bruge System Information-appen til at tjekke.
Trin 1Tryk på Option-tasten på din Mac. Derefter skal du klikke på Apple ikonet eller Apple-menuen i øverste højre hjørne. Skærmen viser dig en anden mulighed på hovedgrænsefladen. Klik venligst på System Information knappen blandt dem alle.
Trin 2Du vil se flere lister på din skærm. Til venstre, rul venligst ned og find softwareafsnittet. Klik på knappen, og du skal se System Software Oversigt knappen til højre. Find Boot-tilstand, og du skal se fejlsikret tilstand.
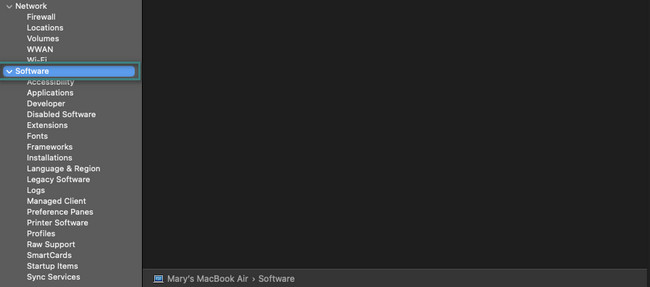
Når du beslutter dig for at forlade sikker tilstand på din Mac, behøver du kun at slukke for den. Tænd den umiddelbart bagefter. Vent venligst på, at Mac'en tænder. Ved at følge den forrige metode kan du kontrollere igen, om den afslutter sikker tilstand. Dog i stedet for at se fejlsikret tilstand i Boot Mode, skal du se Normal måde.
Del 3. Sådan rydder du data på Mac med FoneLab Mac Sweep
Hvad hvis fuld Mac-lagerplads er hovedproblemet for opstartsproblemerne på din Mac? Hvis det er tilfældet, så brug venligst FoneLab Mac Sweep. Vi vil bevise for dig, hvorfor dette værktøj er et must-brug. Se dens andre funktioner på listen nedenfor.

Med FoneLab Mac Sweep rydder du system-, e-mail-, foto-, iTunes-junk-filer for at frigøre plads på Mac.
- Administrer lignende billeder og duplikatfiler.
- Vis dig den detaljerede status for Mac med lethed.
- Tøm skraldespanden for at få mere lagerplads.
- Det meste af tiden optager programmer det meste af lagerpladsen på Mac. Dette værktøj kan fjerne programmer på din Mac, herunder deres øvrige data.
- For at kende din Macs status skal du bruge denne softwares statusfunktion. Det kan vise dig den konkrete ydeevne af din Mac.
- Dette værktøj kan fjerne massive uønskede filer på din Mac. Det inkluderer duplikerede filer og fotos.
Ovenstående funktioner er kun et glimt af, hvad softwaren indeholder. Rul direkte ned nedenfor for at lære hvordan FoneLab Mac Sweep sletter sikkert data på din Mac. Kom videre.
Trin 1Download filen af softwaren for at have den på din Mac. Vælg Gratis download knappen på den officielle hjemmeside for at gøre det. Konfigurer værktøjet, og den bærbare computer starter det automatisk bagefter. Softwaren vil lade dig vælge, hvilken funktion du vil bruge på den næste grænseflade. Dens hovedfunktioner indeholder sektionerne Status, Cleaner og Toolkit.
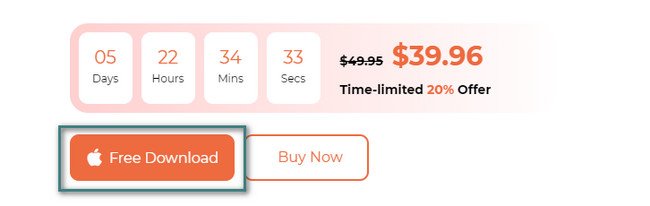
Trin 2Hvis du vælger Status knappen, vil værktøjet vise dig den aktuelle status for din Mac. Nogle af de oplysninger, som softwaren viser dig, er Mac'ens hukommelse, disk og CPU. Du vil se de yderligere 8 funktioner, hvis du vælger Cleaner knap. Hvis du vælger Toolkit knappen, vil du se de andre 6 funktioner. Vælg venligst en af dem.
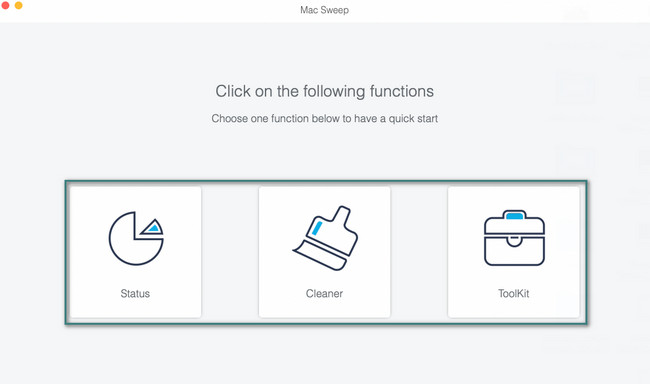
Trin 3Læs venligst beskrivelsen af den funktion, du har valgt. Derefter skal du klikke på Scan knap. Værktøjet begynder at finde de data, der er relateret til handlingen. Klik senere på Specifikation .
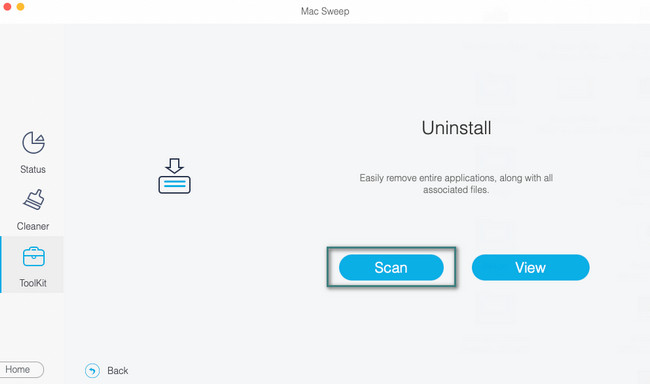
Trin 4Vælg de dataklassifikationer, du vil slette på din Mac. Start sletningen ved at klikke på Rens knappen nederst til højre på hovedgrænsefladen.
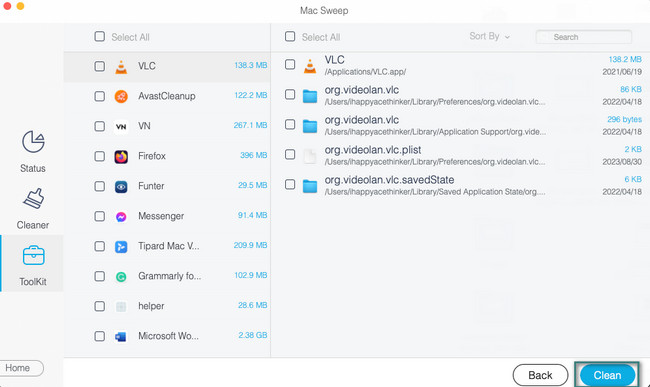
Del 4. Ofte stillede spørgsmål om, hvordan du starter Mac i fejlsikret tilstand
1. Hvorfor kan jeg ikke starte min Mac i fejlsikret tilstand?
Den førende årsag til, at du ikke kan starte den, er på grund af ukorrekte sikkerhedsindstillinger. En af indstillingsfunktionerne på Mac er FileVault. Hvis den er tændt, kan den forstyrre processen i sikker tilstand. Det anbefales at slukke for det. For at gøre det skal du klikke på Apple ikonet i øverste venstre hjørne af Mac'en. Vælg System Preferences knappen, og et vindue vises på skærmen. Vælg Privatliv og sikkerhed ikon og gå til FileVault fane. Klik på knappen Slå FileVault fra knappen bagefter for at deaktivere den.
2. Sletter fejlsikret tilstand filer?
Heldigvis nej. Fejlsikret tilstand sletter ikke nogen filer fra dine enheder, såsom Mac. Hvis det er tilfældet, er denne proces sikker, og du behøver ikke bekymre dig om de væsentlige filer på din Mac. Men hvis du ikke er i fred med dine filer, skal du sikkerhedskopiere dem afhængigt af dine præferencer.
Du læser denne del af dette indlæg! Det betyder, at du allerede har stødt på metoderne og oplysningerne til at lære at genstarte Mac i sikker tilstand. Derudover kan du bruge vores værktøj, FoneLab Mac Sweep, for at slette nogle uvæsentlige filer på din Mac. I dette tilfælde vil Mac frigøre noget plads. Tak skal du have!

Med FoneLab Mac Sweep rydder du system-, e-mail-, foto-, iTunes-junk-filer for at frigøre plads på Mac.
- Administrer lignende billeder og duplikatfiler.
- Vis dig den detaljerede status for Mac med lethed.
- Tøm skraldespanden for at få mere lagerplads.
