- Tøm papirkurv
- Slet Mail App
- Ryd cache på Mac
- Få mere lagerplads på Mac
- Få Chrome til at bruge mindre RAM
- Hvor er Diskværktøj på Mac
- Tjek historik på Mac
- Control + Alt + Delete på Mac
- Tjek Hukommelse på Mac
- Tjek historik på Mac
- Slet en app på Mac
- Ryd Cache Chrome på Mac
- Tjek lager på Mac
- Ryd browsercache på Mac
- Slet favorit på Mac
- Tjek RAM på Mac
- Slet browserhistorik på Mac
Fordelagtig guide til, hvordan man nulstiller Mac-adgangskode gnidningsløst
 Opdateret af Lisa Ou / 27. oktober 2023 09:15
Opdateret af Lisa Ou / 27. oktober 2023 09:15Har du glemt adgangskoden til din Mac? Nå, ingen bekymringer, da vi har din ryg i denne sag. Hvis du ejer en computer, mobiltelefon eller en hvilken som helst enhed, skal du være opmærksom på, at det at glemme adgangskoden er et almindeligt problem, som folk støder på af og til. Uanset hvor hårdt du prøver at huske, vil der stadig være tidspunkter, hvor det utilsigtet glider ud af dit sind. Det sker især, når du først for nylig har ændret adgangskoden og endnu ikke har styr på det. Heldigvis kan du finde måder at nulstille adgangskoder på Mac.
Normalt skal du stadig udforske nettet og forskellige online platforme for at finde de korrekte procedurer til nulstilling af adgangskoden. Men da du er heldig, er de fordelagtige teknikker til denne sag allerede opført i denne artikel. Efter grundig research testede, beviste og samlede vi de bedste metoder til nulstilling af adgangskode på en Mac. Som en bonus inkluderede vi også oplysningerne og detaljerede retningslinjer for at hjælpe dig med at navigere i hver proces. Vær opmærksom på de følgende dele nedenfor, og begynd at udføre de korrekte instruktioner, vi har givet.
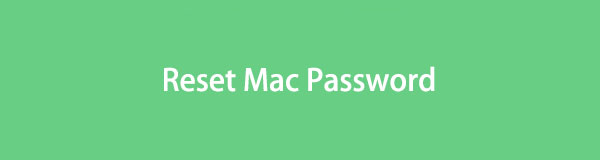

Guide liste
Del 1. Sådan nulstiller du Mac-adgangskode
Det er en typisk bekymring for Mac-brugere at glemme deres adgangskoder af og til, så Apple udarbejdede standardstrategier til at løse sådanne problemer. De er allerede samlet nedenfor, og du behøver kun at vælge den mulighed, du mener vil fungere bedst i din situation.

Med FoneLab Mac Sweep rydder du system-, e-mail-, foto-, iTunes-junk-filer for at frigøre plads på Mac.
- Administrer lignende billeder og duplikatfiler.
- Vis dig den detaljerede status for Mac med lethed.
- Tøm skraldespanden for at få mere lagerplads.
Mulighed 1. Nulstil Mac-adgangskode via Apple ID
Da du ejer en Apple-computer eller -enhed, skal du vide, hvor vigtigt og nyttigt Apple-id'et er for enhedsbrugere. Når noget går galt, kan du løbe til dit Apple-id for at bevise din identitet og løse problemet med din Mac, såsom den glemte adgangskode. Så hvis du har knyttet dit Apple ID til din Mac-brugerkonto, kan du nemt bruge det til at nulstille din adgangskode, hvilket kan gøres i afsnittet om adgangskodegendannelse.
Følg den nemme procedure nedenfor for at nulstille Mac-adgangskoden med Apple ID:
Trin 1Du skal have indtastet den forkerte adgangskode på din Mac 3 gange, siden du har glemt adgangskoden. Du bliver automatisk spurgt, om du vil genstarte computeren og vise mulighederne for nulstilling af adgangskode. Overhold det for at genstarte din Mac og se mulighederne.
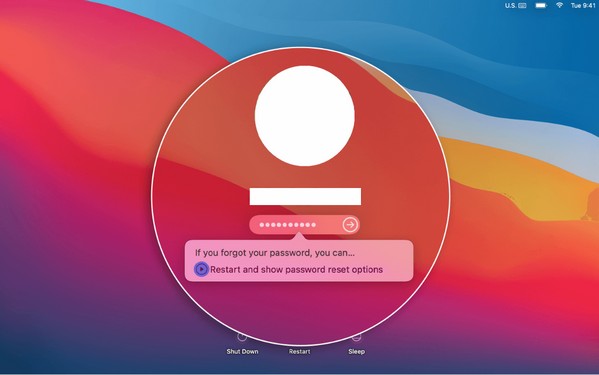
Trin 2Når din Mac genstarter, skal du bruge dit Apple-id til at logge ind og derefter vælge brugerkontoen for den adgangskode, du vil nulstille, når du bliver bedt om det. Indtast derefter den nye adgangskode, du vil indstille, og indtast den derefter igen i følgende felt for at bekræfte og nulstille din Mac-adgangskode.
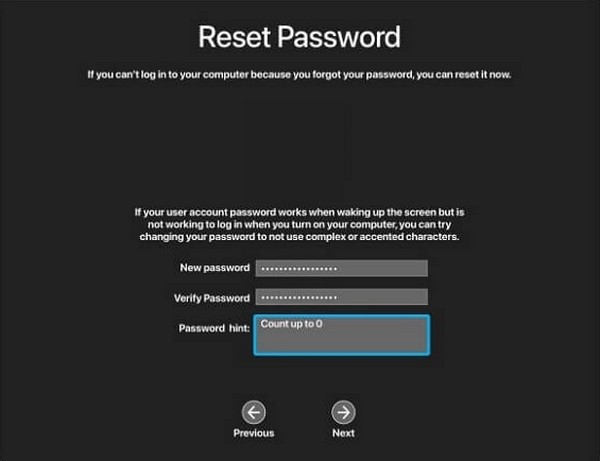
Mulighed 2. Nulstil Mac-adgangskode ved hjælp af en anden administratorkonto
I mellemtiden, hvis et af dine familiemedlemmer er den, der har glemt adgangskoden til deres brugerkonto på din Mac, kan du nulstille den ved at bruge administratorkontoen. Som standard vil den første person, der har oprettet en konto på Mac'en, automatisk blive indstillet som administrator. Derfor giver det at være administrator dig ret og mulighed for at administrere de andre brugerkonti, herunder nulstilling af deres adgangskoder. Denne metode fungerer grundlæggende på grund af administratorrettigheder.
Se de nemme anvisninger nedenfor for at forstå, hvordan jeg nulstiller min Mac-adgangskode ved hjælp af en anden administratorkonto:
Trin 1Log ind på din Mac med din administratorkonto, og vælg derefter Apple menu symbol øverst til venstre. Vælg fra de viste muligheder System Preferences for at se dets vindue. Tryk derefter på Brugere & grupper ikon fra de viste muligheder.
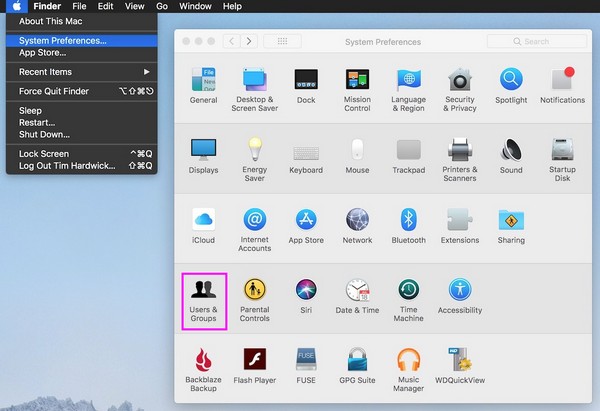
Trin 2I vinduets venstre rude vil du se listen over brugerkonti, og den aktuelle, du bruger, vil være øverst. Nedenfor skal du vælge den konto, du har glemt adgangskoden til. Tryk derefter på Nulstil adgangskode fanen i højre afsnit, og begynd at nulstille adgangskoden til din Mac-brugerkonto.
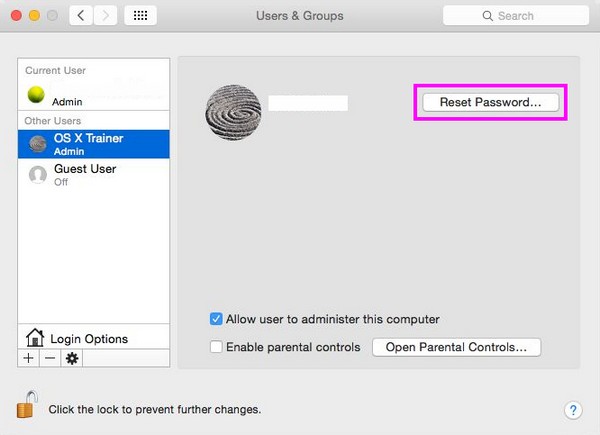

Med FoneLab Mac Sweep rydder du system-, e-mail-, foto-, iTunes-junk-filer for at frigøre plads på Mac.
- Administrer lignende billeder og duplikatfiler.
- Vis dig den detaljerede status for Mac med lethed.
- Tøm skraldespanden for at få mere lagerplads.
Mulighed 3. Nulstil Mac-adgangskode via gendannelsestilstand
Gendannelsestilstand er på den anden side et indbygget macOS-gendannelsessystem, der bruges til at rette op på forskellige problemer, herunder en adgangskode, der er blevet glemt. Hvis de tidligere metoder ikke virkede, kan du starte din Mac i denne tilstand for at få adgang til værktøjet til nulstilling af adgangskode. Den anbefalede måde at gå ind i gendannelsestilstanden er ved at genstarte den først, da det er den nemmeste. Derefter vil de næste procedurer, du skal tage, blive fulgt.
Handl under de praktiske instruktioner nedenfor for at forstå, hvordan du nulstiller din Mac-adgangskode via gendannelsestilstand:
Trin 1Klik på din Mac Apples menu ikonet, og vælg derefter Genstart fanen fra de angivne muligheder. Tryk derefter på Kommando + R taster med det samme, og hold dem nede, indtil gendannelsesskærmen vises. Klik på Hjælpeprogrammer fanen øverst og vælg terminal fra rullelisten.
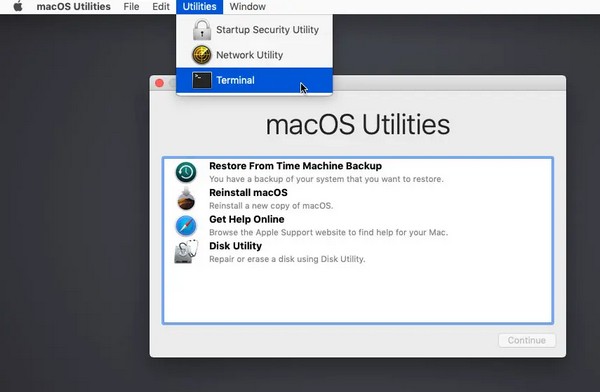
Trin 2Når terminal vinduet er på din Mac-skærm, skriv resetpassword og tryk Returnering på tastaturet. Luk derefter vinduet for at se Nulstil adgangskode værktøj. Derfra skal du logge ind med dit Apple-id og indtaste din nye ønskede adgangskode for at nulstille.
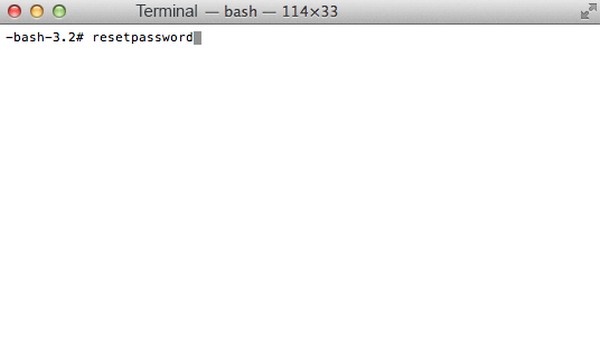
Del 2. Sådan slettes Mac-data med FoneLab Mac Sweep
Prøv FoneLab Mac Sweep for at få mere lagerplads på Mac. Hvis du ønsker, at din Mac skal opdateres og yde bedre, skal du installere dette program og slette dine junk og unødvendige data. At gøre dette vil ikke kun forbedre hastigheden på din Mac. Det vil det også give dig mere lagerplads til at downloade og gemme nyere filer. Nogle af de datatyper, som dette program understøtter, er systemskrammel, e-mail-skrammel, store og gamle filer, iTunes-skrammel, lignende billeder, skrald og mere. Desuden er du fri til at bruge dens privatlivsfunktion, som kan slette browserskrammel og data.

Med FoneLab Mac Sweep rydder du system-, e-mail-, foto-, iTunes-junk-filer for at frigøre plads på Mac.
- Administrer lignende billeder og duplikatfiler.
- Vis dig den detaljerede status for Mac med lethed.
- Tøm skraldespanden for at få mere lagerplads.
Nedenfor er de komfortable eksempeltrin til sletning af unødvendige Mac-data med FoneLab Mac Sweep:
Trin 1Brug adresselinjen på din Mac-browser til at søge efter det officielle FoneLab Mac Sweep-websted. Når dens side vises i dit browserappvindue, skal du klikke på Gratis download knappen med Apple-logoet for at hente filinstallationsprogrammet. Når den er gemt, afslutter du installationen ved at trække værktøjsikonet ind i mappen Programmer. Start den derefter på din Mac.
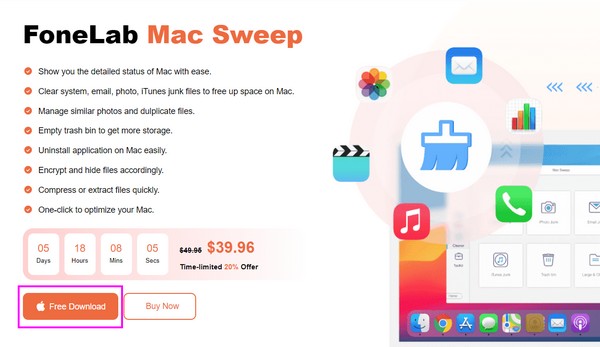
Trin 2Nøglefunktionerne, Status, Cleaner og ToolKit, byder dig velkommen til værktøjets primære grænseflade. For sletningsfunktionen skal du trykke på Cleaner boksen og se de datatyper og junk-opryddere, den tilbyder. Vælg det første skrammel, du ønsker at slette, for at se beskrivelsen på det følgende skærmbillede. Nedenfor, hit Scan og lad programmet browser dit valgte junk, efterfulgt af Specifikation .
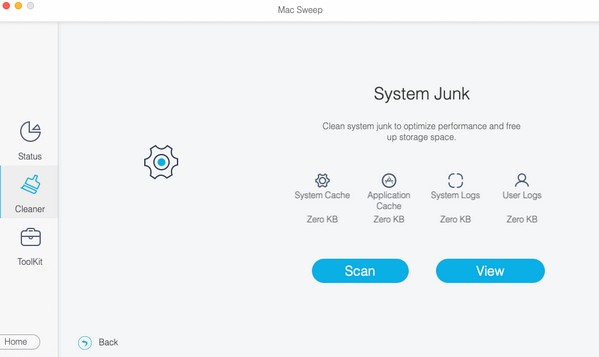
Trin 3Til sidst vil programmet præsentere de data, du har valgt at scanne. Den venstre del af data vil blive vist efter kategori, og til højre er de specifikke filer. Tjek filerne i henhold til de elementer, du ønsker at slette, og når du er færdig, skal du trykke på Rens fanen for at fjerne dem fra din Mac.
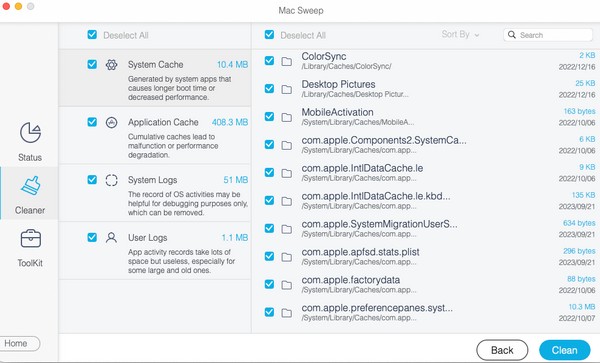
Del 3. Ofte stillede spørgsmål om, hvordan du nulstiller en Mac-adgangskode
1. Hvor mange forkerte forsøg med adgangskode er tilladt på Mac?
Mac tillader kun 10 forkerte adgangskodeforsøg for at forhindre uautoriseret adgang. Så hvis du glemmer din Mac-adgangskode, skal du sørge for ikke at nå forsøgsgrænsen for at undgå at støde på yderligere problemer. Brug i stedet de strategier, vi har angivet ovenfor, til at nulstille din Mac-adgangskode og forhindre, at der opstår problemer på grund af forkerte adgangskodeforsøg.
2. Kan en administrator nulstille alle brugerkontienes adgangskoder på Mac?
Ja. En administrator har privilegiet til at administrere de andre brugerkonti på Mac'en, inklusive nulstilling af deres adgangskoder.
Vælg den passende metode til din Mac-situation, og udfør de angivne instruktioner korrekt for at sikre en vellykket nulstilling af din Mac-adgangskode.

Med FoneLab Mac Sweep rydder du system-, e-mail-, foto-, iTunes-junk-filer for at frigøre plads på Mac.
- Administrer lignende billeder og duplikatfiler.
- Vis dig den detaljerede status for Mac med lethed.
- Tøm skraldespanden for at få mere lagerplads.
