Gendan de mistede / slettede data fra computeren, harddisken, flashdrevet, hukommelseskort, digitalkamera med mere.
3 fremragende procedurer til at finde skjulte filer på Mac
 Opdateret af Lisa Ou / 01. december 2022 09:00
Opdateret af Lisa Ou / 01. december 2022 09:00Hvis du ikke kan finde filer på Mac, skal du ikke tro, at du har mistet dem. Der er ikke noget at gå i panik over, hvis dette. Mac skjuler nogle filer på enheden for at undgå utilsigtet skade. Der er tilfælde, hvor du sletter filer, der er gamle eller uvæsentlige. I dette tilfælde kan du ved et uheld slette den vigtige, du ikke ønsker skal ske. Ved du, hvordan du finder dokumenter på Mac? Skjulte filer er meget bedre end at miste dine filer. Der er en mulighed for, at du ikke kan bringe dem tilbage. Skjulte filer er stadig på enheden. Du behøver kun at finde eller lokalisere dem ved hjælp af værktøjer. Hvis du ikke kan finde filerne, er der en alternativ måde at gøre det på. Du kan bruge FoneLab Data Retriever til hurtigere søgning på dine filer. Det har exceptionelle filer, som du kan udføre ved at læse denne artikel.


Guide liste
Del 1. Sådan finder du skjulte filer på en Mac-enhed med FoneLab Data Retriever
Skjulte filer er svære at finde, især når du ikke er bekendt med din Mac-enhed. Bruger Mac FoneLab Data Retriever værktøj er den bedste løsning til det. Denne software er mere end blot et værktøj til at hente data. Det kan hjælpe Mac med at finde store filer skjult på enheden kun på få minutter. Dette værktøj har kvaliteter, du helt sikkert vil nyde. Det er fordi de er brugervenlige og ikke kræver faglige færdigheder. Det understøtter mange gendannes data. Eksempler er dokumenter, billeder, videoer og meget mere! Du behøver ikke bekymre dig om typen af data for de skjulte filer. Alt du skal gøre er at finde alle de skjulte filer, du vil se.
FoneLab Data Retriever - gendan de tabte / slettede data fra computer, harddisk, flashdrev, hukommelseskort, digitalkamera og meget mere.
- Gendan fotos, videoer, dokumenter og flere data let.
- Forhåndsvisning af data inden gendannelse.
Trin 1Du kan hente Mac Data RetrieverKlik på Gratis download knappen på hovedgrænsefladen. Når downloadprocessen starter, vent venligst på den i sekunder eller minutter. Softwaren giver dig mulighed for at konfigurere den derefter. Dernæst er installationsprocessen, som kun tager et par sekunder, og start derefter værktøjet på din Mac-enhed.
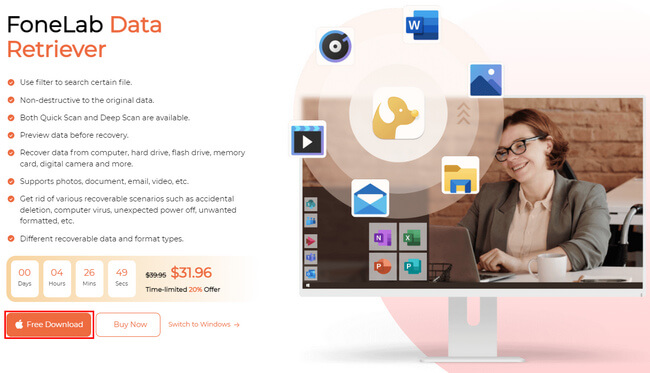
Trin 2Du vil have tre valgmuligheder blandt softwarens tre funktioner i datahentning. Da du bruger en Mac, skal du klikke på Starten knappen under Mac Data Recovery.
Bemærk: iOS- og Android-datagendannelsesfunktioner er også tilgængelige. Hvis du ønsker at hente filer på disse enheder, er det også muligt.
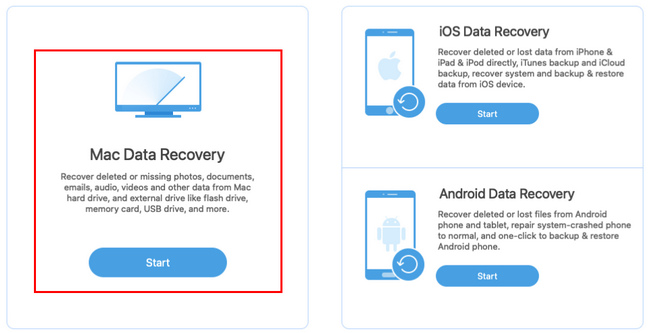
Trin 3Marker afkrydsningsfelterne med de data, du skal bruge gendanne e-mails, billeder og mere. Softwaren giver dig mulighed for at se datatypen og deres placeringer, så du kan opnå bedre resultater.
Bemærk: Gendannelse af filer på papirkurven er en af de unikke funktioner i denne software. Hvis du vil hente filer fra din enhed uden problemer, skal du kontrollere Punktum .
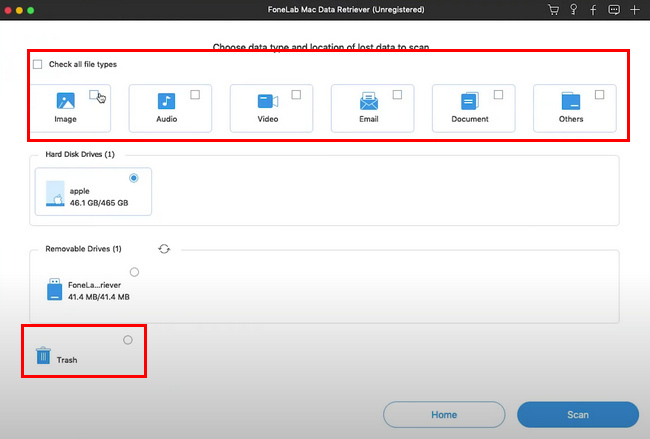
Trin 4Tick den Scan knappen i nederste højre side af softwaren. Scanningsprocessen starter automatisk.
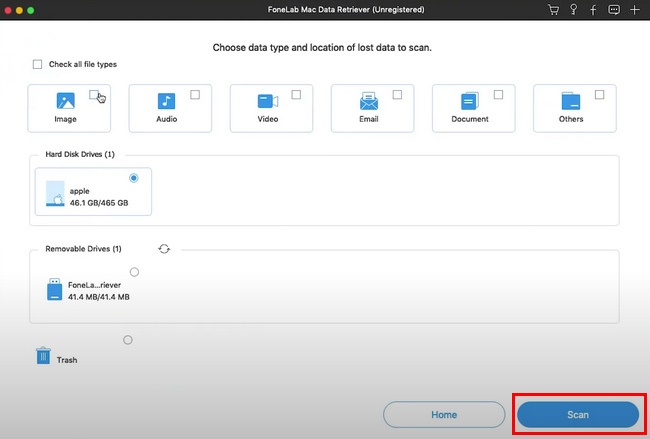
Trin 5De tabte filer vises nu på softwaren efter scanningsprocessen. Klik på filtre knappen, når du kender den nøjagtige dato og klokkeslæt for de tabte filer, du vil gendanne. Denne funktion kan hjælpe dig med at finde filer hurtigere. Når du har fundet filerne, skal du klikke på Indløs .
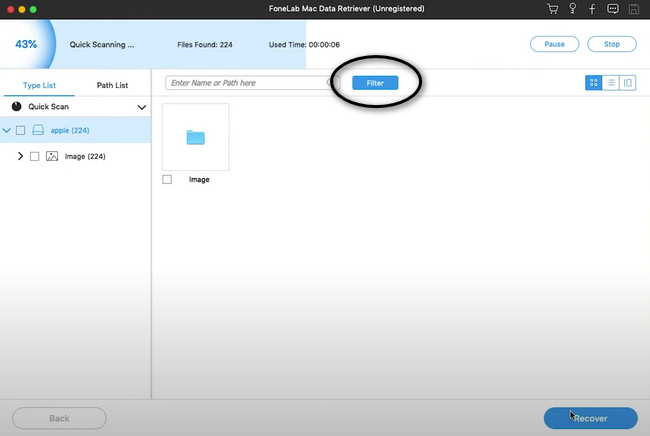
Trin 6Hvis filerne er klar til at hente, skal du klikke på Recover knappen i den nederste del af softwaren. Vent på gendannelsesprocessen, før du tjekker filerne på din Mac-enhed. Efter denne proces vil softwaren bringe dine tabte filer tilbage.
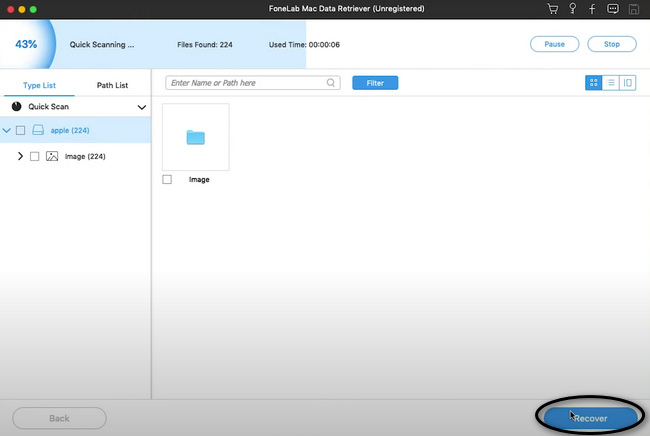
FoneLab Data Retriever - gendan de tabte / slettede data fra computer, harddisk, flashdrev, hukommelseskort, digitalkamera og meget mere.
- Gendan fotos, videoer, dokumenter og flere data let.
- Forhåndsvisning af data inden gendannelse.
Del 2. Sådan får du vist skjulte filer på Mac i Terminal
Der er mange metoder til at lære at finde skjulte fotos på Mac og andre datatyper. Dette værktøj er hurtigere end at bruge software på Mac. Det er langt hurtigere end disse metoder. Ulempen er dog, at du skal kende de rigtige koder. Det vil være svært for dig, hvis du ikke har en baggrund i at bruge disse koder. Du kan indtaste den forkerte kode, hvilket kan crashe dit system. Husk nogle af de væsentlige enhedskoder. Du kan se nedenstående trin ved hjælp af dette indbyggede værktøj. I dette tilfælde kan det guide dig til at sætte dig ind i den korrekte kode.
Trin 1Start Finder på din Mac-enhed, og se efter hver søgelinje for en hurtigere måde at finde værktøjet på. Indtast Terminal på søgelinjen. Værktøjet vises på din skærm, og start det.
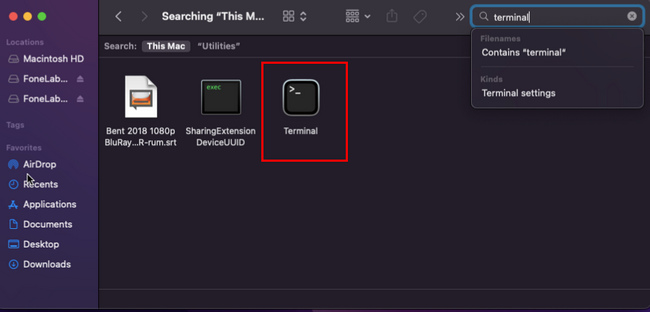
Trin 2Der vil være et lille vindue pop-up på din skærm. Indtaste 'defaults write com.apple.Finder AppleShowAllFiles true' på den, og tryk derefter på Indtast tast på tastaturet.
Trin 3Du skal indtaste en anden kode, 'killall Finder' tryk derefter på Indtast tastaturtasten igen. Værktøjet vil behandle den kode, du indtaster, for at vise de skjulte filer. Det vil også vise de skjulte filer, du vil se.
Del 3. Sådan får du vist skjulte filer på Mac i Finder
I modsætning til det tidligere værktøj er Finder meget hurtigere til at finde dine skjulte filer. Det er ikke svært at bestemme, hvordan man kan se skjulte fotos på Mac og andre data. Det er den bedste procedure for dig, hvis du ikke er vidende nok om koderne. Finder er et af de mest praktiske værktøjer. Det organiserer filerne i overensstemmelse hermed og kan nemt få adgang til de filer, du vil tjekke. Dette værktøj har kun ét trin til at finde dine filer. Ved at lære tastaturgenveje kan du ideelt set søge efter dine skjulte filer. Udfør venligst følgende trin for hurtigt at finde dine skjulte filer på din Mac.
Trin 1Se efter Finder-appen på din Mac-enhed.
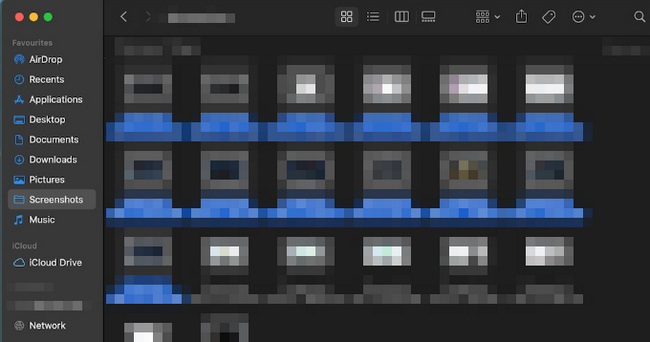
Trin 2Kig efter Kommando+Skift+Periode(.) på tastaturet på Mac. Tryk derefter på dem samtidigt for at vise filerne på din Mac-enhed.
Trin 3Hvis du vil skjule filerne igen, skal du trykke på Kommando+Skift+Periode(.) på Mac-tastaturet igen.
FoneLab Data Retriever - gendan de tabte / slettede data fra computer, harddisk, flashdrev, hukommelseskort, digitalkamera og meget mere.
- Gendan fotos, videoer, dokumenter og flere data let.
- Forhåndsvisning af data inden gendannelse.
Del 4. Ofte stillede spørgsmål Sådan finder du skjulte filer på Mac
1. Hvorfor forsvandt mine filer på Mac?
Der er mange grunde til, at dine filer forsvinder på din enhed. Det kan være fordi du ved et uheld sletter dine filer og malwareproblemer. Det kan også skyldes, at din enhed skjuler dine filer automatisk, ligesom Mac automatisk gør.
2. Hvor bliver manglende filer af?
Du kan søge efter dine filer i papirkurven ved hjælp af Mac. På den anden side skal du kigge efter de manglende filer i papirkurven, hvis du bruger Windows. Der er forskellige måder bortset fra disse to. Du kan lære dem, hvis du udforsker din enhed.
3. Hvordan finder man skjulte billeder på MacBook Air?
Find billederne af enheden, og klik derefter på dens bibliotek. Vælg bagefter Specifikation > Vis skjult fotoalbum. Du vil se de skjulte billeder på sidebjælken i biblioteket. Vælg de billeder, du vil vise, og klik derefter på Vis igen .
Mac FoneLab Data Retriever er den bedste metode blandt ovenstående teknikker. Det har funktioner, som du vil nyde at bruge. Hvis du vil opleve dens fantastiske funktioner inden for datahentning, skal du downloade den uden at tænke over det. Denne artikel indeholder også det bedste alternativ til denne software. Alt du skal gøre er at læse denne artikel. Nyd og vær professionel med at hente dine data!
FoneLab Data Retriever - gendan de tabte / slettede data fra computer, harddisk, flashdrev, hukommelseskort, digitalkamera og meget mere.
- Gendan fotos, videoer, dokumenter og flere data let.
- Forhåndsvisning af data inden gendannelse.
