- Del 1. Sådan gendannes slettede e-mails på Mac via Mail Trash Folder
- Del 2. Sådan gendannes slettede e-mails på Mac via papirkurven
- Del 3. Sådan gendannes slettede e-mails på Mac via Time Machine
- Del 4. Sådan gendannes slettede e-mails på Mac via FoneLab Mac Data Retriever
- Del 5. Ofte stillede spørgsmål om, hvordan du gendanne slettede e-mails på Mac
Gendan de mistede / slettede data fra computeren, harddisken, flashdrevet, hukommelseskort, digitalkamera med mere.
Sådan gendannes slettede e-mails på Mac på 4 stressfri måder
 Opdateret af Lisa Ou / 30. juni 2023 09:20
Opdateret af Lisa Ou / 30. juni 2023 09:20Jeg laver en masse ting på min Mac. Derfor blev det min hobby at slette e-mails fra min Mac for at frigøre plads. Jeg har dog ved et uheld slettet nogle vigtige e-mails fra mit nuværende arbejde. Hvor gemmes beskeder på Mac, hvis de slettes? Kan jeg bringe dem tilbage på min Mac? Hjælp mig venligst med at hente dem så hurtigt som muligt. På forhånd mange tak!
Du kan se de slettede e-mails i papirkurven i Mail-appen. Hvis du ikke kan finde dem, kan du finde dem i skraldespanden på din Mac. Hvad hvis de ikke findes de nævnte 2 steder? Nå, dette indlæg vil vise dig 4 nemme metoder til at finde og gendanne dem. Se dem, når du scroller ned.
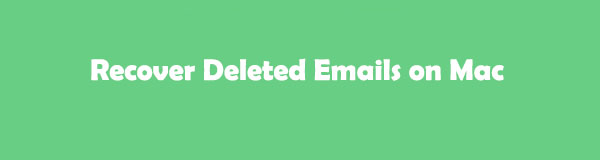

Guide liste
- Del 1. Sådan gendannes slettede e-mails på Mac via Mail Trash Folder
- Del 2. Sådan gendannes slettede e-mails på Mac via papirkurven
- Del 3. Sådan gendannes slettede e-mails på Mac via Time Machine
- Del 4. Sådan gendannes slettede e-mails på Mac via FoneLab Mac Data Retriever
- Del 5. Ofte stillede spørgsmål om, hvordan du gendanne slettede e-mails på Mac
Del 1. Sådan gendannes slettede e-mails på Mac via Mail Trash Folder
Når du sletter en e-mail på Mac Mail, gemmer den dem i papirkurven. Du kan bruge det til at gendanne filer, du ved et uheld har slettet. Ved du, hvor du kan finde mappen? Hvis ikke, følg venligst vejledningen nedenfor.
Start Post app. Vælg derefter papirkurven til venstre. Vælg derefter de filer, du vil gendanne. Tryk senere på højreklik på din computermus og vælg Flyt knap. Vælg destinationen for de filer, du vil gendanne.
FoneLab Data Retriever - gendan de tabte / slettede data fra computer, harddisk, flashdrev, hukommelseskort, digitalkamera og meget mere.
- Gendan fotos, videoer, dokumenter og flere data let.
- Forhåndsvisning af data inden gendannelse.
Del 2. Sådan gendannes slettede e-mails på Mac via papirkurven
Når du har slettet en e-mail fra Mail-appen permanent, gemmer Mac dem i papirkurven. Følg nedenstående trin for at se, hvordan denne funktion fungerer.
Start papirkurven på din Mac. Derefter skal du finde de e-mails, du vil gendanne, og vælge dem. Højreklik på e-mails og klik på Sætte tilbage knappen bagefter. Din Mac vil hente dine e-mails fra deres oprindelige placeringer eller mapper.
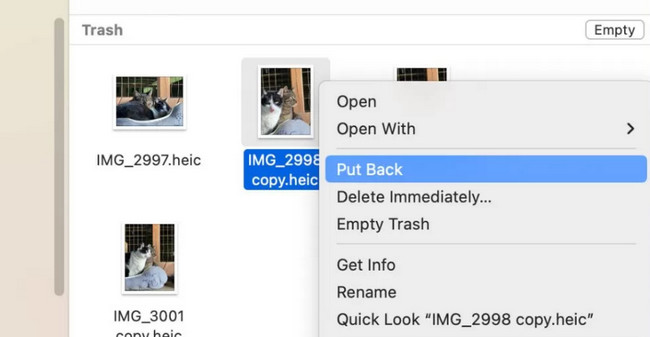
Del 3. Sådan gendannes slettede e-mails på Mac via Time Machine
Har du hørt om Time Machine på din Mac? Hvis ikke, så find værktøjet i dette afsnit. Time Machine er en indbygget sikkerhedskopieringsfunktion på Mac. Den sikkerhedskopierer dine data, inklusive e-mails, hver gang. Du skal dog aktivere det, før du automatisk sikkerhedskopierer dine filer. Derudover indeholder Time Machine ikke ret meget lagerplads. Hvis dens lager er fuld, vil den slette og erstatte den gamle sikkerhedskopi med den nye.
Desuden, da det kører i baggrunden, hver gang du bruger din Mac, kan det få det til at sænke farten. Anyway, nedenfor er vejledningen til dette indbyggede værktøj til at gendanne dine e-mails.
Trin 1På docken på din Mac skal du finde Launchpad og klikke på den for at starte den. Klik derefter på dens søgelinje og skriv Time Machine. Resultaterne vises under den. Klik venligst på tid Machine ikon for at starte den.
Bemærk: Du kan også bruge Spotlight på din Mac til at starte Time Machine.
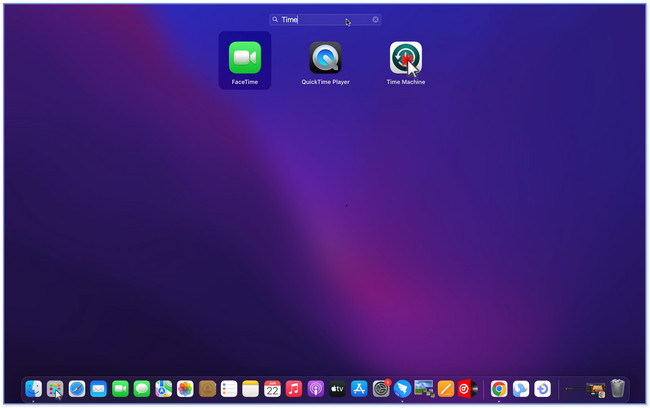
Trin 2På hovedgrænsefladen vil du se sikkerhedskopien fra din Mac ved hjælp af Time Machine. Du vil se dem som vinduer i midten af skærmen. Find det tidspunkt, hvor du tror, du har mistet dine e-mails. Du kan bruge pileknappen på højre side af det indbyggede værktøj.
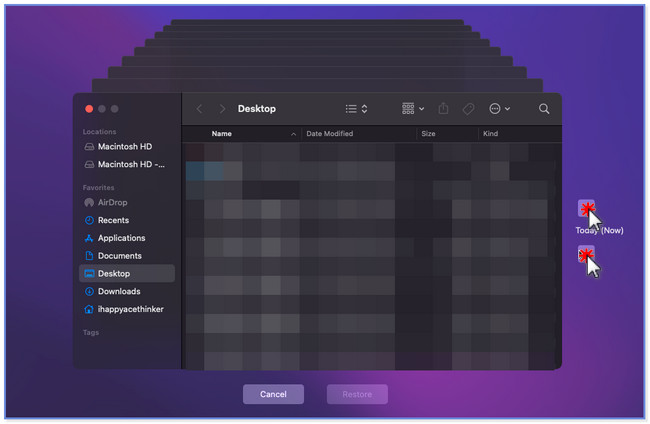
Trin 3Når du har fundet de e-mails, du vil hente, skal du klikke på Gendan knappen i bunden. Det indbyggede værktøj indlæses i et par sekunder, og du behøver kun at vente. Senere vil du se de gendannede e-mails i deres oprindelige mappe eller placering.
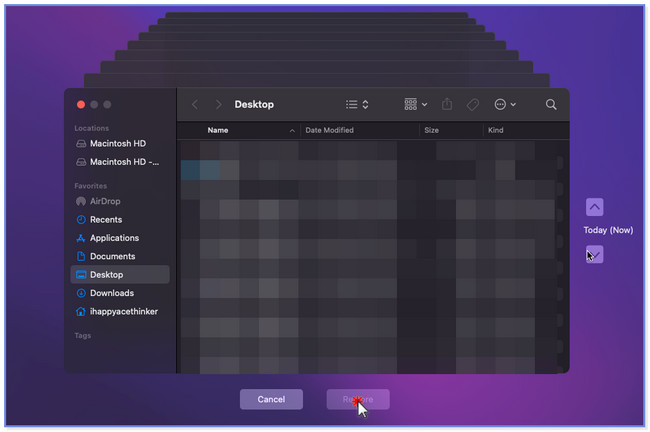
Del 4. Sådan gendannes slettede e-mails på Mac via FoneLab Mac Data Retriever
FoneLab Mac Data Retriever er et værktøj, som du kan bruge til at gendanne e-mails fra din Mac. Det understøtter forskellige datatyper som fotos, e-mails, dokumenter, videoer osv. Derudover er der intet at bekymre sig om med hensyn til, hvordan du mistede dine Mac-e-mails. Det kan hente data fra utilsigtet sletning, uønsket formatering, computervirus osv.
FoneLab Data Retriever - gendan de tabte / slettede data fra computer, harddisk, flashdrev, hukommelseskort, digitalkamera og meget mere.
- Gendan fotos, videoer, dokumenter og flere data let.
- Forhåndsvisning af data inden gendannelse.
Derudover understøtter den en masse forskellige enheder. Det omfatter digitale kameraer, Apple-enheder, Android-enheder, hukommelseskort, harddiske og mange flere. Dette værktøj vil heller ikke ændre dine data før og efter gendannelse. Se venligst den hurtige vejledning om softwaren nedenfor.
Trin 1Klik på knappen Gratis download på FoneLab Mac Data Retriever for at have den på din Mac. Vent på, at downloadprocessen stopper og slutter. Klik senere på den downloadede fil øverst og træk den til Application-mappen. Indstil det bagefter og start det på din computer. Når genoprettelsesværktøjet dukker op, vil du se dets 3 funktioner. Klik venligst på Starten knappen under Mac Data Recovery sektionen.
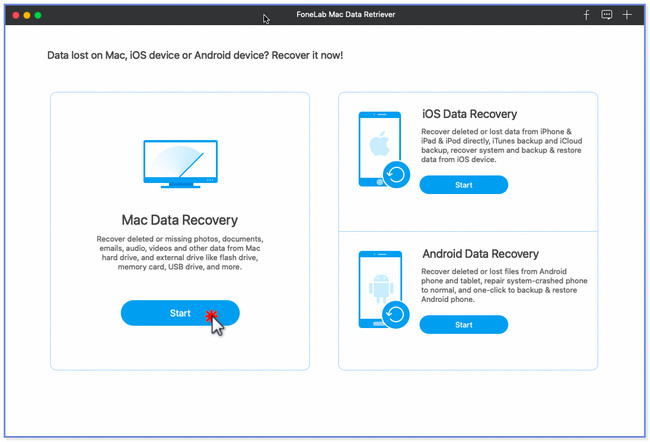
Trin 2Værktøjet viser dig de datatyper, det understøtter. Klik kun på E-mail-knappen øverst for at få hurtigere scanning. Vælg senere placeringen eller stien til e-mails, før du mister dem på din Mac. Derefter skal du kun klikke på Scan knappen i bunden. Softwaren viser dig scanningsprocessen i procent øverst. Derudover vil den øverst angive antallet af filer, den fandt, og deres faktiske størrelser.
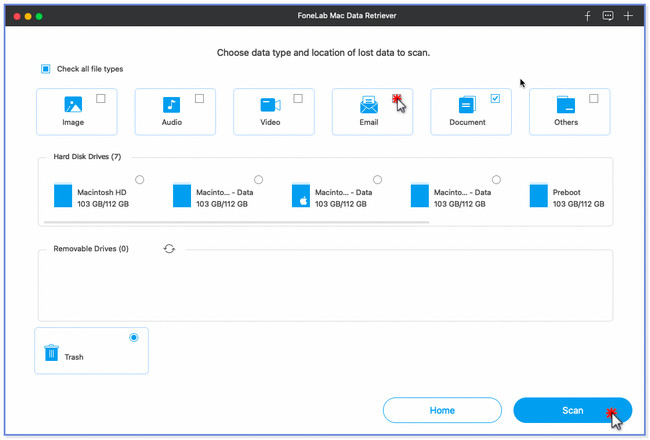
Trin 3Listetypen vises i venstre side af værktøjet. Klik venligst på det sted, hvor du mistede dine filer, og deres indhold vises til højre. Hvis du ikke kan finde de e-mails, du vil hente, skal du klikke på Dyb scanning knapper øverst. Funktionen vil give dig flere resultater sammenlignet med en hurtig scanning.
Bemærk: Du kan også bruge filtre knappen øverst for at finde en bestemt e-mail. Du behøver kun at indtaste dens oprettelsesdato og klikke på Indløs knappen bagefter.
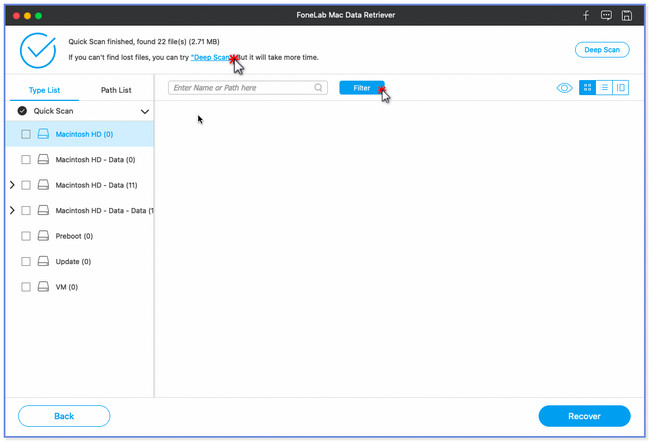
Trin 4Når du har besluttet, hvad du vil hente, skal du klikke på knappen Gendan. Processen vil vare, afhængigt af størrelsen på dine data. Når du er færdig, skal du finde e-mails på din Mac.
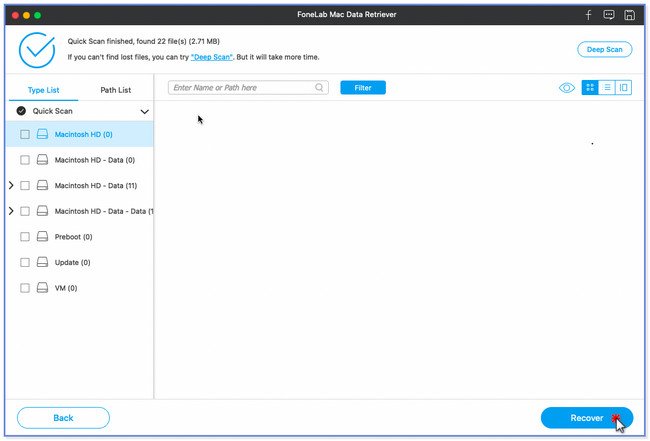
Del 5. Ofte stillede spørgsmål om, hvordan du gendanne slettede e-mails på Mac
1. Hvordan sletter man e-mails permanent fra Mac Mail?
Du bør åbne Mail-appen for at slette e-mails fra Mac Mail permanent. Derefter vil din computer vise dig klassificeringen af e-mails på dens venstre side. Du kan klikke på knappen Indbakke, Kladder, Sendt og andet mere, afhængigt af dine præferencer. Vælg senere de e-mails, du vil slette på din Mac. Derefter skal du klikke på File (Felt) knappen øverst. En ny liste over muligheder vises under den. Blandt dem alle skal du klikke på Slette knap. E-mails vil blive slettet permanent bagefter.
2. Hvorfor bruger Mac Mail så meget lagerplads?
Mail-appen bruger så meget lagerplads på din Mac, fordi den ikke kun downloader e-mail. Det downloader også de vedhæftede filer, der er inkluderet i e-mailen, såsom fotos, videoer, PDF'er og mere. Du behøver kun at slette e-mails med store vedhæftede filer for at forhindre din Mac i at have fuld lagerplads.
3. Hvordan gendannes slettede kladder på Outlook?
Åbn Outlook-appen på din computer. Derefter skal du klikke på knappen Udkast i venstre side. Gå til Folder knappen øverst i hovedgrænsefladen. Klik på Gendan slettede emner knappen bagefter til højre. Vælg den e-mail, du vil gendanne, fra den pop-up dialogboks. Klik senere på Gendan markerede elementer knappen i bunden. Klik på OK knap. Senere vil du se de gendannede e-mails i Kladder mappe bagefter.
Det er slutningen på diskussionen om, hvordan man gendanner slettede e-mails på Mac. Vi håber, at de 2 nemme og gennemprøvede metoder i dette indlæg hjalp dig.
FoneLab Data Retriever - gendan de tabte / slettede data fra computer, harddisk, flashdrev, hukommelseskort, digitalkamera og meget mere.
- Gendan fotos, videoer, dokumenter og flere data let.
- Forhåndsvisning af data inden gendannelse.
