Gendan de mistede / slettede data fra computeren, harddisken, flashdrevet, hukommelseskort, digitalkamera med mere.
Komplet vejledning til gendannelse af data fra ekstern harddisk på Mac
 Opdateret af Lisa Ou / 16. marts 2021 09:30
Opdateret af Lisa Ou / 16. marts 2021 09:30I dag vælger flere og flere mennesker at gemme vigtige dokumenter og filer til eksterne harddiske. Således vil din Mac ikke sænke på grund af for mange lagrede filer.
Desuden er det en god måde at lave en sikkerhedskopi og bringe den eksterne harddisk overalt.
Forskellige fra Mac-computere er der ikke en sådan synlig Papirkurv-mappe, der holder alle slettede filer. Når du står over for irriterende problemer med tab af Mac-ekstern harddisk, skal du Gendan data fra ekstern harddisk på Mac med data recovery software. Dette er den mest pålidelige og tidsbesparende løsning for at få dine slettede eller tabte filer tilbage.


Guide liste
1. Sådan bruges ekstern harddisk på Mac
Det ser ud til at være et værdiløst spørgsmål. For Windows-brugere kan du tilslutte en ekstern harddisk til computeren og gemme filer direkte. Men hvis du bruger en Apple Mac-computer, skal du formatere den nye harddisk, før du bruger den.
Ellers kan Mac kun læse data fra det eksterne drev.
Vær opmærksom på, at de gemte filer slettes efter formatering til Mac-kompatibelt filsystem. Hvis du ikke foretager en sikkerhedskopiering på forhånd, skal du gendanne harddisken på Mac.
Nå vil dette afsnit vise dig detaljerede trin til at formatere en ekstern harddisk til Mac.
Trin 1Sæt den eksterne harddisk i Mac USB-porten. Kontroller, om Thunderbolt-ikonet vises på skrivebordet.
Trin 2Åbne Diskværktøj. Vælg din tilsluttede eksterne harddisk i venstre rude.
Trin 3Naviger til Slet afsnit. Vælge exFAT or Mac OS Extended (Journaled) fra dannet liste. (Du kan bruge den eksterne harddisk i ExFAT-format på Windows, Mac og Linux uden formatering mere Mac OS Extended (Journaled), det er det bedste format for ekstern harddisk på Mac.)
Trin 4Klik Slet at slette alle data og formatere drevet på Mac. Senere kan du dobbeltklikke på det eksterne drev for at gemme nye filer.
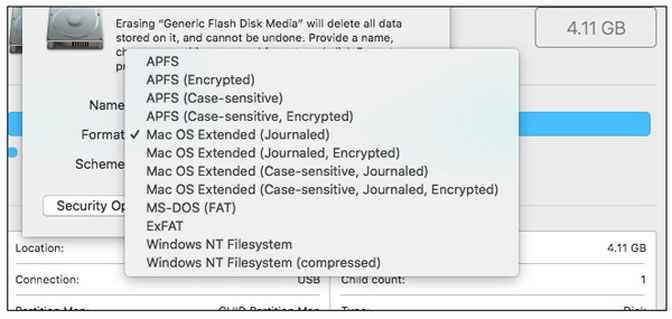
2. Sådan gendannes data fra ekstern harddisk på Mac
FoneLab Data Retriever understøtter de fleste populære mærker af eksterne harddiske, herunder Seagate, Western Digital, LaCie, Samsung, Maxtor osv. Du kan gendanne næsten alle filtyper og formater fra din slettede, formaterede eller beskadigede eksterne harddisk.
Macs eksterne harddiskgendannelsessoftware tilbyder gratis scannings- og preview-funktioner. Således kan du kontrollere, om du kan gendanne data fra ekstern harddisk på Mac eller ej, før du aktiverer den fulde version. Hele grænsefladen er ren og intuitiv. Selv begyndere kan udføre ekstern harddiskgendannelse på kort tid.
1. Vigtigste funktioner i den bedste eksterne harddiskgendannelsessoftware til Mac
- Gendan sikkert fotografier, videoer, lyd, dokumenter, e-mails og andre slettede eller tabte filer fra ekstern harddisk på Mac.
- Bred støtte til genoprettelige eksterne harddiske i forskellige mærker.
- Søg efter de eksisterende og slettede data fra ekstern harddisk på Mac hurtigt.
- Forhåndsvisning af fil, før du genopretter Mac fra ekstern harddisk.
- Arbejde med Mac 10.7 og derover (MacOS Mojave inkluderet).
FoneLab Data Retriever - gendan de tabte / slettede data fra computer, harddisk, flashdrev, hukommelseskort, digitalkamera og meget mere.
- Gendan fotos, videoer, dokumenter og flere data let.
- Forhåndsvisning af data inden gendannelse.
2. Sådan gendannes slettede data fra ekstern harddisk på Mac
Trin 1Gratis download, installer og kør Mac ekstern harddisk software. Tilslut din eksterne harddisk til Mac. Sørg for, at dit tilsluttede drev er blevet detekteret. Til at begynde med skal du klikke på Starten under Mac Data Recovery at gå ind i Mac-gendannelsesfunktion.

Trin 2Vælg hvilken filtype du vil gendanne. Vælg derefter din tilsluttede eksterne harddisk under Aftagelige drev. Som et resultat scanner den eksterne harddisk data recovery for Mac software kun det valgte diskvolumen.

Trin 3Klik Scan for at starte standarden Hurtig scanning mode. Hvis du vil starte en all-round scan, kan du sætte scanningsfunktionen i pause og klikke Dyb scanning i stedet. Programmet vil vise flere mulige filer med lidt lang tid.

Trin 4Åbn en mappe i venstre rude. Du kan se en forhåndsvisning og kontrollere filen. Derudover kan du søge efter slettede eller mistede data med søgemaskine eller filterfunktion øverst. Når du har valgt filerne, skal du klikke på Recover at gendanne data fra ekstern harddisk på Mac.

3. Små tip til ekstern harddisk data recovery på Mac
- For at undgå at overskrive data, har du bedre gemt de genoprettede eksterne harddiskfiler til Mac i stedet for det samme drev.
- Ikke alle filer understøttes til forhåndsvisning. Det kan være nødvendigt at afslutte ekstern harddiskgendannelse på Mac for at få flere detaljer.
- Der er ingen garanti for 100%, at du kan gendanne filer fra Mac-ekstern harddisk i alle scenarier. Mac-ekstern harddiskfejlgendannelse kan skyldes mange faktorer.
Den gratis eksterne harddisk data recovery for Mac software er den samme som den fulde version. Du behøver ikke betale, før du tager den endelige beslutning om at gendanne data fra ekstern harddisk på Mac. Der er intet at tabe for at prøve FoneLab Data Retriever gratis version.
Af den måde kan du bruge dette program til find gemte eller forsvundne filer også hurtigt.
Når du har gendannet slettede filer, kan du reparere ekstern harddisk på Mac med Disk Utility eller Terminal gratis. Der er ingen grund til at bekymre sig om yderligere tab af data tab.
Hvis du stadig har problemer med at gendanne data fra ekstern harddisk, kan du være velkommen til at kontakte os.
FoneLab Data Retriever - gendan de tabte / slettede data fra computer, harddisk, flashdrev, hukommelseskort, digitalkamera og meget mere.
- Gendan fotos, videoer, dokumenter og flere data let.
- Forhåndsvisning af data inden gendannelse.
