Optag på iPhone 7 med de bedste metoder i 2023
 Skrevet af Lisa Ou / 01. marts 2021 16:00
Skrevet af Lisa Ou / 01. marts 2021 16:00Den tiende generation af iPhone, iPhone 7 og 7 plus blev annonceret den 7. september 2016 og udgivet 9 dage senere. Den leveres med en kapacitiv hjemmeknap, fjernelse af hovedtelefonstikket, endda dobbelte bageste kameraer. Derfor er de stadig populære blandt mange brugere og fås hos de fleste Apple-forhandlere, selvom de er blevet fjernet fra Apples officielle side.
Før iOS 11 støder iPhone 7 -brugere stadig på nogle problemer, mens de bruger deres iOS -enhed, f.eks. Skærmoptagelse. For at optage gameplay på iPhone og mange andre skal folk finde ud af, hvordan man optager iPhone -skærmen.

Bare rolig, vi diskuterer, hvordan du kan fange iPhone-skærmen samt fange iPhone-lyd og telefonopkald let i dette indlæg.
For det første viser vi dig det hvordan man skærmoptager på iPhone 7 med lyd.

Guide liste
1. Sådan optages skærm på iPhone 7
Du burde have vidst, at du kan tage et skærmbillede af iPhone, men ved du, at du er i stand til at optage skærm på iPhone 7?
Sådan optages skærm på iPhone 7 med QuickTime
Sådan skærmoptages på iPhone 7 med lyd, kan det være en vanskelig opgave før iOS 11. Nogle Mac-brugere finder ud af, at de er tilgængelige til at fange iPhone-skærmen med QuickTime.
Hvis du er en Mac-bruger, er det en måde, der er værd at prøve. Bemærk, at du har brug for en Mac med OS X eller nyere og iPhone 7 med iOS 8 og nyere. Derefter kan du følge nedenstående instruktioner for at optage iPhone 7-skærmen.
Trin 1Tilslut iPhone til Mac med USB-kabel. Åbn QuickTime, og vælg File (Felt) > Ny filmoptagelse.
Trin 2Klik på i pop op-menuen Indstillinger > Kamera > din iPhone. Hvis du vil fange din stemme på samme tid, skal du også klikke på mikrofon og vælge en mikrofon. Du kan også vælge kvalitet fra Høj or Maksimum alt efter dine behov. Bemærk, at du ikke kan optage systemlyd fra Mac med QuickTime.
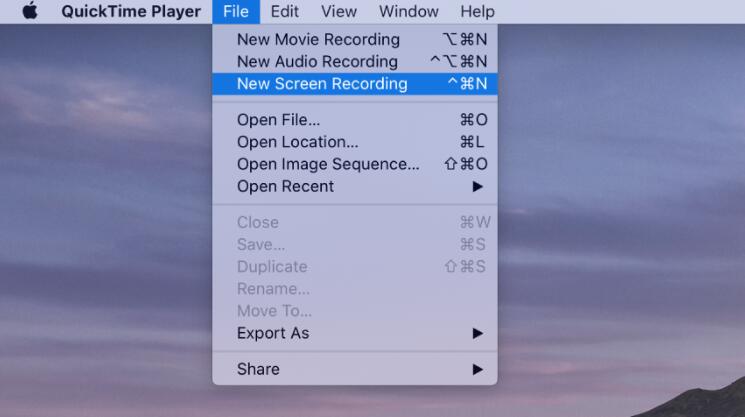
Trin 3Klik på den røde optageknap for at starte optagelsen, og klik på den grå stopknap for at stoppe, når den er færdig.
Trin 4Endelig skal du klikke File (Felt) > Gem at gemme og navngive og optage på computeren.
På en anden side kan du også bruge nogle tredjepartsapps til at optage iPhone-skærm. Derfor har iOS 11 og nyere versioner en ny indbygget iOS-skærmoptagelse funktion.
Du bliver ikke bedt om at installere ekstrakt-appen på iPhone, bare start med at optage iPhone-skærmen som nedenfor.
Sådan skærmoptages på iPhone 7 Plus med lyd
Trin 1Opgrader til iOS 11 og nyere versioner
Med iOS 10 har du ikke adgang til skærmoptagelsesfunktionen. Og nu understøtter iOS 11 og nyere versioner som iOS 14 iPhone 7 og 7 plus. Så du skal gå til Indstillinger > Generelt > softwareopdatering > Hent og installer. Derefter skal du indtaste adgangskode for at bekræfte opdateringen.
Trin 2Aktiver skærmoptagelsesfunktion
Før du bruger det, skal du aktivere denne funktion i Kontrolcenter for hurtigt at få adgang til den. Tryk på Indstillinger > kontrol center. Rul ned og find skærmoptagelse, tryk på + -ikonet i nærheden af det.
Trin 3Adgang til skærmoptagelse
Stryg ned på iPhone-skærmen, og tryk på ikonet med dobbelt cirkel for at starte skærmoptagelse på iPhone 7. I nogle tilfælde kan du også holde den nede, indtil et vindue dukker op for at aktivere mikrofon, hvis du samtidig vil fange din egen stemme.
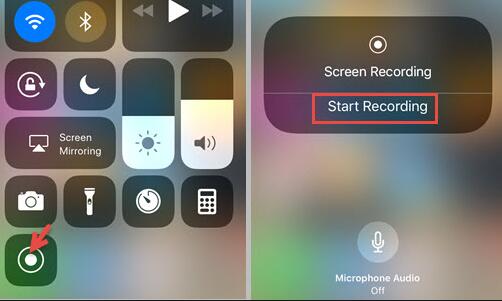
Trin 4Stop optagelse og gem filer
Tryk på det røde ikon i øverste venstre hjørne, hvis du vil stoppe optagelsen. Filen gemmes i appen Fotos.
iOS-skærmoptagelsesfunktion kan ikke optage lyd individuelt. Hvis du kun har brug for lydoptagelse, skal du gå til næste del for at lære hvordan.
FoneLab Screen Recorder giver dig mulighed for at optage video, lyd, online tutorial osv. På Windows / Mac, og du kan nemt tilpasse størrelse, redigere videoen eller lyden med mere.
- Optag video, lyd, webcam og tag skærmbilleder på Windows / Mac.
- Forhåndsvis data, før du gemmer.
- Det er sikkert og nemt at bruge.
2. Sådan optages lyd på en iPhone 7
Optagelse af lyd på iPhone 7 er et stykke kage, da iPhone har sit eget værktøj, der kaldes stemmememo til at optage lyd i høj kvalitet til personlige, offentlige eller andre formål.
Sådan Voice Record på iPhone 7 via Voice Memo
Stemmememo er let at bruge, du kan bare åbne det på iPhone. Hvis du ikke kan finde det, skal du indtaste stemmememo i søgefeltet og trykke på det. Derefter kan du se et rødt optageikon på knappen på grænsefladen, trykke på det og begynde at optage. Tryk derefter på den igen for at stoppe optagelsen, når den er færdig. Lydfilen gemmes automatisk. Du kan trykke på ikonet med tre prikker under optagelsen på listen for at kopiere, dele, redigere eller gemme optagelsen i overensstemmelse hermed.
Stemmeoptager på iPhone 7
På samme måde kan du også finde nogle iPhone-stemmeoptagere som skærmoptagere fra App Store. Disse tredjeparts stemmeoptagere kan nemt hjælpe dig med at optage, hvad du siger på iPhone. Der er forskellige muligheder, der ikke er lette at træffe et valg, herunder er 3 anbefalinger til dig.
Top 1. Voice Recorder & Audio Editor
Det er en iPhone og iPad stemmeoptager, der understøtter transkriberingsoptagelser, 3d touch, flere lydformater, adgangskodebeskyttelse og mere. Du kan også tilføje noter til optagelser, trimme optagelser, ændre afspilningshastighed, hvis du vil. Hvad mere er, det kan endda hjælpe dig med at optage indgående og udgående telefonopkald.
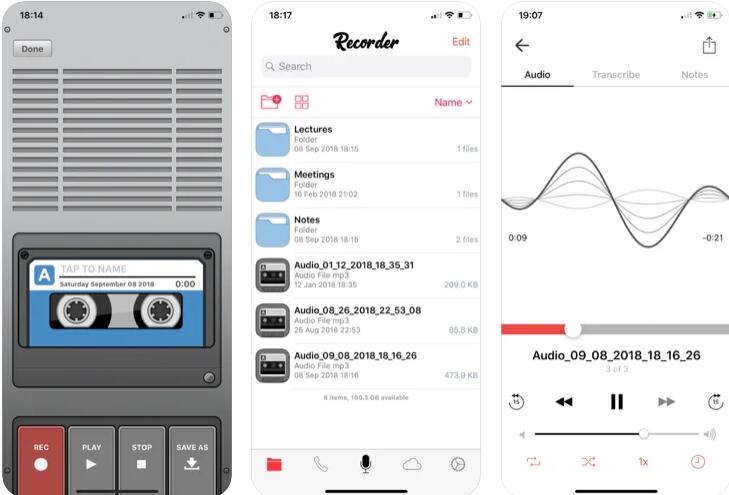
Top 2. Rev Voice Recorder
Dette er en forbrugerorienteret og gratis stemmeoptager, der giver populære muligheder blandt brugerne, herunder optagelse af filbeskæring, send filer til evernote, Dropbox, iCloud, Google Drive, optagelse i baggrunden, importoptagelser fra andre apps osv.
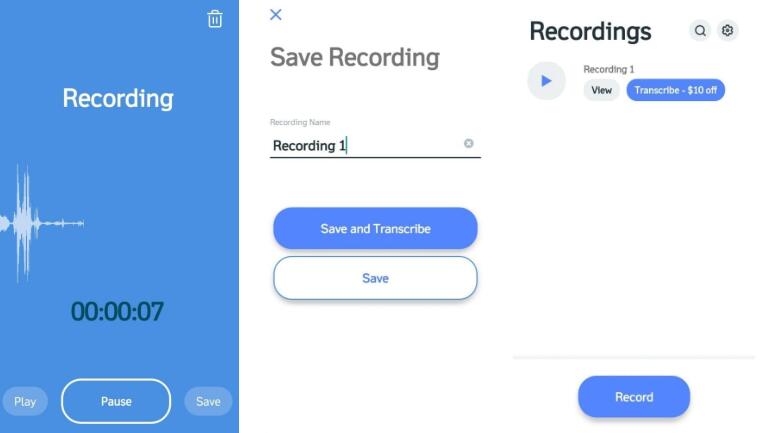
Top 3. Fantastisk stemmeoptager
Med den kan du tilføje tags til optagelser, kombinere 2 eller flere filer sammen, endda pause og fortsætte optagelsen efter behov. Dens giver gratis version, og du kan kun opgradere den til $ 4.99 kun for mere avancerede funktioner.
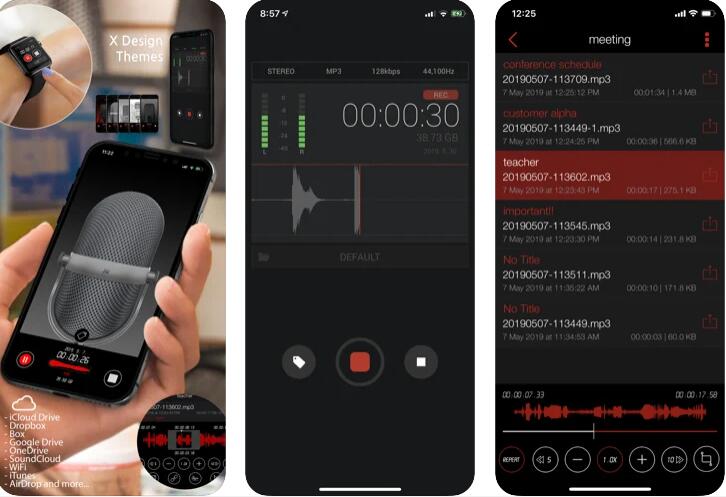
3. Sådan optages et telefonopkald på iPhone 7
Et andet almindeligt spørgsmål fra brugerne handler om, hvordan man optager telefonopkald på iPhone 7. Som du måske ved, vil Apple ikke lade dig optage et telefonopkald for beskyttelse af privatlivets fred. Så du skal finde andre alternativer til at løse dette problem.
Heldigvis er der nogle applikationer, som du kan finde i App Store, der er specialiserede i optagelse af telefonopkald på iPhone. De begrænses ikke af Apples standardindstillinger, du kan bruge dem til at fange stemmen fra både mikrofon og systemlyd.
3 anbefalinger fra iPhone-opkaldsoptagere vil blive anført som nedenfor. Du kan prøve dem og fortælle os, hvilken der fanger din lyst.
Top 1. Opkaldsoptager iCall
Det er et nyttigt værktøj til at optage indgående og udgående opkald inden for et enkelt tryk. Derefter kan du gemme, få adgang, afspille, dele optagelserne. Ubegrænsede optagelser er tilgængelige.
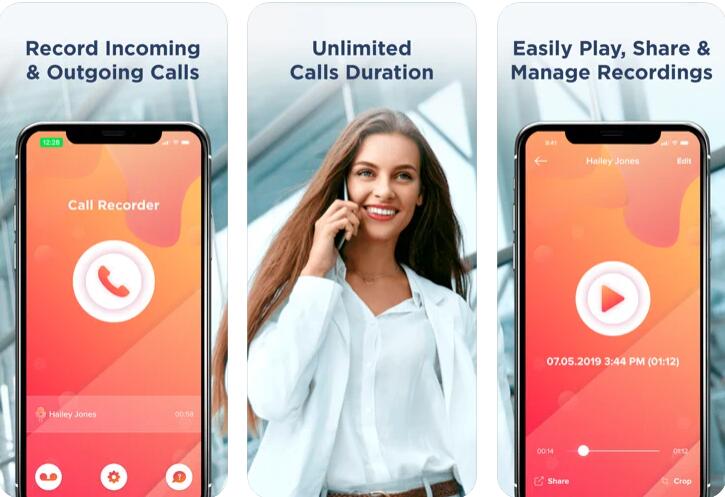
Top 2. TapeACall
Den er tilgængelig til både iPhone og Android i gratis og betalte versioner. De betalte versioner giver dig mulighed for at optage ubegrænsede optagelser uden skjulte gebyrer, og du kan gemme dem som MP3-format og få adgang til dem, hvor du vil.
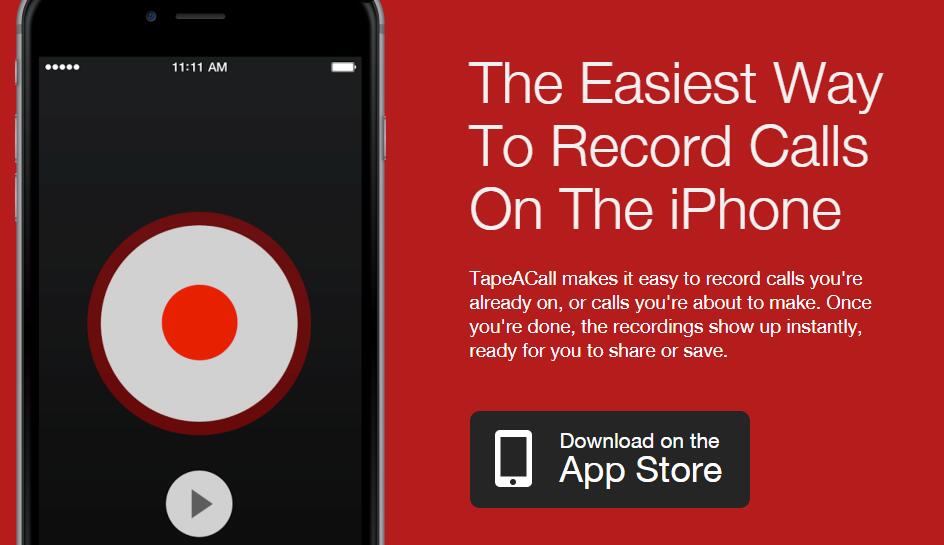
Top 3. Google Voice
Google Voice giver dig mulighed for at optage indgående opkald i stedet for udgående opkald. Og du vil bruge Google Voice-nummeret til at optage telefonopkald i stedet for dit eget telefonnummer. Desuden kan du nemt downloade optagelserne efter det.
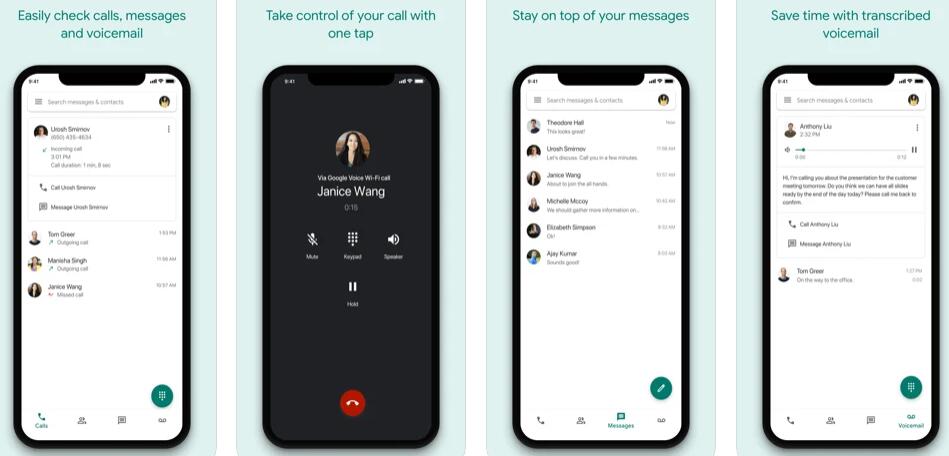
FoneLab Screen Recorder giver dig mulighed for at optage video, lyd, online tutorial osv. På Windows / Mac, og du kan nemt tilpasse størrelse, redigere videoen eller lyden med mere.
- Optag video, lyd, webcam og tag skærmbilleder på Windows / Mac.
- Forhåndsvis data, før du gemmer.
- Det er sikkert og nemt at bruge.
4. Sådan optages iPhone 7 / 7Plus på computeren
Hvis du kan spejl iPhone til pc som at spejle iPhone til Mac, så kan du optage iPhone-skærm på pc eller Mac med FoneLab Screen Recorder, som er det bedste optageværktøj, der hjælper dig med at optage video, lyd, mikrofon og webkamera sammen eller individuelt bedst.
Det er et kraftfuldt, men alligevel praktisk værktøj til optage online møde, lav online tutorial, optag iPhone-gameplayosv. inden for få klik.
Endnu vigtigere er, at du kan optage iPhone-skærm med lyd, selv fange iPhone-telefonopkald uden yderligere indstillinger.
Som det kan ses, FoneLab Screen Recorder er et klogt valg, da det giver en række funktioner, der gør det muligt for dig at lave en professionel video med enkle betjeninger. Hvorfor ikke downloade og prøve nu!
Sidst men ikke mindst giver FoneLab Screen Recorder gratis prøveperiode, så du kan prøve det på computeren for at bekræfte, om det er værd at bruge inden du køber. Hvis du har flere spørgsmål om, bedes du give kommentarer nedenfor.
FoneLab Screen Recorder giver dig mulighed for at optage video, lyd, online tutorial osv. På Windows / Mac, og du kan nemt tilpasse størrelse, redigere videoen eller lyden med mere.
- Optag video, lyd, webcam og tag skærmbilleder på Windows / Mac.
- Forhåndsvis data, før du gemmer.
- Det er sikkert og nemt at bruge.
