Kompetent guide til nemt at optage lyd på iPhone
 Skrevet af Lisa Ou / 21. nov. 2023 16:00
Skrevet af Lisa Ou / 21. nov. 2023 16:00Optagelse af lyd på en iPhone er en grundlæggende procedure, som de fleste brugere kender til. Men hvis du er ny til iOS-enheder, kan du finde optagelsen forvirrende, især da den indbyggede optager adskiller sig fra andre operativsystemer, du måske kommer fra. Derfor skal du lære at navigere den på din iPhone, hvilket kan være nødvendigt i forskellige situationer. For eksempel kunne du lide en tilfældig sang, der pludselig spillede et sted, hvor du er. Hvis du vil vide dens titel, kan du nemt optage lyden med din iPhone og søge efter den, når du er hjemme.
Derfor er det meget fordelagtigt at lære at optage lyd på en iPhone, ikke kun i den situation, men også til professionelle formål. Du kan dokumentere klasseværelsesforelæsninger, lydinstruktioner, personlige noter og mere ved at bruge optageteknikker. For at gøre det skal du fortsætte til denne artikels indhold for at afdække de dygtige metoder til at optage lyd på din iPhone.
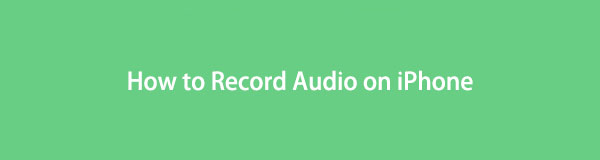

Guide liste
Del 1. Sådan optager du lyd på iPhone via Voice Memos-appen
Hvis de fleste Android-enheder har en Voice Recorder-app, har en iPhone Voice Memoer til lydoptagelser. Det er en af de forudinstallerede apps på Apple-enheder, så du behøver ikke længere at downloade eller installere den fra App Store for at få den på din iPhone. Det kræver heller ikke at logge ind; således kan du bare åbne appen og begynde lydoptagelsen uden problemer.
En anden fordel ved Voice Memos-appen er, at den har en sektion for nyligt slettet. Derfor, hvis du ved et uheld sletter en lydoptagelse, kan du nemt hente den ved at få adgang til Slet for nylig. Desuden viser den ingen annoncer på skærmen, der kan distrahere dig, mens du optager.
Bemærk den håndterbare proces nedenfor for at forstå, hvordan du kun optager lyd på iPhone ved hjælp af Voice Memos-appen:
Trin 1Find Stemmememo-ikonet på din iPhone-startskærm, og tryk derefter på det for at starte dets grænseflade. Det røde cirkelikon vil straks hilse på dig i bunden. Klik på den for at begynde at optage den lyd, du ønsker at gemme.
Trin 2Din iPhone optager derefter de lyde, som dens mikrofon opfanger i nærheden, så sørg for, at den lyd, du ønsker at optage, er tæt på. Efter et par øjeblikke, når du er færdig, skal du vælge den røde firkant inde i cirklen nederst for at stoppe optagelsen.
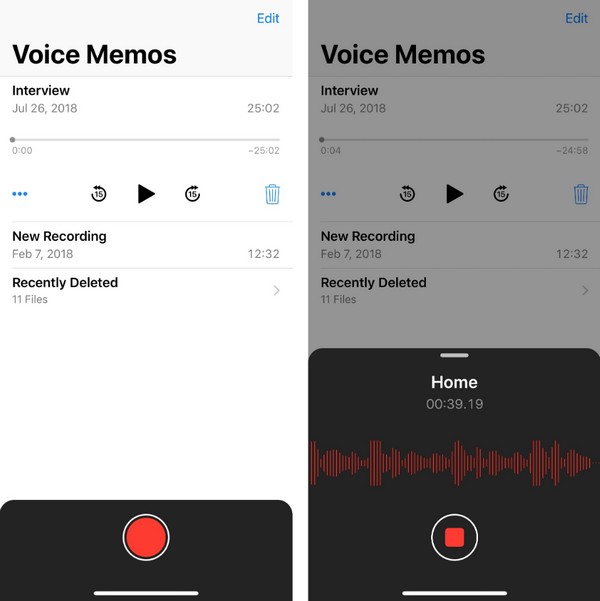
Nogle brugere klager dog over, at der er tidspunkter, hvor de støder på fejl og fejl, mens de bruger værktøjet. Forvent derfor, at dette lejlighedsvis vil påvirke din lydoptagelsesoplevelse, men hvis du er okay med det, vil Voice Memos-appen være god for dig.
Del 2. Sådan optager du lyd på iPhone med FoneLab Screen Recorder
FoneLab Screen Recorder, på den anden side, er blandt de bedste optagere, du kan støde på, mens du vandrer rundt på nettet. Næsten enhver optagelsestype, du ønsker, findes i dette program, inklusive telefonoptageren. Men i modsætning til andre grundlæggende optagere har den nyttige funktioner til at forbedre din lydoptagelse, herunder mikrofonstøjreduktion og forbedringsfunktioner. Ved at aktivere disse muligheder vil din lyd automatisk fjerne unødvendige støj i dine omgivelser, mens optagelsesprocessen er i gang.
FoneLab Screen Recorder giver dig mulighed for at optage video, lyd, online tutorial osv. På Windows / Mac, og du kan nemt tilpasse størrelse, redigere videoen eller lyden med mere.
- Optag video, lyd, webcam og tag skærmbilleder på Windows / Mac.
- Forhåndsvis data, før du gemmer.
- Det er sikkert og nemt at bruge.
Brug den behagelige procedure nedenunder som model for at opleve den bedste måde at optage lyd på iPhone med FoneLab Screen Recorder:
Trin 1Brug Gratis download fanen på FoneLab Screen Recorder-websiden for at få installationsprogrammet ind på din computer. Åbn derefter og lad de væsentlige komponenter downloades, mens installationen er i gang, så du kan starte optageren, når den er færdig.
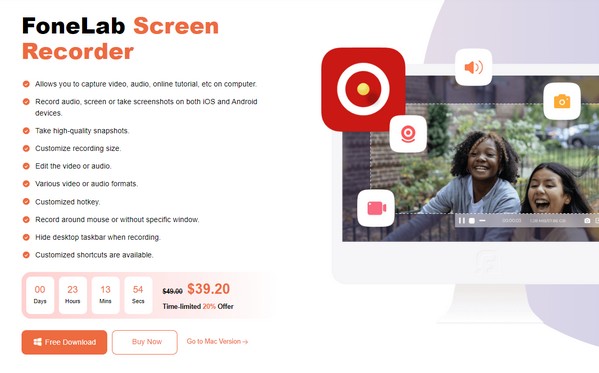
Trin 2På den indledende grænseflade skal du fokusere på boksen længst til venstre og vælge den lille telefonboks indeni for at åbne funktionen. Vælg derefter iOS -optager mulighed til venstre som din enhedstype. Når instruktionerne til enhedstilslutning bliver til virkelighed, skal du sikre dig, at din iPhone og computer er tilsluttet det samme WLAN, før du fortsætter til følgende anvisninger.
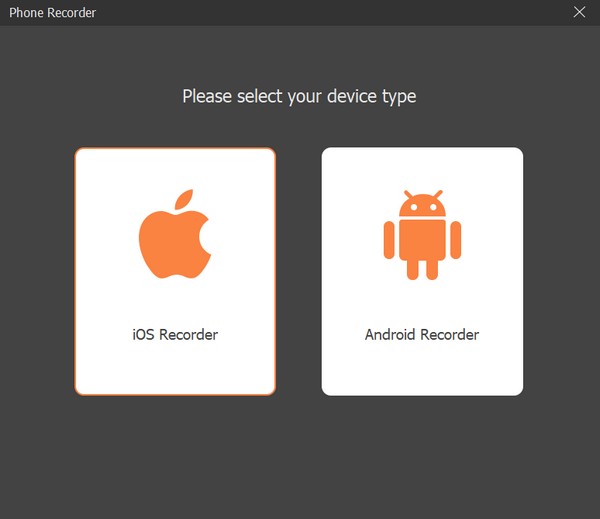
Trin 3For at oprette forbindelse skal du åbne Screen Mirroring sektionen på din iPhone og vælg FoneLab Screen Recorder. Når iPhone-skærmen vises på computeren, skal du klikke på Indholdslinje for optagelse på den nederste del af grænsefladen. Så tjek Højttaler mulighed og fjern markeringen i Skærm for at indstille lydoptagelsen. Til sidst skal du trykke på Optage fane.
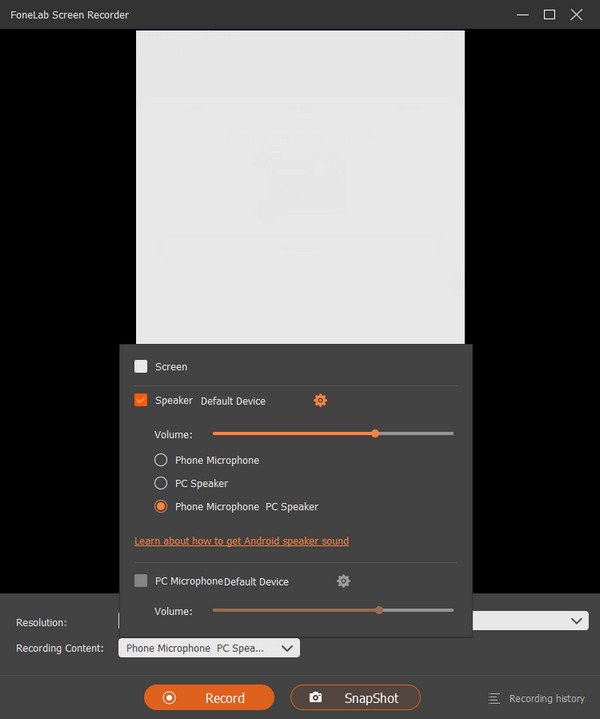
FoneLab Screen Recorder giver dig mulighed for at optage video, lyd, online tutorial osv. På Windows / Mac, og du kan nemt tilpasse størrelse, redigere videoen eller lyden med mere.
- Optag video, lyd, webcam og tag skærmbilleder på Windows / Mac.
- Forhåndsvis data, før du gemmer.
- Det er sikkert og nemt at bruge.
Del 3. Sådan optager du lyd på iPhone gennem en tredjepartsapp
Med hensyn til tredjepartsapps er Voice Record Pro-appen, hvad du kan installere til optagelse af lyd på din iPhone. Den er tilgængelig i App Store, og du kan få den gratis på din iPhone. Udover optagelse har den også yderligere funktioner til redigering, såsom en equalizer, rumklang, ekko osv. Annoncer kan dog ofte afbryde dig, da det kun er en gratis version.
Handl under de uberørte anvisninger nedenfor for at mestre, hvordan du kun optager lyd på iPhone gennem en tredjepartsapp:
Trin 1Tryk på ikonet App Store app på startskærmen for at se de tilgængelige apps. Derfra skal du søge efter Voice Record Pro og ramte Få knappen for at installere det på din iPhone. Kør derefter optageren for at se REC knappen på den nederste del af skærmen.
Trin 2Tryk på knappen, og appen begynder at optage lyde eller lyd i nærheden, men i modsætning til den tidligere metode har den ikke en støjreduktionsfunktion. Når du er færdig, skal du trykke på knappen med et firkantet ikon indeni for at stoppe og gemme optagelsen.
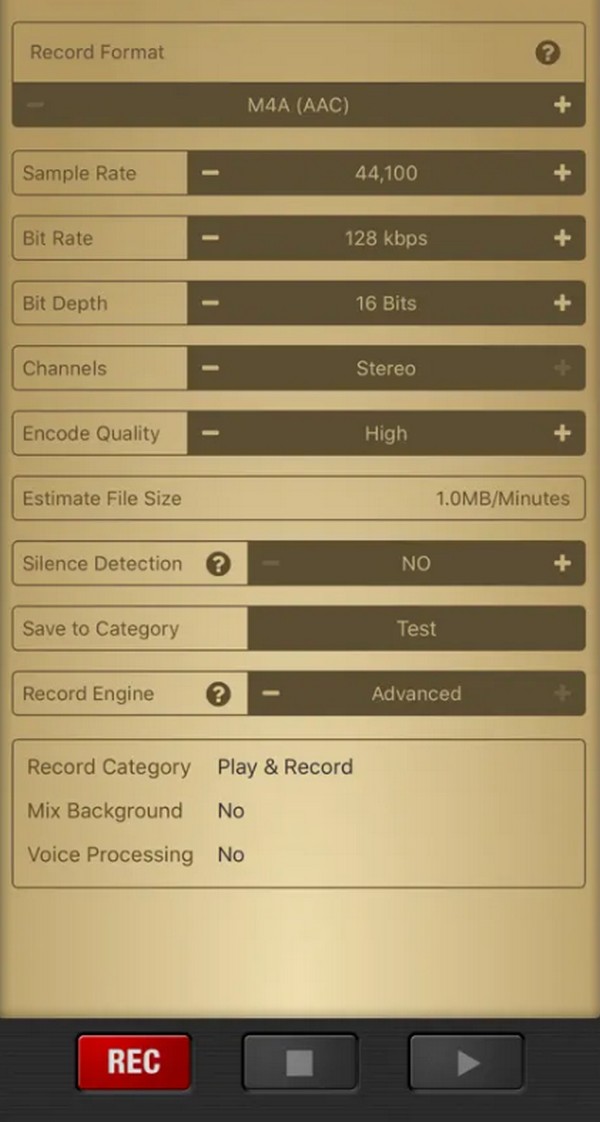
Installation af en tredjepartsapp er også en god mulighed for optagelse af en video på din iPhone-skærm. Flere skærmoptagere er tilgængelige på App Store og andre websteder online, men det anbefales at bruge en app i App Store, da det er mere sikkert. Men hvis du foretrækker en optager på nettet, skal du sørge for, at den er sikker, da den kan medføre vira og malware, hvis tingene går galt.
FoneLab Screen Recorder giver dig mulighed for at optage video, lyd, online tutorial osv. På Windows / Mac, og du kan nemt tilpasse størrelse, redigere videoen eller lyden med mere.
- Optag video, lyd, webcam og tag skærmbilleder på Windows / Mac.
- Forhåndsvis data, før du gemmer.
- Det er sikkert og nemt at bruge.
Del 4. Ofte stillede spørgsmål om, hvordan man optager lyd på iPhone
1. Hvor længe kan en iPhone optage lyd?
Generelt har optagelse af lyd på en iPhone ingen begrænsninger, fordi de fleste optagelsesmetoder heller ikke har begrænsninger, når det kommer til optagelsesvarighed. Derfor kan du optage lyd, så længe du vil, men du skal også have plads nok til at fortsætte. Normalt stopper optagelsen først automatisk, når du ikke længere har ledig lagerplads på enheden, så det afhænger af din iPhone-plads, hvor længe du kan optage lyd.
2. Kan jeg optage lyd på min iPhone med stemmememoer under et opkald?
Det kan du desværre ikke. Du vil ikke være i stand til at ramme Optage knappen på Voice Memos-appen, mens et opkald er i gang. Desuden understøtter den heller ikke optagelse af systemlyd, så den vil ikke være i stand til at opfange samtalen tydeligt på den anden linje.
Tak for din indsats for at forstå metoderne, retningslinjerne og andre oplysninger, der er skrevet i denne artikel. Du kan forvente at finde flere nyttige indlæg som dette, når du har adgang til den officielle FoneLab Screen Recorder site.
