Sådan optager du video på iPhone ved hjælp af funktionelle måder
 Skrevet af Lisa Ou / 21. nov. 2023 16:00
Skrevet af Lisa Ou / 21. nov. 2023 16:00Hej! Min ven lagde en video af min op på en af hendes sociale mediekonti, og jeg vil gerne gemme den på min iPhone. Desværre er der ingen mulighed for at downloade den, så jeg har svært ved at gemme videoen. Derfor besluttede jeg at bruge en optagemetode i stedet, men jeg kendte ikke den rigtige proces. Hjælp mig med at lære, hvordan man optager skærmvideoer på iPhone. Tak!
At have færdigheder i at optage videoer på en iPhone-skærm er nyttigt i mange situationer. Det vil hjælpe dig med at udføre flere opgaver, uanset om det er til professionel eller personlig brug, som ovenstående scenarie. For eksempel, hvis en video har fanget din opmærksomhed online, men platformen ikke tillader download af videoer, kan du nemt optage den i stedet. Det er trods alt endnu mere bekvemt.
Udover det er optagelse også en fordel, når du laver en tutorial. Hvis dit arbejde er relateret til undervisningsprocedurer, vil dokumentering af processen gøre det lettere for dine seere at lære. Slut dig derfor til os i dag ved at rulle gennem denne artikel for at udforske de nyttige metoder til at optage videoer på en iPhone-skærm. Hver metode kommer også med forenklede retningslinjer.
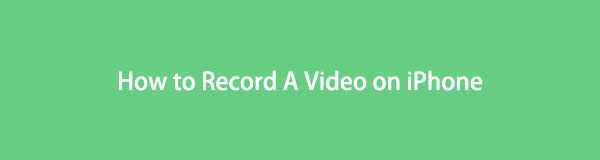

Guide liste
Del 1. Sådan optager du en video på iPhone gennem indbygget skærmoptager
Når du optager en video på en iPhone-skærm, er den primære teknik, de fleste brugere stoler på, den indbyggede optagefunktion. Det kan findes, når du har adgang til kontrolcenteret, så det er meget praktisk at navigere. Det tager også kun et par tryk at optage og kræver ingen installation. Men lige så meget som du kan lide dens enkelhed og bekvemmelighed, er det kun en grundlæggende optager med begrænsede funktioner, som måske ikke er egnet til brugere, der har brug for mere end optagelse.
Hold dig til de stressfrie anvisninger nedenunder for at skærmoptage video på iPhone gennem den indbyggede skærmoptager:
Trin 1Adgang til kontrol center ved at stryge fingeren fra toppen eller bunden af din iPhone-skærm. Fliserne, der indeholder funktionerne, vil derefter blive vist. For at optage skal du trykke på flisen med en cirkel eller optageikon.
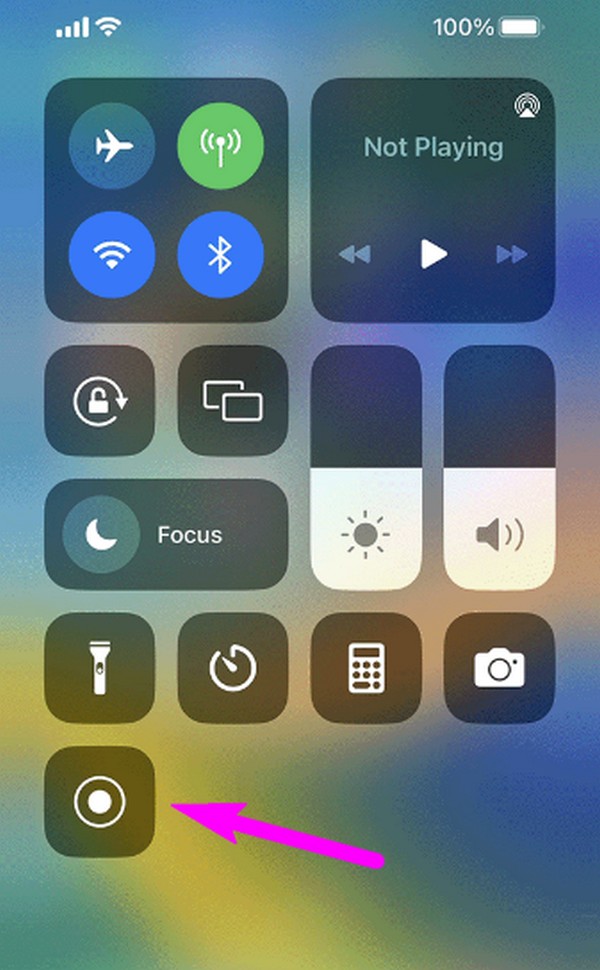
Trin 2En 3-sekunders nedtælling vil ske, så sørg for, at den video, du ønsker at optage, vises på skærmen for at begynde at optage den. Senere, når du er færdig, skal du trykke på den øverste venstre skærms røde statuslinje og derefter trykke på Stands på bekræftelsesdialogen for at afslutte optagelsen.
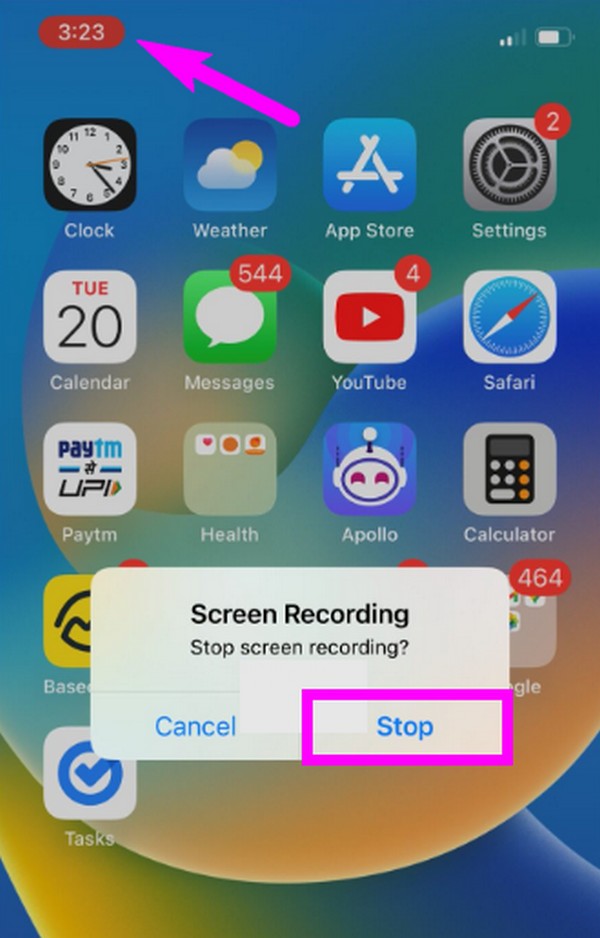
Hvis du har brug for en skærmoptager, der kan mere end at optage videoer, så flyt venligst til følgende dele, da de er mere avancerede i funktioner, i modsætning til den indbyggede iPhone-optager.
Del 2. Sådan optager du en video på iPhone med FoneLab Screen Recorder
Næste er FoneLab Screen Recorder. Som tidligere nævnt er dette program mere end blot en grundlæggende optager. Udover at være i stand til at optage videoer på din iPhone-skærm, tilbyder den også forskellige optagelsestyper, herunder en videooptager på en computer, en lydoptager, en vinduesoptager, en spiloptager, og mere. I mellemtiden, før du optager videoer på din iPhone-skærm, kan du frit aktivere dette værktøjs støjreduktionsfunktion for at gøre videokvaliteten endnu bedre. Derefter vises en redigeringssektion automatisk, efter du har optaget.
FoneLab Screen Recorder giver dig mulighed for at optage video, lyd, online tutorial osv. På Windows / Mac, og du kan nemt tilpasse størrelse, redigere videoen eller lyden med mere.
- Optag video, lyd, webcam og tag skærmbilleder på Windows / Mac.
- Forhåndsvis data, før du gemmer.
- Det er sikkert og nemt at bruge.
Desuden giver FoneLab Screen Recorder omfattende muligheder for format, du kan vælge imellem til dine videoudgange. Desuden virker det ikke kun for iPhone-brugere. Den er også tilgængelig for optag Android skærmen, så det vil være mere fordelagtigt, hvis du har en Android-enhed.
Tag de smertefrie instruktioner nedenfor som et mønster for, hvordan du skærmoptager video på iPhone med FoneLab Screen Recorder:
Trin 1Få FoneLab Screen Recorder-programmet på din computer ved at downloade dets installationsprogram fra det officielle websted. For at gøre det skal du klikke på Gratis download knap. Når det er gemt, skal du fortsætte med installationen og vente på, at de væsentlige komponenter er downloadet, før du starter optagelsesprogrammet på skærmen.
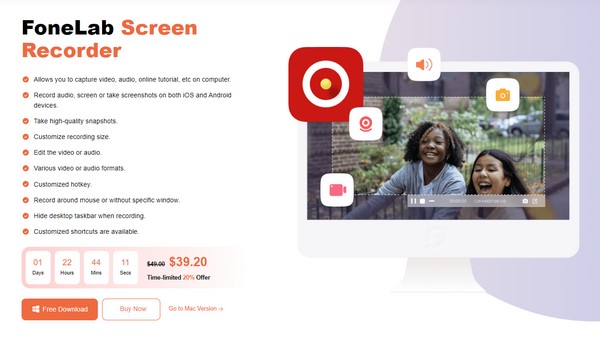
Trin 2Værktøjet starter med de vigtigste optagelsesfunktioner på dets hovedgrænseflade. I venstre side klikker du på lille telefonboks, vælg derefter iOS -optager fanen som din enhedstype på følgende grænseflade. Forvent, at instruktionerne til at tilslutte din iPhone bliver til på den næste skærm.
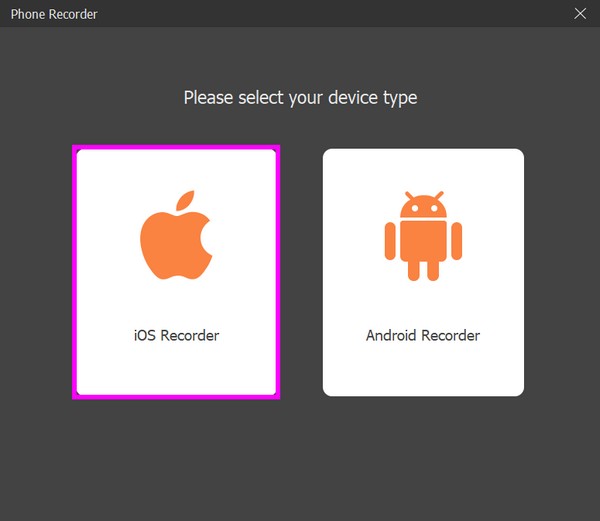
Trin 3Sørg for, at din iPhone og computer først er tilsluttet det samme WLAN. Fortsæt derefter til din enheds kontrol center og tryk på Screen Mirroring. Vælg fra pop op-listen FoneLab Screen Recorder for at udstille din iPhone-skærm på computerprogrammet.
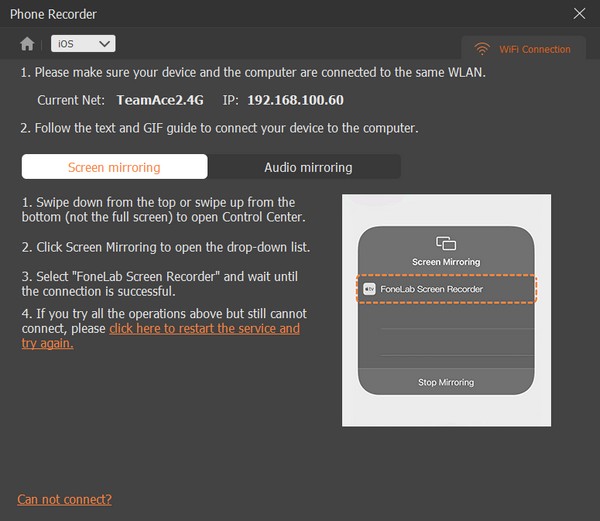
Trin 4Når du ser din iPhone-skærm på programgrænsefladen, kan du føle dig tryg ved at ændre mulighederne i den nederste sektion. Du kan ændre opløsningen, justere indstillingerne til Optagelse af indhold, og mere. Klik derefter på Optage fanen for at optage din iPhone-skærm.
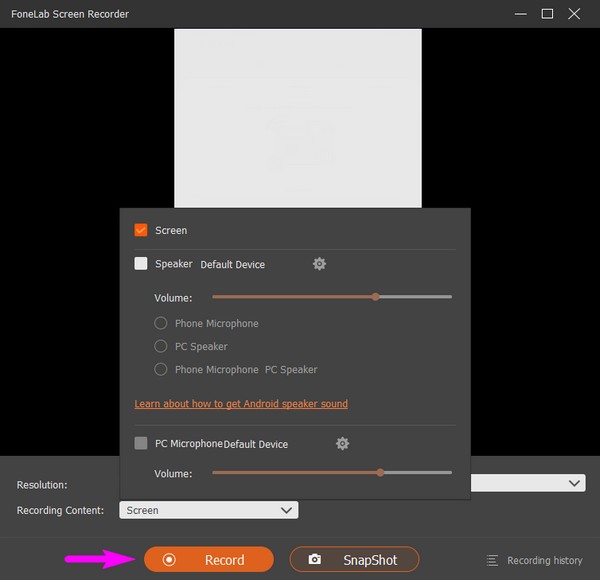
FoneLab Screen Recorder giver dig mulighed for at optage video, lyd, online tutorial osv. På Windows / Mac, og du kan nemt tilpasse størrelse, redigere videoen eller lyden med mere.
- Optag video, lyd, webcam og tag skærmbilleder på Windows / Mac.
- Forhåndsvis data, før du gemmer.
- Det er sikkert og nemt at bruge.
Del 3. Sådan optager du en video på iPhone via en tredjepartsapp
Prøv Screen Recorder - V Recorder, hvis du foretrækker at bruge en tredjepartsapp. Det er en skærmoptager fra App Store, der er nyttig i flere situationer. Det giver dig mulighed for at optage din iPhone-skærm, mens du ser videoer eller film, spiller spil, foretager opkald osv. Derudover byder den på redigeringsfunktioner, såsom tilføjelse af filtre, musik, tekst og mere.
Følg den behagelige procedure nedenfor for at optage video på iPhone-skærmen via tredjepartsappen Screen Recorder - V Recorder:
Trin 1Gå ind i App Store for at finde appen Screen Recorder - V Recorder og få den på din iPhone. Derefter skal du konfigurere og godkende appkravene, så optageren kan køre på enheden.
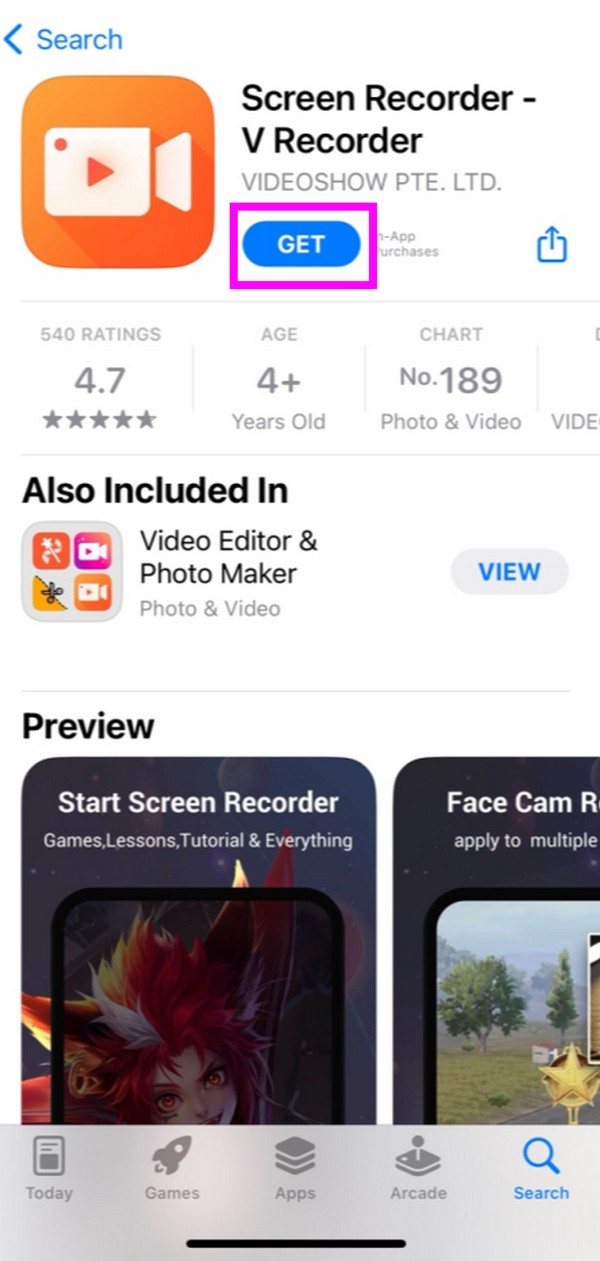
Trin 2Når du er på appens første grænseflade, skal du trykke på det røde Optage ikon i midten. En dialog, der indeholder Screen Recorder fanen vises. Tryk på den, og du kan vælge, om du vil dreje eller ej mikrofon på. Vælg derefter Start udsendelse for at optage din iPhone-skærm.
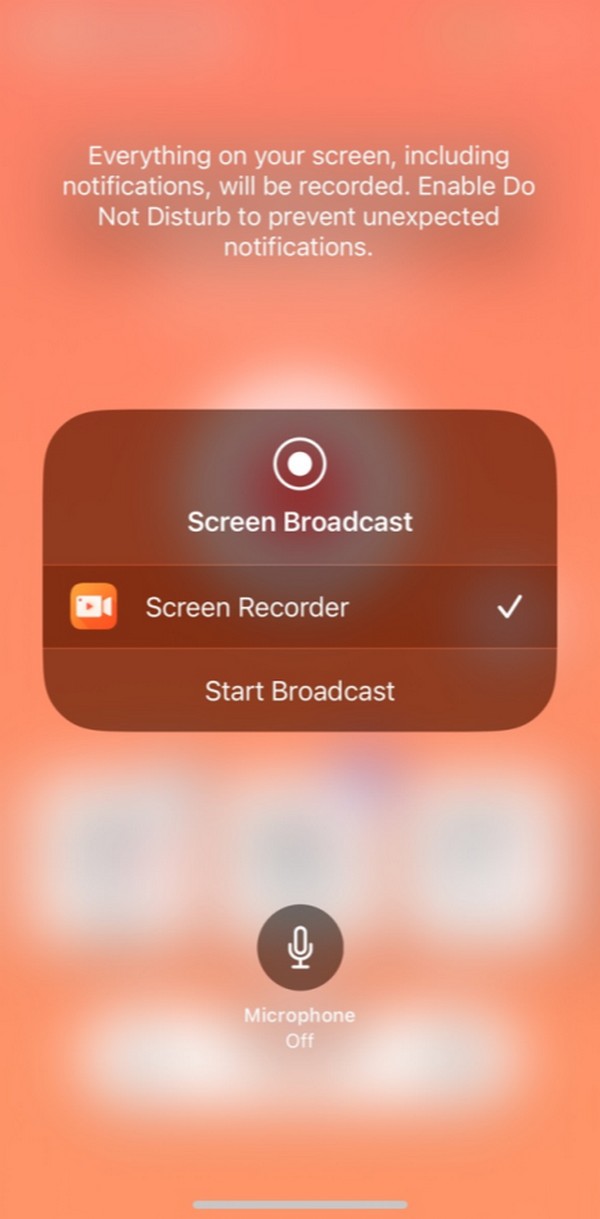
Screen Recorder - V Recorder er en utrolig skærmoptagelsesapp, men vær opmærksom på dens evne til at spore dig gennem dit Device ID. Men hvis du er okay med dette, er du god til at gå.
Del 4. Ofte stillede spørgsmål om, hvordan man optager en video på en iPhone-skærm
1. Hvordan optager man YouTube-videoer på iPhone?
Du kan optage den video, du kan lide, på YouTube ved hjælp af de teknikker, der er nævnt i denne artikel. Det er lige meget, hvilken metode du vælger, da de alle er effektive, men hvis du gerne vil have en anbefaling, så prøv FoneLab Screen Recorder. Se venligst del 2 for at se, hvorfor det er værd at installere, og retningslinjerne for at navigere i det er allerede præsenteret, hvis du vil begynde at optage med det samme.
2. Kan du fange skærmen på en iPhone, mens du optager video?
Det afhænger af den skærmoptagelsesmetode, du bruger. Desværre tilbyder de fleste ikke denne funktion, men heldigvis for dig, FoneLab Screen Recorder, inkluderet i de ovennævnte teknikker, har det. Når du starter optagelsen, vil du se kameraikonet nær stopknappen på dets nederste interface. Klik på den, når som helst du ønsker at fange skærmen, mens du optager.
Forhåbentlig var du i stand til at hente nogle nyttige oplysninger til at optage en video på din iPhone. For mere informative artikler som denne, bedes du gå til FoneLab Screen Recorder hjemmeside.
FoneLab Screen Recorder giver dig mulighed for at optage video, lyd, online tutorial osv. På Windows / Mac, og du kan nemt tilpasse størrelse, redigere videoen eller lyden med mere.
- Optag video, lyd, webcam og tag skærmbilleder på Windows / Mac.
- Forhåndsvis data, før du gemmer.
- Det er sikkert og nemt at bruge.
