Gendan de mistede / slettede data fra computeren, harddisken, flashdrevet, hukommelseskort, digitalkamera med mere.
Reparer PDF vil ikke gemme ændringer ved hjælp af problemfri metoder
 Opdateret af Lisa Ou / 12. maj 2023 09:00
Opdateret af Lisa Ou / 12. maj 2023 09:00Portable Document Format, populært kendt som PDF, er et format skabt af Adobe. Det bruges til dokumenter, der indeholder tekst eller billeder. PDF-filer gør præsentation af dokumenter mere bekvem, uanset enhed eller program. Næsten alle mobiltelefoner, computere, tablets osv. understøtter filformatet. Det er tilgængeligt, så millioner af mennesker over hele kloden bruger det til at oprette, redigere og se dokumenter. Der er dog tidspunkter, hvor der sker noget uheldigt, og du kan ikke gemme PDF-filer på din enhed.
Det kan være frustrerende at undlade at gemme ændringerne på din PDF-fil, især når du har arbejdet på det i lang tid. På et øjeblik kan alt, hvad du har oprettet eller revidere, forsvinde. Heldigvis kan du stadig returnere dine tabte PDF-filer ved hjælp af et pålideligt PDF-gendannelsesværktøj. Når det er sagt, vil dette indlæg vise de potentielle årsager til, at ændringerne ikke gemmes på din PDF. Følgende er instruktionerne til at løse problemet. Så hjælper vi dig med at gendanne den PDF, du ikke kunne gemme.
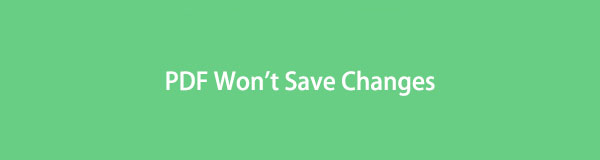

Guide liste
Del 1. Hvorfor PDF ikke gemmer ændringer
Hvis du afslutter en PDF-fil uden at gemme den, kan du ikke forvente, at den gemmer de ændringer, du har foretaget. Men bortset fra den slags fejl, er en mulig årsag til, at din PDF ikke gemmer ændringer, at den automatiske lagringsfunktion ikke er aktiveret. Måske bruger du en anden enhed til at redigere, så du har lukket filen og tænkte, at den vil gemme automatisk som den sædvanlige enhed, du bruger. Det er desværre ikke tilfældet. Du skal således altid gemme PDF'en, før du afslutter filen.
En anden plausibel årsag til, hvorfor din PDF ikke gemmer ændringer, er det forældede program. Vær opmærksom på at opdatere din PDF-editor, eller læseren er nødvendig. Du skal holde det opdateret, for at programmet kan fungere problemfrit. For at gøre dette skal du gå til den officielle webside for Adobe Acrobat. Derfra skal du downloade programmets seneste version og installere det på din computer, mobiltelefon eller tablet. Hvis ikke, kan du lejlighedsvis støde på problemer som dette, da dets funktioner vil være forældede.
FoneLab Data Retriever - gendan de tabte / slettede data fra computer, harddisk, flashdrev, hukommelseskort, digitalkamera og meget mere.
- Gendan fotos, videoer, dokumenter og flere data let.
- Forhåndsvisning af data inden gendannelse.
Del 2. Sådan rettes PDF vil ikke gemme ændringer
Ændring af lagerindstillingerne kan hjælpe med at rette din PDF, der ikke kan gemme ændringer. Hvis den Adobe Reader, du bruger, er inkompatibel med din enheds lagerindstillinger, kan det medføre, at PDF-filen ikke gemmer ændringer. Således aktiveres "Vis online lagerplads, når du gemmer filer” giver programmet mulighed for at gemme dine PDF-dokumenter online.
Handl i henhold til de enkle retningslinjer nedenfor for at løse problemet, der ikke kan gemme PDF, ved at justere lagringsindstillingerne.
Trin 1Start for at køre Adobe Acrobat Reader på din computer, og få adgang til den PDF-fil, du ønsker at gemme efter redigering. Klik på øverst til højre på dokumentskærmen Redigere .
Trin 2Når mulighederne i rullemenuen vises, skal du vælge Indstillinger fane nederst til Indstillinger vindue til at poppe op. Klik på i vinduet Generelt fanen øverst til venstre på skærmen.
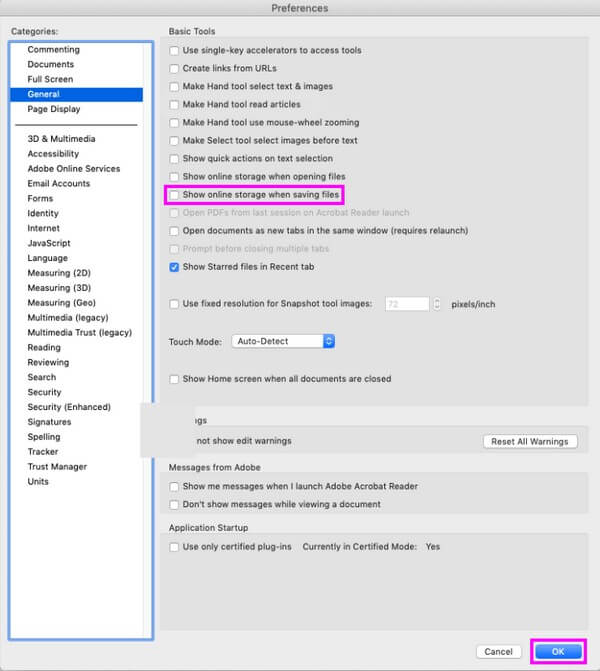
Trin 3En anden liste over muligheder vises på følgende skærm. Marker afkrydsningsfeltet for Vis online lagerplads, når du gemmer filer mulighed, og tryk derefter OK for at gemme justeringerne. Bagefter kan du gemme dokumentet og se, om det er blevet gemt.
Del 3. Sådan gendannes ikke-gemte PDF-filer med FoneLab Data Retriever
FoneLab Data Retriever er et sikkert genfindingsprogram, der er kompetent til at gendanne utilsigtet slettede eller mistede filer. Det understøtter forskellige datatyper, såsom dokumenter, billeder, lydfiler, videoer, e-mails osv. Du kan således stole på, at dette program returnerer din PDF-fil sikkert og endda inkluderer de filer, du tidligere har mistet. Uanset din enhed er det ikke noget problem, da FoneLab Data Retriever kan hente filer fra en computer, hukommelseskort, flashdrev, flashdrev, digitalkamera og mere. Derudover er dette værktøj garanteret ikke-destruktivt, så du kan forvente, at dine data vender tilbage, som de oprindeligt var.
FoneLab Data Retriever - gendan de tabte / slettede data fra computer, harddisk, flashdrev, hukommelseskort, digitalkamera og meget mere.
- Gendan fotos, videoer, dokumenter og flere data let.
- Forhåndsvisning af data inden gendannelse.
Se instruktionerne nedenfor som et mønster til at gendanne dine ikke-gemte PDF-filer med FoneLab Data Retriever efter at have rettet, vil PDF'en ikke gemme ændringer problem:
Trin 1På den officielle webside for FoneLab Data Retriever skal du gemme en kopi af retrieverens installationsfil med Gratis download fanen i venstre sektion. Åbn derefter filen, men ved, at installationen først finder sted, når du har godkendt værktøjet til at foretage ændringer på din enhed. Processen vil vare mere eller mindre end et minut, før startfanen dukker op, og så er det tid til at køre gendannelsesprogrammet på din computer.
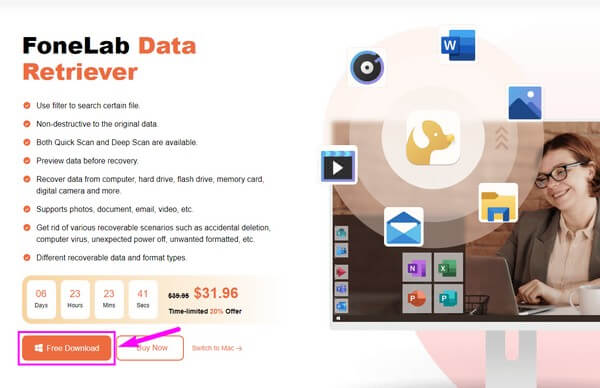
Trin 2Du vil se på FoneLab Data Retriever-grænsefladen, og du vil se de tilgængelige formater, du kan hente med programmet. For dine PDF-filer skal du markere den lille boks ud for indstillingen Dokumenter. Klik derefter på det diskdrev, dine PDF-filer gemmes i første omgang, før du sletter. I mellemtiden kan du vælge fra Aftagelige drev nedenfor, hvis de blev gemt på dit flashdrev, hukommelseskort osv. Tryk derefter på Scan fanen for at retrieveren kan gennemse dine enhedsdata.
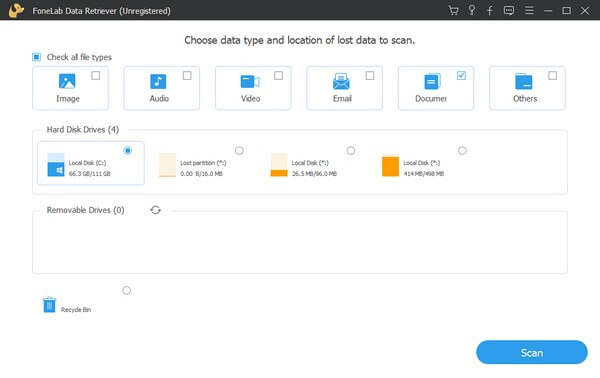
Trin 3En hurtig scanning behandles på mindre end 30 sekunder, afhængigt af antallet af dokumenter, der er gemt på din enhed. Når det er gjort, a Dokument mappe vil blive vist på grænsefladen. Åbn den, og du vil se de forskellige dokumentformater klassificeret i hver mappe. Scan grænsefladen, indtil du finder PDF-mappen, og åbn den derefter for at vise de slettede eller tabte PDF-filer på din enhed.
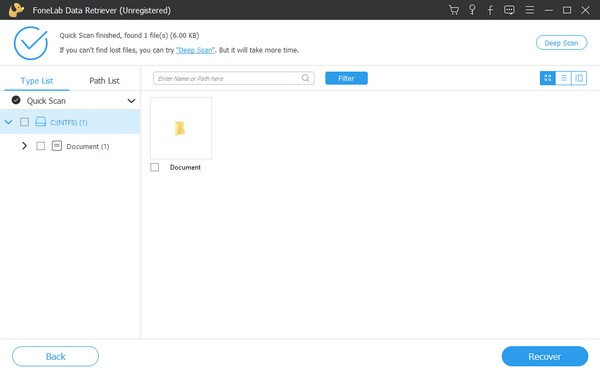
Trin 4Du kan finde PDF-filen manuelt ved at rulle ned til listen over elementer på grænsefladen. Alternativt kan du bruge søgefeltet i den øverste del til at indtaste filens navn. I mellemtiden kan filterfunktionen hjælpe dig med at finde dine ønskede filer hurtigere. Du behøver kun at indstille oplysningerne om filerne i filtre afsnit, og programmet vil kategorisere resultaterne i overensstemmelse hermed. Det fungerer bedst, når du leder efter flere PDF-filer. Når du er færdig med at vælge, klik Recover nederst til højre for at gendanne dine filer.
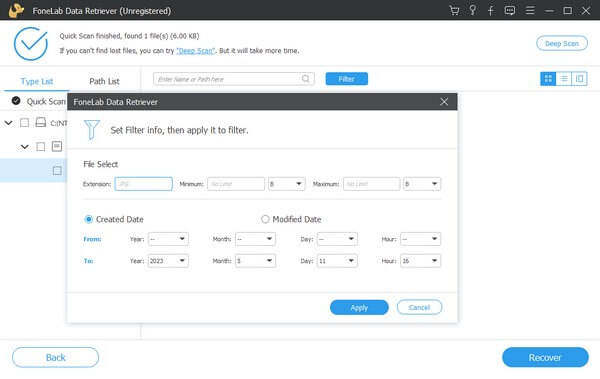
FoneLab Data Retriever - gendan de tabte / slettede data fra computer, harddisk, flashdrev, hukommelseskort, digitalkamera og meget mere.
- Gendan fotos, videoer, dokumenter og flere data let.
- Forhåndsvisning af data inden gendannelse.
Del 4. Ofte stillede spørgsmål om PDF vil ikke gemme ændringer
1. Kan jeg gemme mine PDF-filredigeringer automatisk?
Ja du kan. Adobe Acrobat Reader har en automatisk lagringsfunktion, der automatisk gemmer dine PDF-redigeringer. Dette vil dog kun virke, hvis dokumentet allerede er gemt på din enhed, og du kun redigerer det. For at bruge dette skal du tilgå Indstillinger > Dokumentindstillinger. Derefter skal du aktivere Gem automatisk dokumentændringer til midlertidig fil hvert (1-99) minut mulighed. Indtast derefter det ønskede minutinterval i det tomme felt, før dine PDF-ændringer gemmes automatisk.
2. Hvordan gemmer jeg et Word som en PDF-fil?
For at gemme et Word som PDF, skal du færdiggøre dokumentet for at sikre, at dit arbejde udføres korrekt. Derefter skal du klikke på File (Felt) fanen på Words øverste venstre grænseflade for at få vist filoplysningerne. Vælg eksport mulighed i venstre kolonne, og klik på Opret PDF / XPS ikon. Når filmappen vises, skal du gemme filen som PDF og derefter klikke Udgiv for at gemme Word-dokumentet som en PDF-fil.
Det er det til at rette og gendanne PDF-filer, der ikke gemmer ændringer. Du kan stole på rettelserne og gendannelsesmetoderne ovenfor for at løse dine problemer med din PDF.
FoneLab Data Retriever - gendan de tabte / slettede data fra computer, harddisk, flashdrev, hukommelseskort, digitalkamera og meget mere.
- Gendan fotos, videoer, dokumenter og flere data let.
- Forhåndsvisning af data inden gendannelse.
