- Tøm papirkurv
- Slet Mail App
- Ryd cache på Mac
- Få mere lagerplads på Mac
- Få Chrome til at bruge mindre RAM
- Hvor er Diskværktøj på Mac
- Tjek historik på Mac
- Control + Alt + Delete på Mac
- Tjek Hukommelse på Mac
- Tjek historik på Mac
- Slet en app på Mac
- Ryd Cache Chrome på Mac
- Tjek lager på Mac
- Ryd browsercache på Mac
- Slet favorit på Mac
- Tjek RAM på Mac
- Slet browserhistorik på Mac
Detaljeret vejledning om, hvordan du beskytter en zip-fil Mac med adgangskode
 Opdateret af Lisa Ou / 25. oktober 2023 09:15
Opdateret af Lisa Ou / 25. oktober 2023 09:15Mange mennesker tror, at zipping af en fil kan beskytte den mod forskellige skader, den kan støde på. Men den uheldige sandhed er, at det måske ikke er nok til at holde det helt sikkert. Den kan stadig være tilgængelig for andre, der låner eller har adgang til din Mac. De kan nemt åbne og se dine filer, selvom de allerede er zippet. Det er derfor, flere Mac-brugere ønsker at vide, hvordan man password-beskytter zip-fil Mac. Er du blandt dem, er du kommet til den rigtige artikel.
Uanset om du beskytter en fil, enhed, konto osv., er det mest effektive træk, du kan udføre, at tilføje en adgangskode. Hvis du vil beskytte dine ejendele, kan du aldrig gå galt med en adgangskode. Ved at tilføje det til dine filer, vil ingen kunne få adgang til dem uden din tilladelse, især hvis den adgangskode, du har angivet, er stærk og svær at gætte.
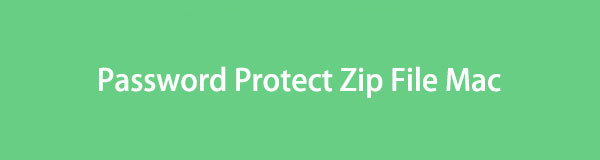

Guide liste
Del 1. Sådan beskytter du zip-filer med adgangskode på Mac
Efter at have surfet på nettet, har vi stødt på adskillige strategier til at beskytte dine zip-filer med adgangskode på Mac. På grund af det var vi i stand til at liste de 2 mest effektive nedenfor, og du behøver kun at overholde anvisningerne korrekt for at holde dine zip-filer sikre med en adgangskode.

Med FoneLab Mac Sweep rydder du system-, e-mail-, foto-, iTunes-junk-filer for at frigøre plads på Mac.
- Administrer lignende billeder og duplikatfiler.
- Vis dig den detaljerede status for Mac med lethed.
- Tøm skraldespanden for at få mere lagerplads.
Mulighed 1. Adgangskodebeskyt Zip-fil på Mac Terminal
Terminal er et indbygget program på macOS. Det tilbyder en kommandolinjegrænseflade, der giver dig mulighed for at håndtere forskellige processer, såsom at beskytte din zip-fil med en adgangskode. Du administrerer forskellige muligheder på din Mac med dette program ved kun at indtaste den udpegede kommando for den proces, du vil udføre. Derfor behøver du kun at finde den rigtige kommando til adgangskodebeskyttelse af en zip-fil og indtaste den på Terminal-grænsefladen for at kryptere din fil.
Efterlign de håndterbare instruktioner nedenfor for at beskytte zip-filen med adgangskode på Mac Terminal:
Trin 1Åbn Terminal for at få vist kommandolinjegrænsefladen på din Mac. Du kan få adgang til det ved at gå til Finder og klikke på Applikationer folder. Når dine Mac-apps vises, skal du åbne Hjælpeprogrammer mappe, og dobbeltklik derefter på terminal for at komme ind i værktøjet.
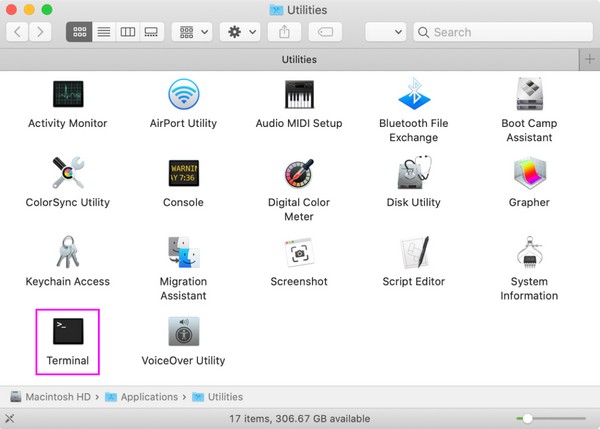
Trin 2På dens grænseflade skal du skrive cd og placeringsstien til den fil, du ønsker at zippe med en adgangskode. Skriv for eksempel cd-downloads hvis din fil er gemt i mappen Downloads. Tryk derefter på Indtast, og skriv derefter zip -er filnavn.zip kommando.
Trin 3Filnavnet er navnet på den fil, du vil zippe, sammen med dens udvidelse. Så, hit Indtast igen og indtast den adgangskode, du vil indstille til din fil. Bagefter skal du vente, indtil Terminal zipper din fil med en adgangskode.
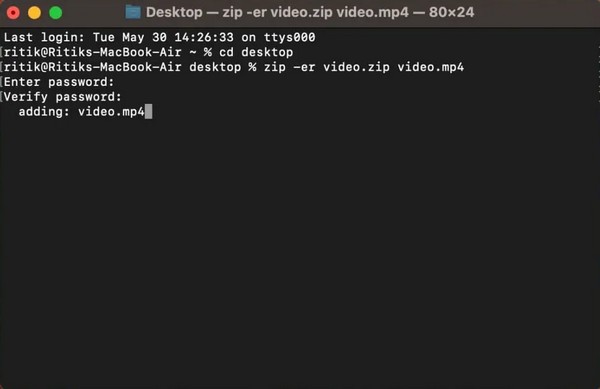
Mulighed 2. Adgangskodebeskyt Zip-fil på Mac med MacZip
I mellemtiden forstår vi, om terminalen er udfordrende at navigere, da den kan være teknisk. Hvis dette er tilfældet, prøv i stedet tredjepartsværktøjet MacZip. Det var tidligere kendt som eZip og understøtter adskillige arkivformater, herunder zip, rar, tar og mere. Med dette program kan du gratis zippe og beskytte dine valgte filer med en adgangskode.
Gå med de enkle anvisninger nedenunder for at beskytte en zip-fil Mac med adgangskode med tredjepartsværktøjet, MacZip:
Trin 1Download MacZip-filen fra dens officielle side, og når den er downloadet, træk dens ikon ind i Applikationer folder. Åbn derefter det nyligt installerede program og tryk Opret arkiv på dens primære grænseflade. Vælg derefter den fil, du vil zippe for at importere den til grænsefladen.
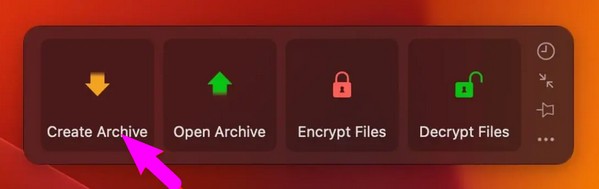
Trin 2Når en dialogboks vises, skal du klikke Tilføj adgangskode og indtast den adgangskode, du ønsker at indstille til din fil. Klik derefter OK, og tryk derefter på Komprimer fanen for at oprette den krypterede zip-fil. Når du er færdig, finder du den i en af dine Finder-mapper.
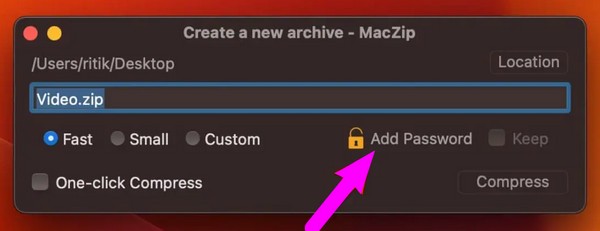
Del 2. Sådan udpakkes en fil på Mac
At vide, hvordan du beskytter dine zip-filer med en adgangskode, betyder ikke, at du også ved, hvordan du udpakker dem. Derfor inkluderede vi FoneLab Mac Sweep program til at hjælpe dig med at udpakke dine filer, når du skal åbne dem. Kryptering af dine filer vil helt sikkert beskytte dem, men det vil være et stort problem, hvis du ikke ved, hvordan du åbner dem. Desuden tilbyder FoneLab Mac Sweep flere funktioner, der hjælper dig med at håndtere din Mac yderligere, og du vil opdage mere om det senere.

Med FoneLab Mac Sweep rydder du system-, e-mail-, foto-, iTunes-junk-filer for at frigøre plads på Mac.
- Administrer lignende billeder og duplikatfiler.
- Vis dig den detaljerede status for Mac med lethed.
- Tøm skraldespanden for at få mere lagerplads.
Se de uudfordrende trin nedenfor som et eksempel på udpakning, efter du har zip-fil med adgangskode på Mac:
Trin 1Kom ind til FoneLab Mac Sweep Gratis download fanen på dets officielle websted for at gemme installationsprogrammet på din Mac. Når det er downloadet, skal du trække det med det samme til mappen Programmer for at starte og køre programmet bagefter.
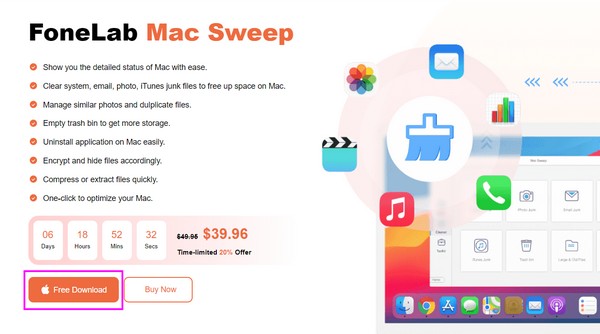
Trin 2Vælg den Værktøjskasse boksen, når dens første grænseflade vises på skærmen. De andre funktioner vises så, så vælg Unarchiver på den næste grænseflade for at se udpakningsfunktionen.
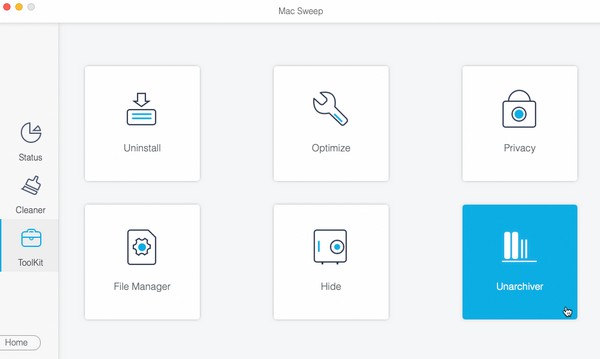
Trin 3Find zip-filen på Finder, og træk og slip den derefter ind i grænsefladens boks til venstre. Til sidst skal du klikke på dekomprimere knappen for at pakke din Mac-fil ud.
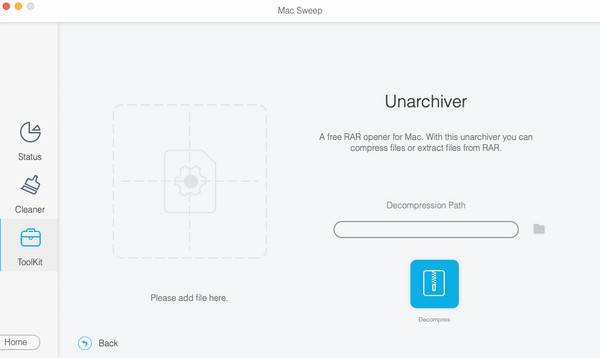
Del 3. Sådan renses Mac med FoneLab Mac Sweep
Som nævnt tidligere, FoneLab Mac Sweep tilbyder flere funktioner, og blandt dens populære funktioner er Cleaner, som giver forskellige rengøringsfunktioner. For eksempel lader dens System Junk dig slette dine macOS unødvendige caches, logfiler og mere. Desuden kan dette program fjerne andet junk, såsom Email Junk, iPhoto Junk, iTunes Junk osv.

Med FoneLab Mac Sweep rydder du system-, e-mail-, foto-, iTunes-junk-filer for at frigøre plads på Mac.
- Administrer lignende billeder og duplikatfiler.
- Vis dig den detaljerede status for Mac med lethed.
- Tøm skraldespanden for at få mere lagerplads.
Tjek den problemfri procedure nedenunder som en model til rengøring af din Mac med FoneLab Mac Sweep:
Trin 1Vend tilbage til FoneLab Mac Sweep-hovedgrænsefladen, da den allerede er på din Mac. Vælg derefter Cleaner og vælg de data, du planlægger at rense først, såsom e-mail-junk, iPhoto-junk, store og gamle data, iTunes-junk, system-junk osv. Vælg derefter Scan, efterfulgt af Specifikation når programmet er færdig med at gennemse dine valgte data.
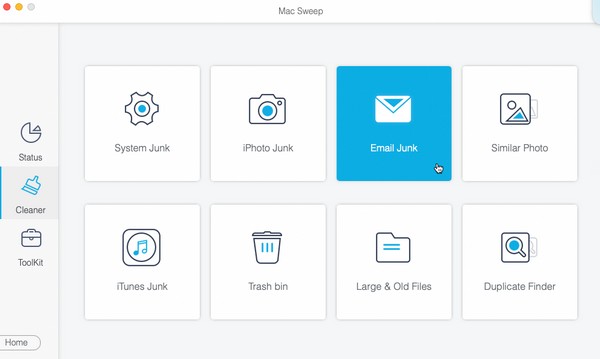
Trin 2Dernæst vil værktøjet vise dine data på den sidste grænseflade. Vælg datakategorierne i venstre kolonne eller de specifikke filer til højre, afhængigt af hvad du vil rense eller slette. Til sidst skal du trykke på Rens fanen for at fjerne de filer, du valgte fra din Mac.
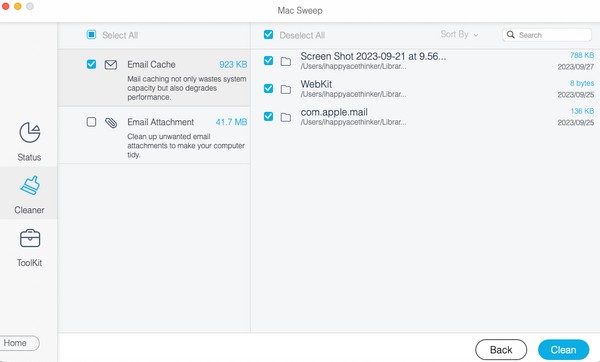
Del 4. Ofte stillede spørgsmål om Password Protect Zip File på Mac
1. Hvordan begrænser jeg adgangen til min mappe på min Mac?
Du kan begrænse adgangen til dine Mac-mapper ved at kryptere dem. Ligesom de nævnte filer i denne artikel, kan du også beskytte dine mapper med en adgangskode ved hjælp af forskellige metoder. I mellemtiden, når du først skal udpakke dem, kan du også prøve denne artikels del 2-metode, FoneLab Mac Sweep, da det er pålideligt til at fjerne arkivering af forskellige zip-filer.
2. Hvordan beskytter jeg en zip-fil med adgangskode på en Mac uden Terminal?
Terminalen er den primære metode til at beskytte en zip-fil med adgangskode, så det er forståeligt, hvis du har svært ved at finde andre strategier udover den. Heldigvis kan du tjekke den proces, vi har opdaget i del 1, mulighed 2 som et alternativ.
Det er det for at beskytte dine zip-filer ved hjælp af de effektive metoder på Mac. For at finde flere løsninger til Mac-problemer som dette, besøg FoneLab Mac Sweep webstedet og udforsk dets side.

Med FoneLab Mac Sweep rydder du system-, e-mail-, foto-, iTunes-junk-filer for at frigøre plads på Mac.
- Administrer lignende billeder og duplikatfiler.
- Vis dig den detaljerede status for Mac med lethed.
- Tøm skraldespanden for at få mere lagerplads.
